5 useful tips for macOS Group file rename , Purge, Spotlight, Custom App Stack, Activity Monitor - read and learn them
5 useful tips for macOS
Group File Rename
Rename a group of files in finder. Select multiple files and then right click on them and select rename from the menu.
Terminal Tricks—Purge
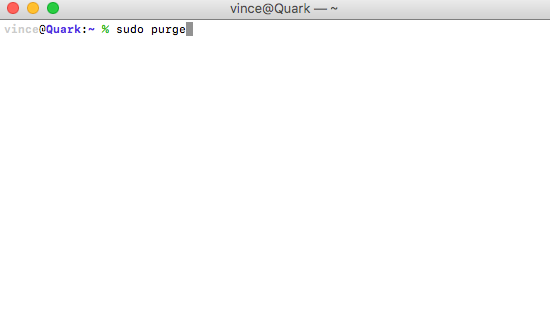
If your mac is running low on ram instead of rebooting it you can enter a command to free up RAM
Open a terminal and type: purge then the enter key
It’s 100% safe and can get back quite a bit of RAM. This could free from a few megs to several gigs depending on the state of the machine.
(Important: While purge is running your Mac might be unresponsive for a minute. Don’t worry! This is normal!)
Launch Spotlight with Command-Space
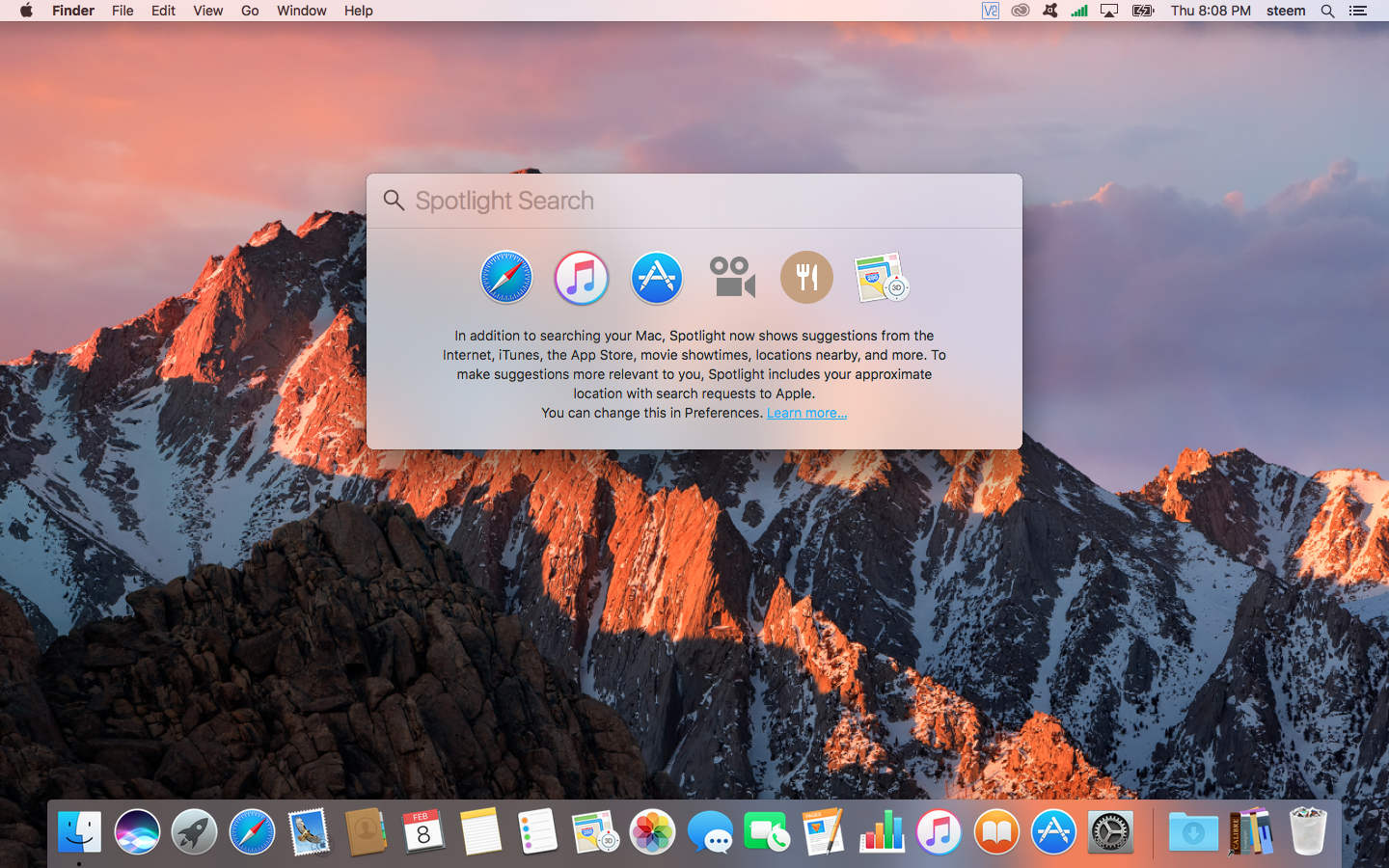
Spotlight helps you quickly find files, emails, look up words, and launch apps. A press on command-space will open up Spotlight on the menubar for you to start typing.!
Custom App Stacks
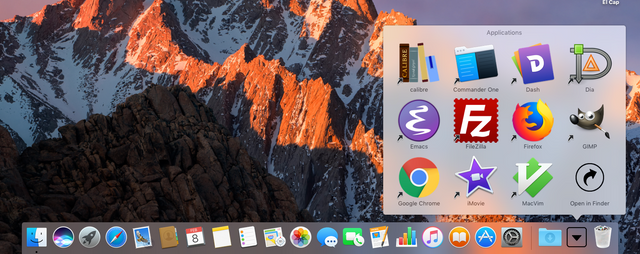
My dock was getting cluttered. Lots of apps that I needed, but I only used once in a while. So let’s make a custom App stack for them. This is a multi-step process:
- Make a folder t in ~/Applications which is different than the system-wide Applications.
- Open your System Applications folder in another window.
- You’re going to make aliases to your apps. Hold down command and option and drag an app you want and drop it in the folder you made.
- Repeat for as many apps as you want
- Drag the folder with all the aliases to just left of the Trash.
- That’s it. The folder will let you start your apps!
See your Mac activity with Activity Monitor
If your Mac is running slow, or the fans are on high when you don't appear to be doing anything , you can identify what's causing it. Activity Monitor in macOS shows you how your Mac's resources are used.
Launch Activity Monitor from the Utilities folder to see current processes, and the resources they take up. The columns show you things such as the CPU usage of a process or the RAM it's taking up. If there's a process that's hogging resources and do not need it, you can end it by selecting it, then click Quit Process.
If you want to know about system resources being used, click the tabs (CPU, System Memory and so on) to see graphs of your usage.
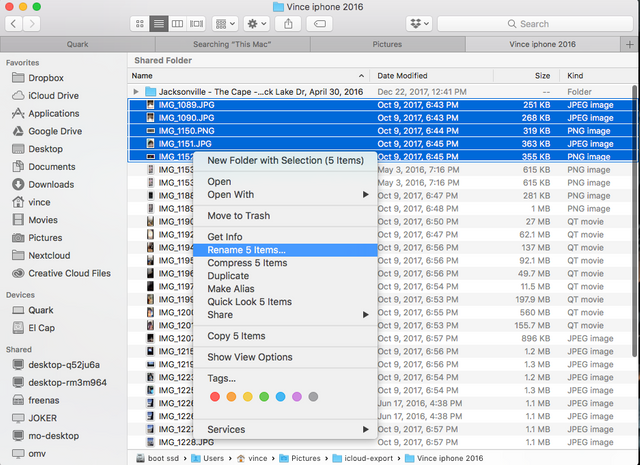
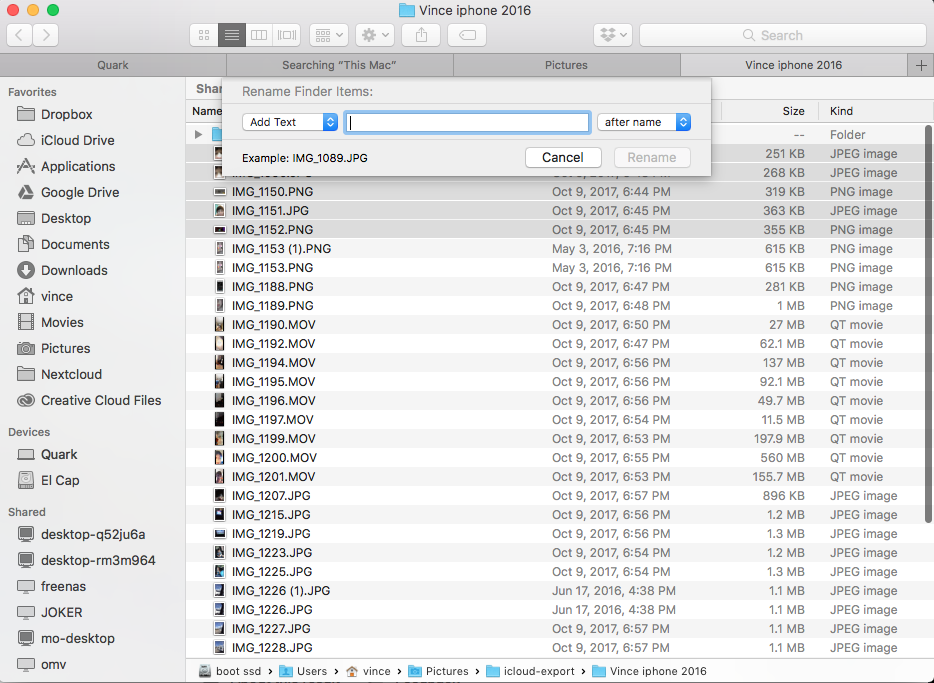
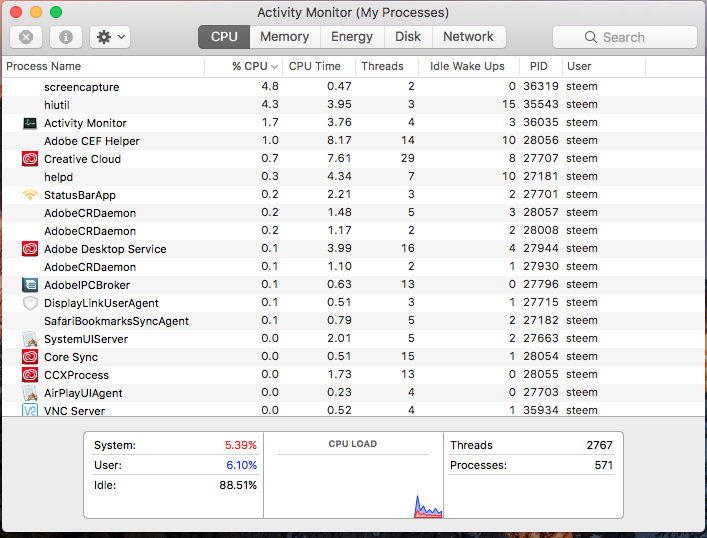

This post made me realize I need to work a little more on my own posts. Good Job!
Thanks I've got a lot of information I can contribute. Just need to figure out what people are looking for. So this is my first attempt at writing tech articles.
Wow estaba buscando un vídeo para hacerlo pero no es necesario ya que lo encontré, gracias :D
For more information, click here!!!!
Send minimum 0.050 SBD|STEEM to bid for votes.
Do you know, you can also earn daily passive income simply by delegating your Steem Power to @minnowhelper by clicking following links: 10SP, 100SP, 500SP, 1000SP or Another amount
You got a 25.64% upvote from @mercurybot courtesy of @bunnypuncher!
You got a 18.69% upvote from @ipromote courtesy of @bunnypuncher!
If you believe this post is spam or abuse, please report it to our Discord #abuse channel.
If you want to support our Curation Digest or our Spam & Abuse prevention efforts, please vote @themarkymark as witness.
Awesome post! I invite you to visit our blog and vote us back! And of course to enjoy our content :)