Instalación de un disco duro SSD y de Windows 10 en un portátil
Hola amigos, ayer tuve que cambiar el disco duro a mi portátil porque llevaba un par de semanas que me estaba dando problemas.
Compré un disco duro SSD Samsung de 500GB en el primeday de Amazon esta semana con los SBD que saqué hace un par de semanas, el disco me costó 149€.

He decidido hacer este post explicando paso a paso como cambié el disco y reinstalar mi sistema a Windows 10 que era el que tenía antes de cambiar el disco.
Paso 1: Copia de los datos personales
Lo primero que hay que hacer es una copia de todos los datos que tenemos en nuestro ordenador, ya que vamos a perder todo cuando cambiemos el disco. Los datos estarán en el disco antiguo pero no podremos acceder a ellos a no ser que ese disco lo transformemos en uno externo o lo pinchemos en otro portátil.
Así que copiaremos todo a un disco externo y apuntaremos todos los programas que tenemos para luego volver a instalar todo y dejarlo igual que estaba pero con un disco nuevo y mucho más rápido.
Paso 2: Crear USB de instalación de Windows 10
Podemos hacer dos cosas, descargar una herramienta de Microsoft que se llama Media Creation Tool para crear el medio que nos instala Windows 10 en un USB o descargar la imagen ISO y grabarla en un DVD.
Descargar la imagen ISO aquí: https://www.microsoft.com/en-us/software-download/windows10ISO
Descargar la Media Creation tool aquí: http://go.microsoft.com/fwlink/?LinkId=691209
Hay que tener en cuenta que hay que tener licencia de Windows 10, yo la tengo asociada a mi cuenta de Microsoft, cuando vaya a instalar Windows 10, veréis el paso donde se indica esto o se introduce la licencia.
Yo opté por la descarga de la herramienta así que os diré paso a paso como hice el USB instalador de Windows 10. Una vez que ejecuté la Media Creation Tool, seguí los siguientes pasos:
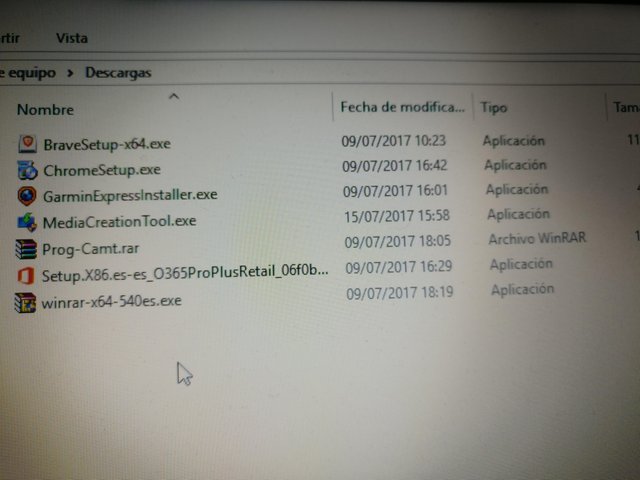
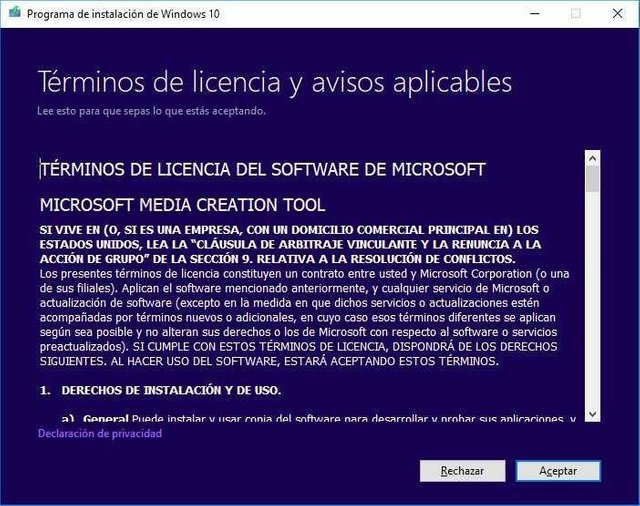
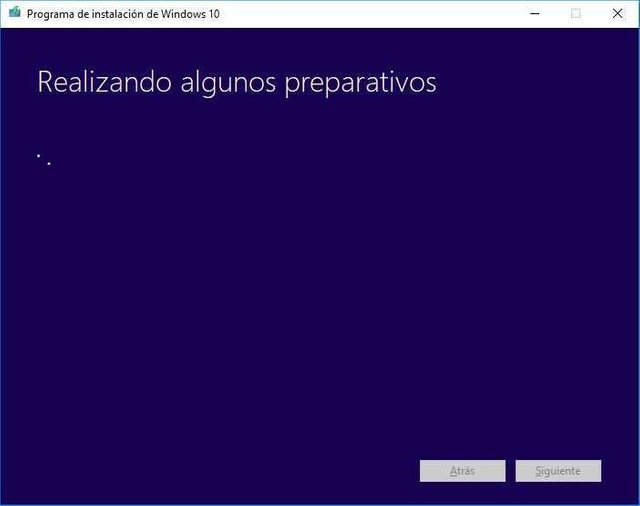
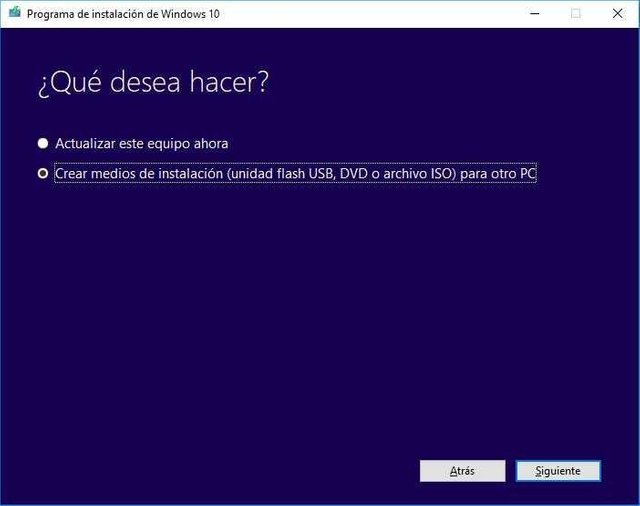
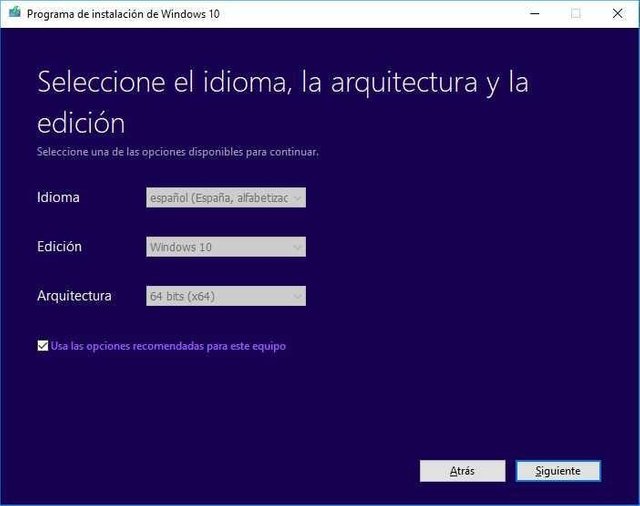
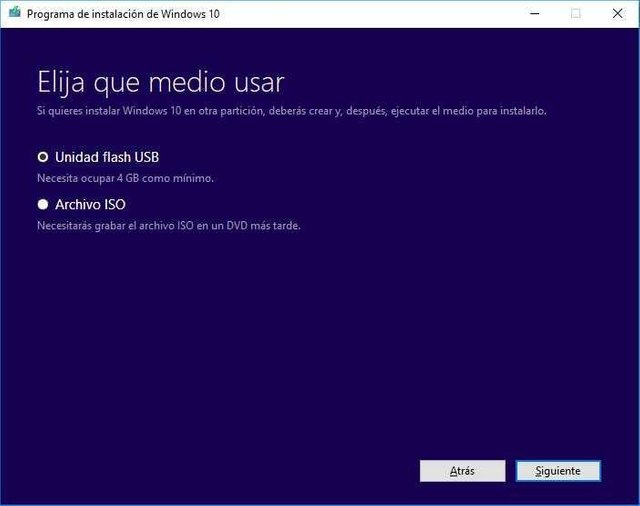

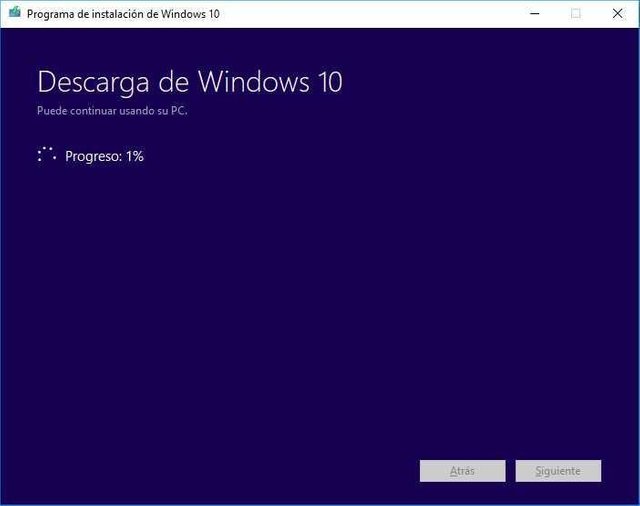
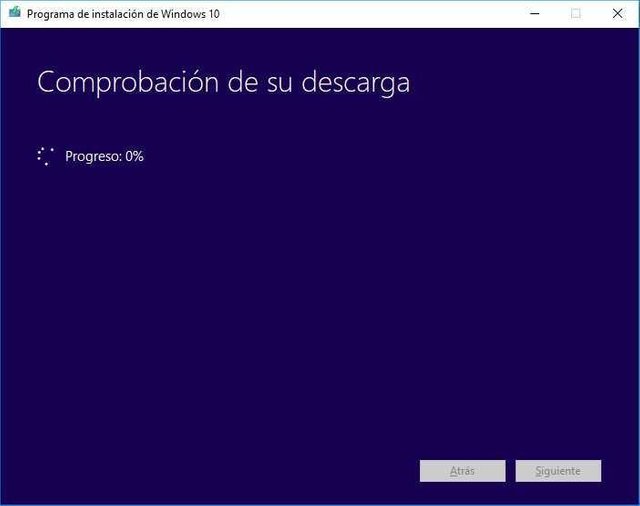
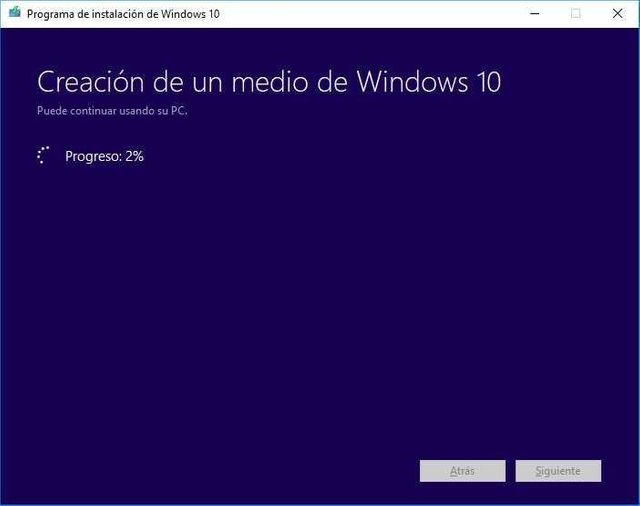

Este paso es muy trivial, por eso puse solo las imágenes.
Paso 3: Instalación del nuevo disco
Una vez extraídos nuestros datos personales a un disco externo, apuntados los programas que usamos y habiendo creado la imagen de Windows 10 para instalar, voy a enseñar como instalar el nuevo disco duro SSD.
En primer lugar vamos a apagar el equipo, a quitarle la batería y por supuesto a desconectarlo de la corriente eléctrica.

Sacamos el disco duro de la caja y buscamos un destornillador similar al de la foto para abrir el portátil.


Abrimos la tapa del portátil. En mi caso esta tapa es la que da acceso a la memoria y al disco duro y es la única que podía quitar. En la mayoría de portátiles es similar.

Ahora vamos a quitar los 4 tornillos que sujetan el recubrimiento de hierro que sujeta el disco al portátil y extraemos el disco. Desatornillamos el recubrimiento de hierro y lo atornillamos al nuevo disco. No os preocupéis porque todos los discos traen los huecos para los tornillos del recubrimiento.

Ahora metemos el nuevo disco en la ranura y encajamos el conector. Es muy sencillo, se quedará el recubrimiento justo por encima de los huecos del portátil para atornillarlo de nuevo. Yo estaba preocupado antes de hacerlo pero es de lo más fácil.

Atornillamos los cuatro tornillos que fijan el recubrimiento al portátil. Esto es importante para que no se mueva.

Ya está instalado el disco, así que cerramos la tapa del portátil y le ponemos la batería de nuevo.


Paso 4: Instalación de Windows 10
Teniendo el nuevo disco instalado, procedo a instalar Windows 10. Para ello pinchamos el USB que preparamos en el paso 2, encendemos el ordenador y le ordenamos que inicie desde el USB. En mi portátil al iniciar si pulso F12 puedo elegir como iniciarlo.
Una vez arrancado desde el USB veremos la siguiente pantalla:
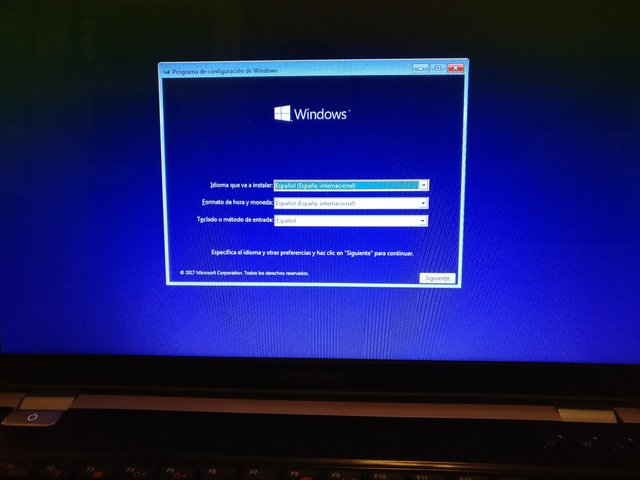
Elegimos el idioma que queremos, la hora y el teclado y le damos a siguiente:
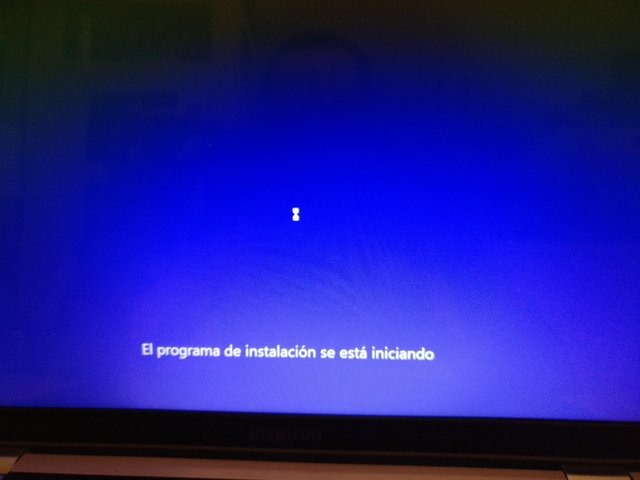
Sale la pantalla que nos dice que metamos la licencia. Como comenté, yo la tengo ligada a mi cuenta de Microsoft, así que yo pulsé el botón "No tengo clave de producto". En el caso de que tengáis los números de la licencia, los introducís y pulsáis Siguiente.
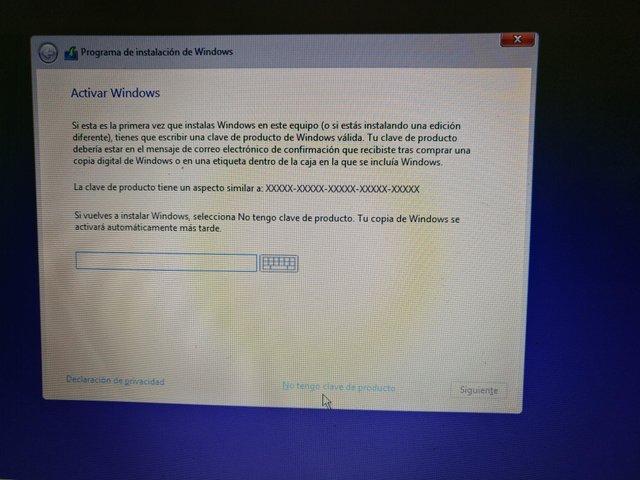
Ahora tenemos que elegir la versión de Windows, esto me sale a mí porque la licencia la tengo en mi cuenta de Microsoft. Si pusiste la licencia, automáticamente detectará de que es y este paso no saldrá. Elijo Windows 10 Home que es la mía y pulso Siguiente.
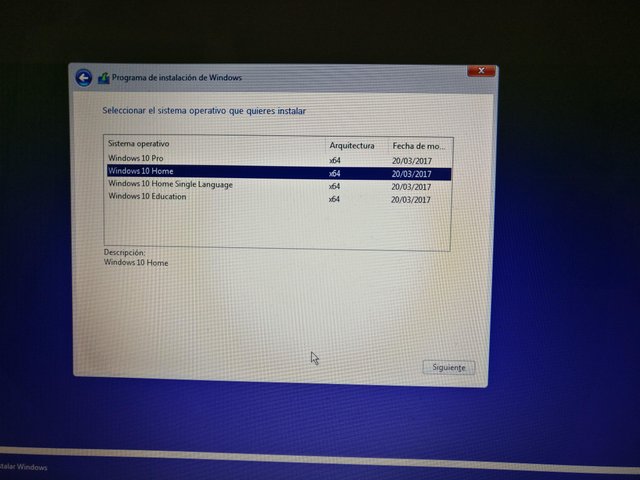
Ahora aceptamos los términos de la licencia y hacemos click en Siguiente.
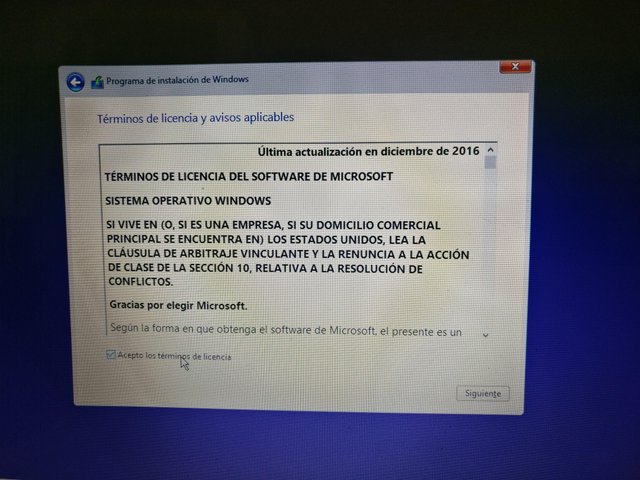
En la siguiente pantalla tenemos que elegir el tipo de instalación. Elegimos la segunda opción, instalación avanzada.
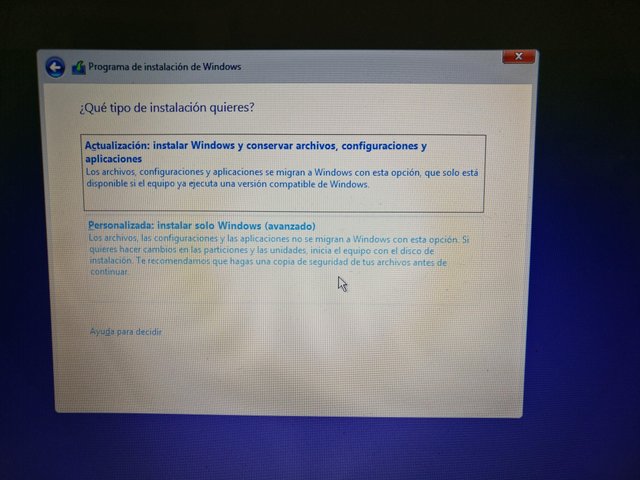
Es el momento de crear las particiones y elegir en cuál instalamos Windows 10. Yo siempre recomiendo hacer como mínimo 2, una para instalar y otra para datos. En las siguientes pantallas veréis como creo dos particiones iguales (o casi) y elijo la primera de las dos para instalar Windows 10.
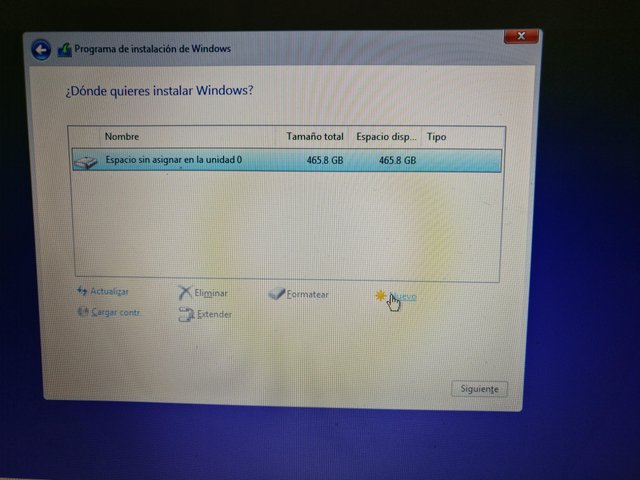
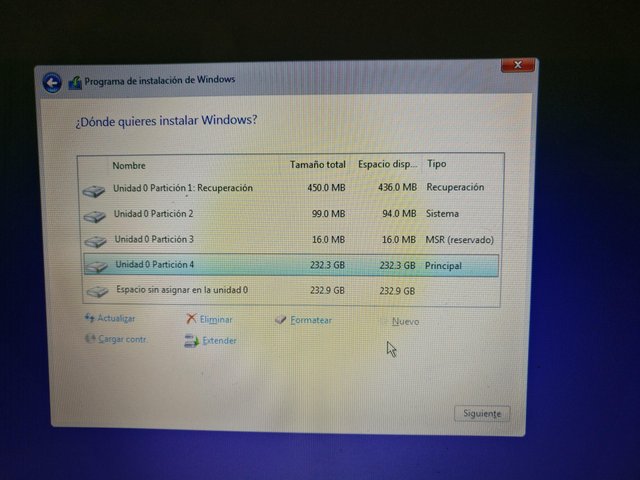
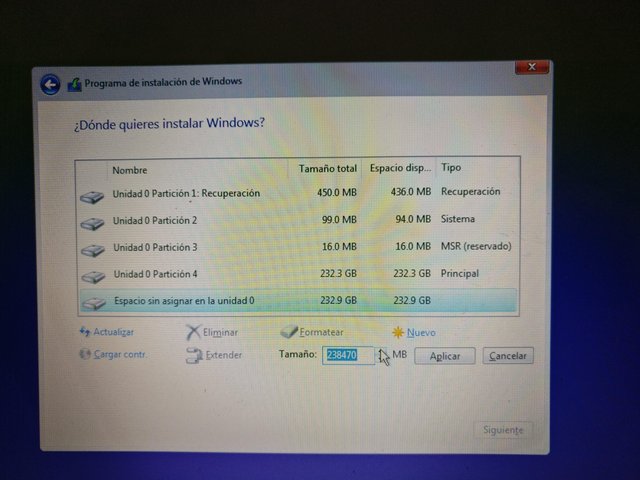
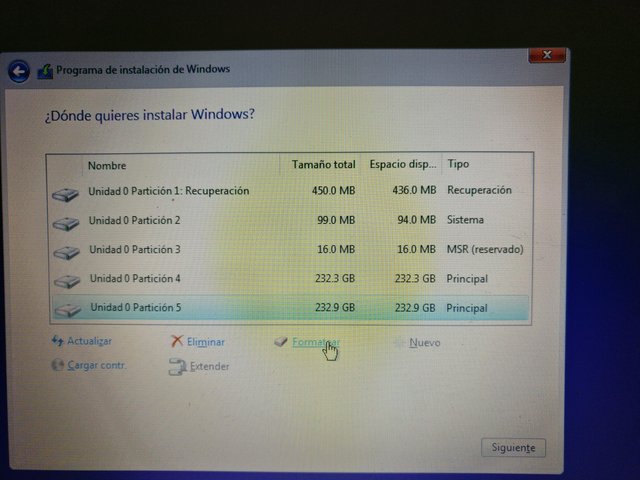
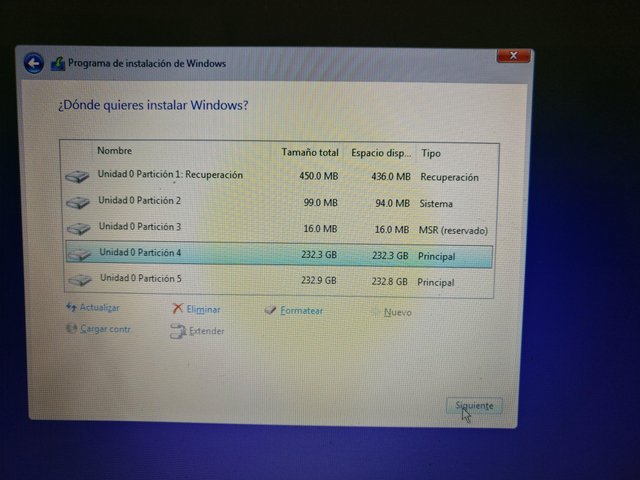
Fenomenal, empieza a instalarse Windows 10 en nuestro nuevo disco duro.
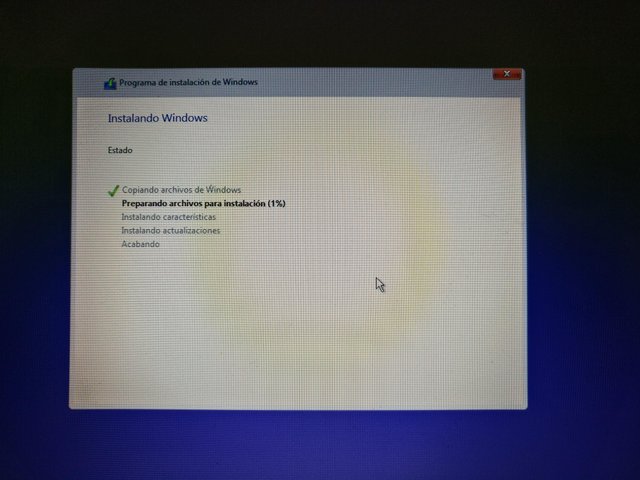
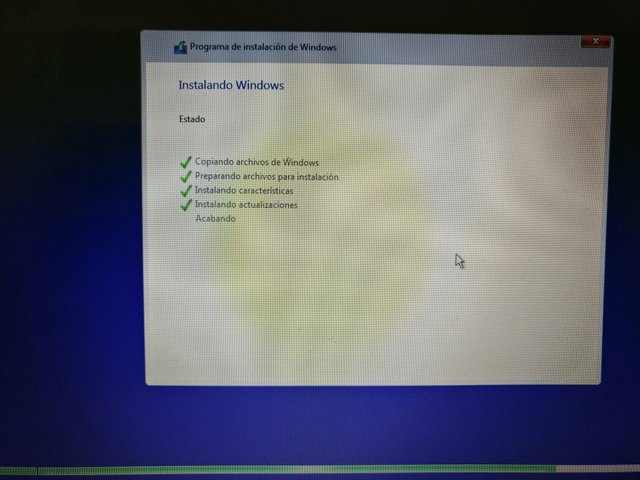
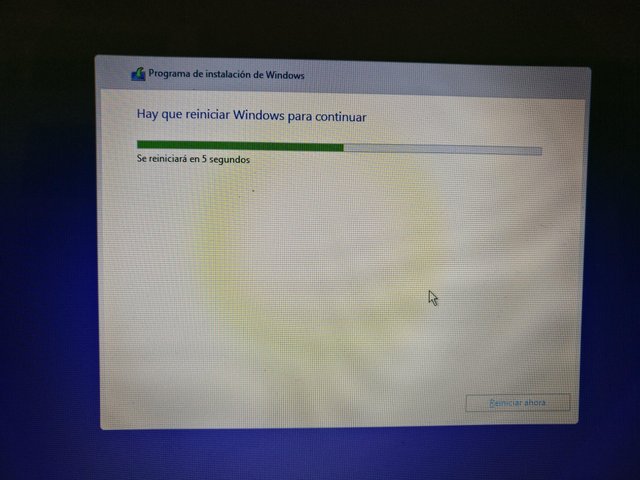
Pues ya se ha instalado Windows 10, se va a reiniciar el equipo y se empezará la configuración de nuestro sistema operativo.
Paso 5: Configuración de Windows 10
Después de reiniciarse el equipo, empezamos con la configuración de Windows 10.
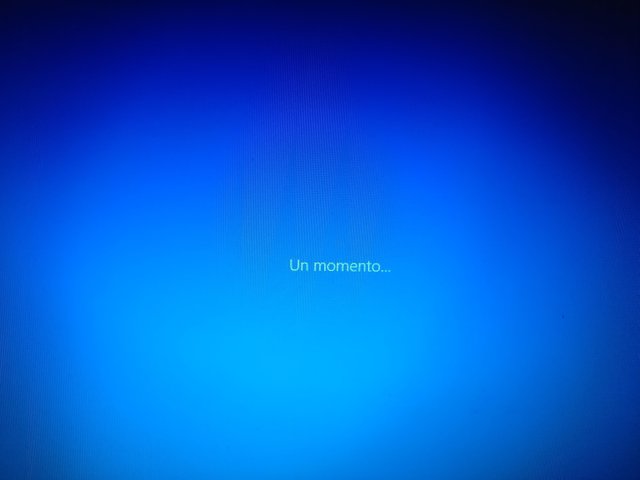
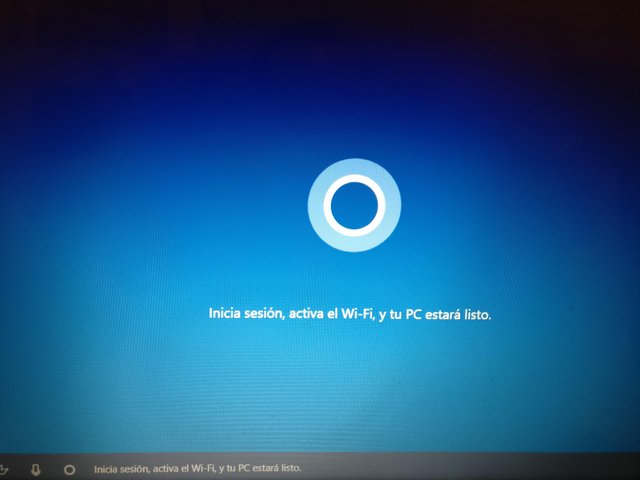
Aunque ya lo hicimos, configuramos de nuevo el país, el teclado y nos conectamos a una WiFi para seguir el proceso de configuración.
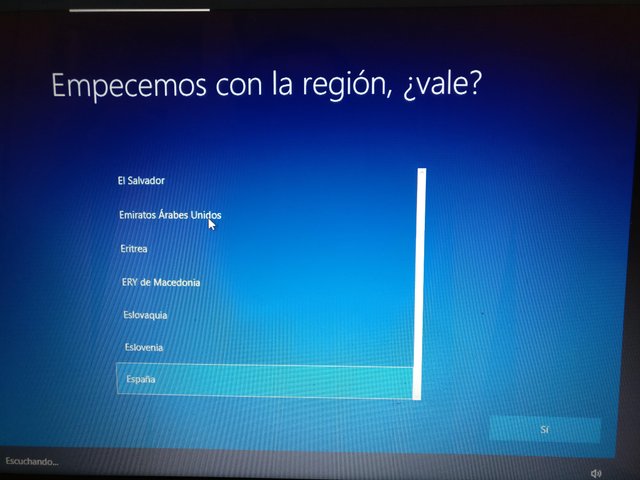
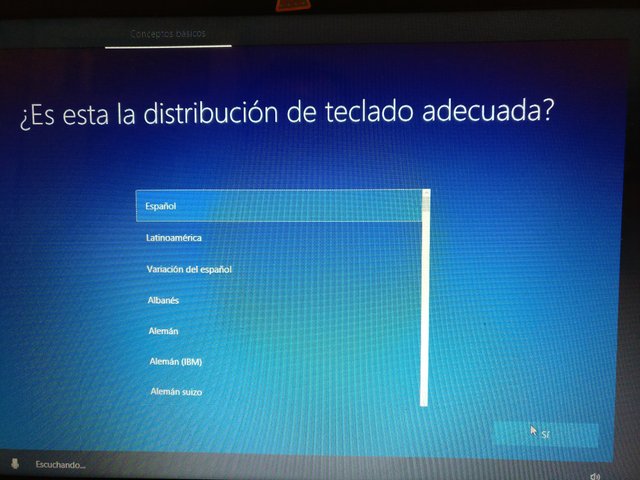
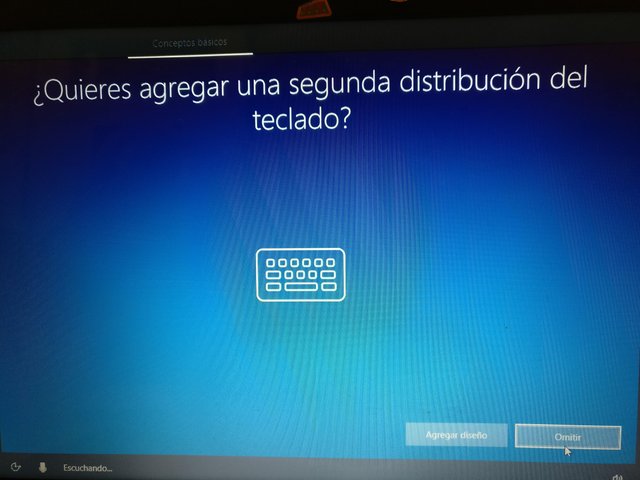
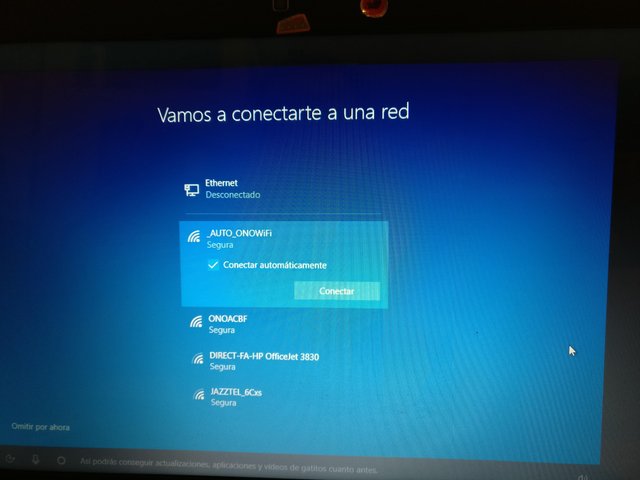
Windows 10 busca si hay nuevas actualizaciones y llega al paso en el que haces login en Microsoft. Este paso es imprescindible si tienes la licencia en tu cuenta de Microsoft, como la tengo yo, así que hago login, en mi caso con mi correo electrónico.
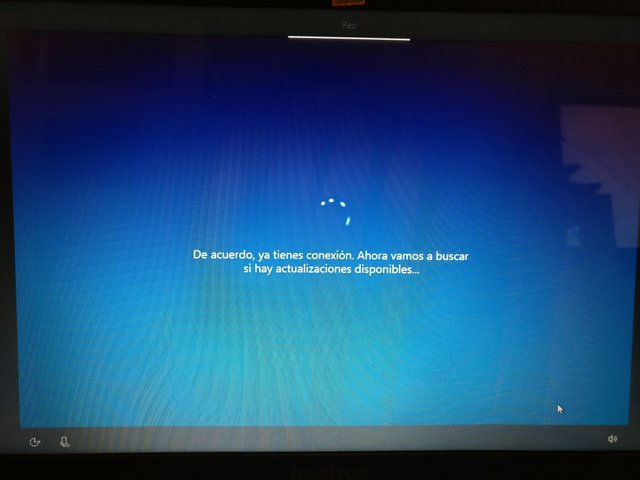
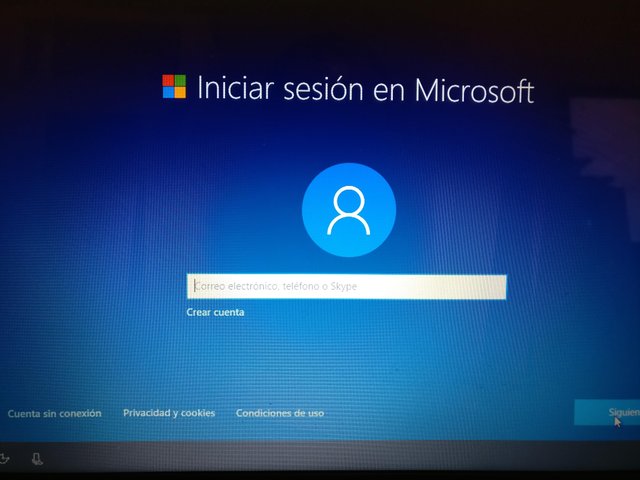
Ahora nos pregunta si queremos configurar un PIN, yo le digo que prefiero hacerlo más tarde, por lo que pulso en ese botón.
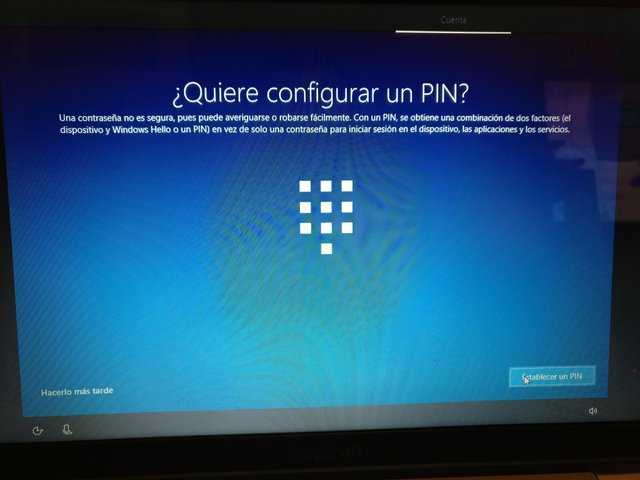
Como último paso, viene la configuración de Cortana, el asistente personal de Windows 10. Yo le digo que sí quiero que sea mi asistente y elijo la configuración por defecto (esto siempre se puede cambiar luego).
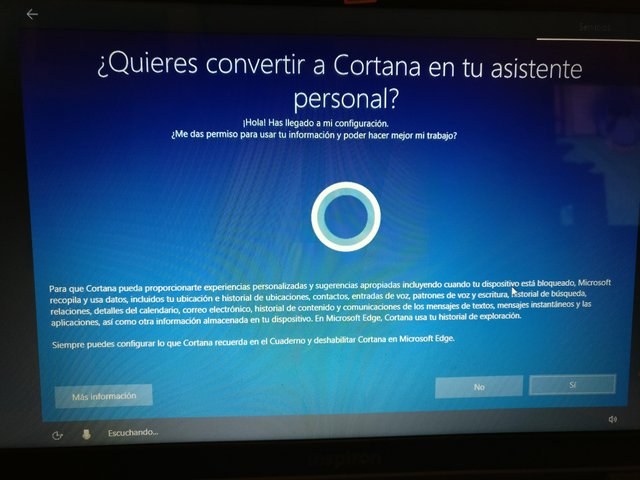
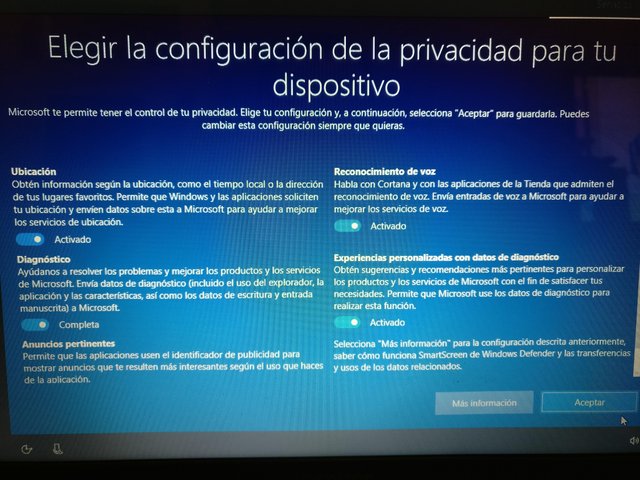
Finalmente, Windows 10 termina de hacer unas pequeñas configuraciones y... Ya tenemos Windows 10 preparado para volver a copiar nuestros datos e instalar los programas que usamos. Eso sí, con un disco duro que por el que parecerá que tenemos un nuevo ordenador, el rendimiento sube exponencialmente.
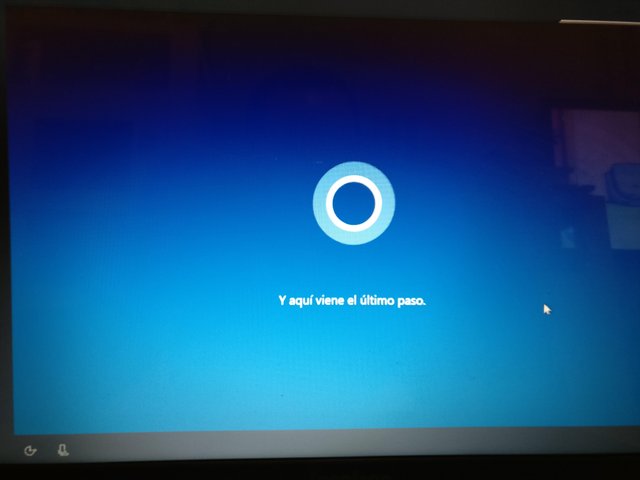
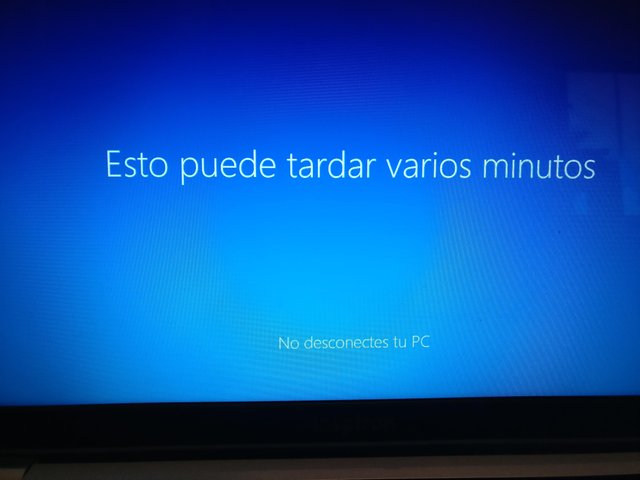
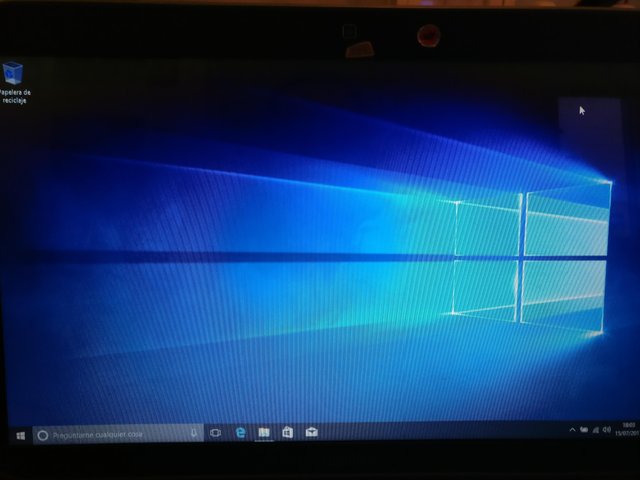
Espero que os sirva y no os de miedo hacer este cambio, la mejora en velocidad vale la pena, así que ya sabéis, animaos a dar el cambio.
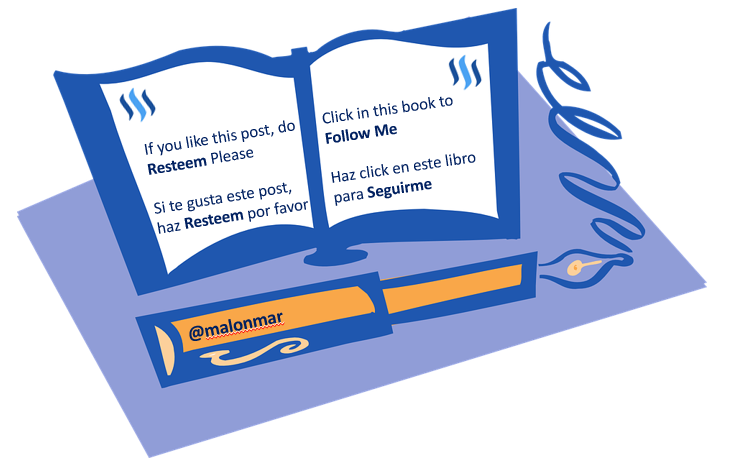
Qué curioso! Yo me compre una raspberry pi en el prime day. Sería interesante que pusieras algunas capturas del hd tach o similar para ver la velocidad de escritura/lectura de la SSD. Yo estuve tentada de comprarme una también pero finalmente me decidí por la pi
Buena compra y buena publicación :D
Muchas gracias Lola 😄, tendré que hacer un post con esas capturas que comentas y con un vídeo en el que se vea como se inicia Windows en 3 segundos como mucho. Yo estoy alucinando como mejora la velocidad del ordenador con este cambio, no hay procesador en el mundo ni memoria RAM se que haga notar como ponerle un disco SSD al ordenador, si no lo tienes aún, pónselo, no te arrepentirás. Gracias por comentar 😉
Tengo libre la ranura M2 NVME libre precisamente para ese fin: instalarle un disco solido y dejar el mecánico para datos. El primer SSD que me compre aún esta en un netbook asus con una segunda vida, en el último que me compre hace un mes no quería el ssd que traía de casa y la ampliación me costaba demasiado. Tampoco ayuda que no tenga tapa de mantenimiento y deba desmontar todo la base para insertarlo. De ahí que tampoco lo valore a corto plazo.
Espero las capturas :D
Es que desmontar todo es un follón considerable, te entiendo perfectamente. En cuanto pueda y tenga tiempo hago las capturas 😊
¿Me recomiendas algún programa para hacer las pruebas de rendimiento? Con el administrador de tareas se ve algo pero no sé si será suficiente para dar detalle.
Yo hice dos particiones para usar una para datos aunque las descargas grandes las llevaré al externo que usé para hacer el backup de los datos.
hd tach o hd tune son los que yo uso para comprobar las velocidades. Ahora mismo no caigo pero creo que es indiferente que lo tengas particionado si accede a las unidades. Nos enteraremos en un futuro próximo.
Fenomenal, pues luego miro. Gracias por la info @lola-carola 😉
Hola Lola, estoy viendo que HD Tach está descontinuado, hace mucho que no hay una versión nueva y HD Tune es de pago,¿me valdría con la versión trial?
aunque este discontinuado, es simplemente un velocimetro. los mb/s son mb/s en el 2000 o en 2020.
Y el trial pone: after installation you can try out the program for 15 days. If you want to you use the program after this period you have to purchase a serial number.
so you can try without problem
Estoy probando con el HD Tune, ahora solo me falta entenderlo un poco Jajajaja muchas gracias 😉
Muchas gracias por las instrucciones. La verdad es que el comportamiento de mi portatil mejoró muchísimo con el SSD, arranca muy rápido y no tengo miedo a usarlo cuando viajo en coche o autobus.
Muchas gracias a ti por comentar, la mejora es brutal sí
Muy buena info. Gracias
Gracias a ti