Malam ini MENGULAS DISCUS SECARA DETAIL dengan 2 perangkat komputer
Selamat malam teman steemian, kembali lagi dengan saya @nabila28 pada malam ini saya akan mengulas discuss secara detail,
Pengalaman yang akan saya bahas dalam buku diary saya selama 2 tahun yang berlalu, namun banyak orang belum memanfaatkan kemampuan Lightroom untuk menggunakan dua monitor, jadi Anda dapat mengerjakan dan mencari melalui dan mengedit satu layar dan juga melihat besar, versi layar penuh dari foto Anda yang lain. Jadi, saya pikir saya akan menyertakan kutipan di sini, karena di luar hanya menggunakan dua monitor, ada beberapa hal yang sangat keren yang dapat Anda lakukan dengannya, begitu sudah disiapkan (dan inilah cara mengaturnya).
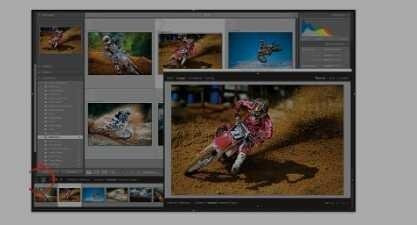
Source
- Langkah Satu: Kontrol Dual Display ditemukan di sudut kiri atas Filmstrip (ditampilkan dilingkari merah di sini), di mana Anda dapat melihat dua tombol: satu #ditandai "1" untuk layar utama Anda, dan satu #ditandai "2" untuk tampilan kedua Jika Anda tidak memiliki monitor kedua yang terhubung dan Anda mengklik tombol Second Window, itu hanya menampilkan apa yang akan terlihat di layar kedua sebagai jendela mengambang terpisah (seperti yang terlihat di sini).
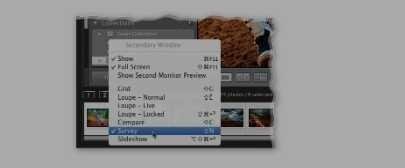
Source
- Langkah Dua: Jika Anda memiliki monitor kedua yang terhubung ke komputer Anda saat Anda mengklik tombol Second Window, jendela apung yang terpisah muncul dalam mode Full-Screen, diatur ke tampilan Loupe, pada layar kedua (seperti yang terlihat di bagian atas posting ini). Ini adalah pengaturan default, yang memungkinkan Anda melihat antarmuka dan kontrol Lightroom pada satu tampilan, dan kemudian tampilan zoom yang lebih besar pada layar kedua.

Source
- Langkah Tiga: Anda memiliki kontrol penuh atas apa yang terjadi pada tampilan kedua menggunakan menu pop-up Jendela Sekunder, yang ditunjukkan di sini (cukup klik dan tahan pada tombol Jendela Kedua dan tampak)
Misalnya, Anda bisa melihat Survei yang ditampilkan di layar kedua, dan kemudian Anda dapat memperbesarnya dengan ketat, melihat salah satu gambar survei di tampilan Loupe di layar utama Anda (seperti yang ditunjukkan di bawah)
Ngomong-ngomong, cukup tambahkan tombol Shift dan tampilan Survey, Compare view, Grid view, dan Loupe view shortcuts semuanya sama (jadi, Shift-N menempatkan layar kedua Anda ke dalam tampilan Survey, dll.)

Source
- Langkah Empat: Selain hanya melihat hal-hal yang lebih besar dengan tampilan Loupe, ada beberapa pilihan Second Window keren lainnya. Misalnya, klik pada tombol Second Window dan pilih Loupe - Live from the Secondary Window menu pop-up, lalu arahkan kursor ke thumbnail di tampilan Grid (atau Filmstrip) pada layar utama Anda, dan perhatikan bagaimana tampilan kedua. menunjukkan tampilan instan Loupe dari setiap foto yang Anda lewati (di sini, Anda dapat melihat di layar utama foto pertama yang dipilih, namun gambar yang Anda lihat di layar kedua adalah kursor yang melayang di atas - gambar kelima).

Source
- Langkah Kelima: Opsi Second Front Window Loupe view lainnya disebut Loupe - Dikunci dan bila Anda memilih menu window Secondary Window ini, kunci gambar apa pun yang saat ini ditampilkan di tampilan Loupe pada layar kedua, sehingga Anda bisa melihat dan mengedit gambar lainnya pada layar utama (untuk kembali ke tempat Anda tinggalkan, belok Loupe-Locked off).

Source
- Langkah Enam: Balok navigasi di bagian atas dan bawah area gambar Anda akan terlihat pada layar kedua (seperti yang terlihat di atas). Jika Anda menginginkan yang tersembunyi itu, klik pada panah abu-abu kecil di bagian atas dan bawah layar untuk menyelipkannya dari pandangan, dan berikan hanya gambar pada layar (seperti yang terlihat di bawah).

Source
Semoga Anda merasa terbantu, dan sekian terima kasih untuk anda yang telah membaca postingan saya.
