WINDOWS REGISTRY HACK 101 PART 3: FILE SECURITY

In Windows systems, we have a number of ways how to beef up the security of our files, even without the aid of third-party software.
There are applications out there that lock/hides files and folders. But if you already have lots of files and folders, it is best to put them into a dedicated drive. When you already have a dedicated drive for your confidential data, you might want to hide this or do not let anyone even know you have this on your computer in the first place.
There are lots of ways on how to do this. I’ll share one way using the Windows Registry, to hide this drive, so that it will be entirely invisible to others who also use your computer.
There are lots of ways on how to do this. I’ll share one way using the Windows Registry, to hide this drive, so that it will be entirely invisible to others who also uses your computer.
Here are the steps on how you can do it.
- Launch the regedit.exe command. Click the start button and start typing regedit and click the icon if it appears. The other way is to press WinKey + R to bring up the run dialog box, type the regedit.exe command and press Enter.
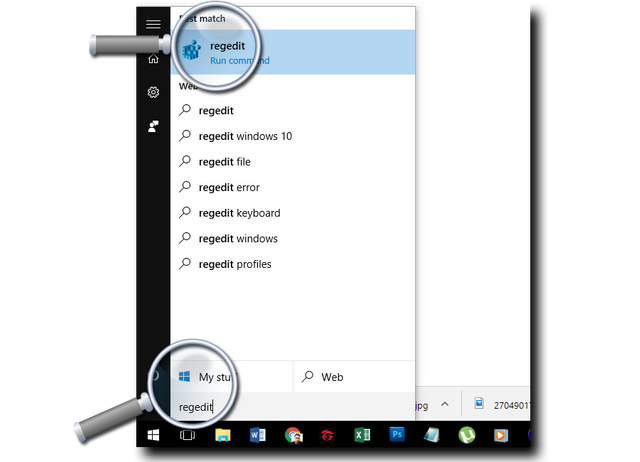
-
Click the expand button at the left of HKEY_LOCAL_MACHINE, when the sub-folders shows up, click the expand button for SOFTWARE to reveal its sub-folders.
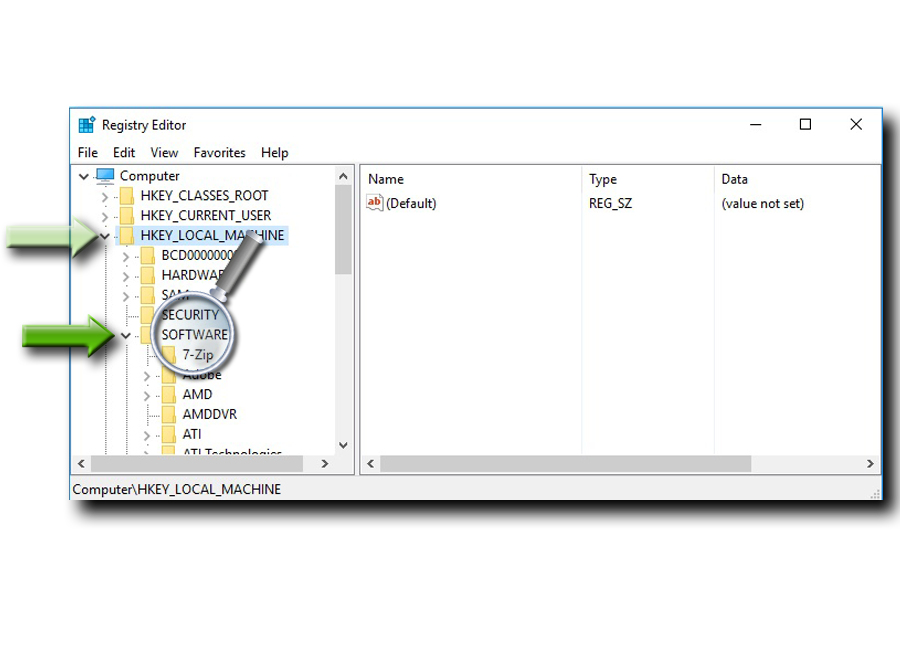
-
Let’s continue digging down further by scrolling down and expanding the Microsoft folder.
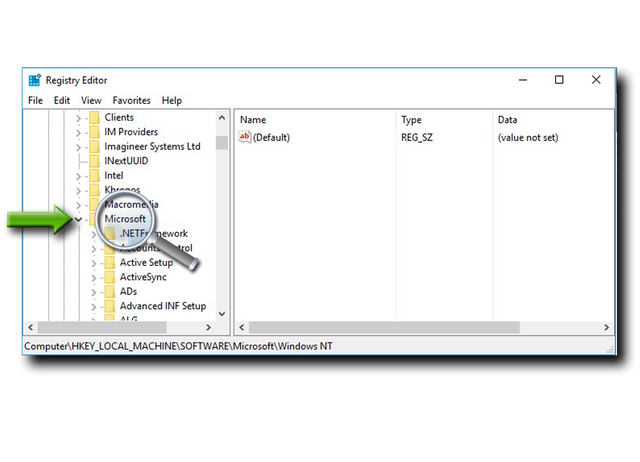
-
Under Microsoft, look for Windows expand it as well, then do the same thing with CurrentVersion.
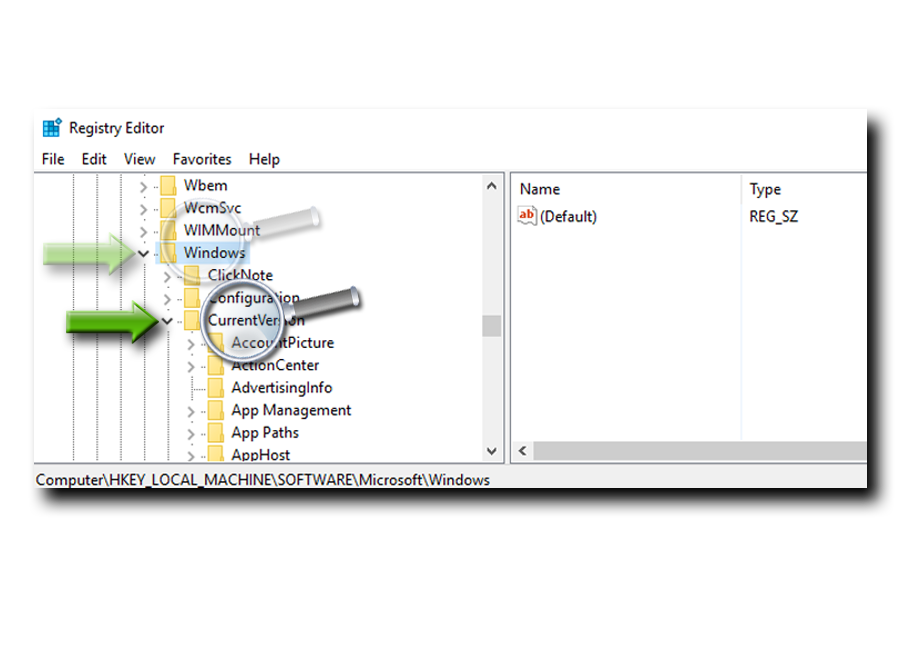
-
Under CurrentVersion look for Policies, and under Policies click Explorer. Here you will see the content of Explorer.
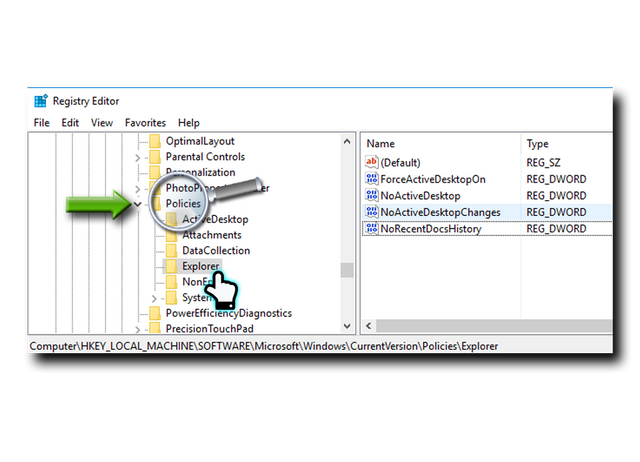
-
Right click to any blank area in the right pane, click new, then select DWORD (32-bit) Value.
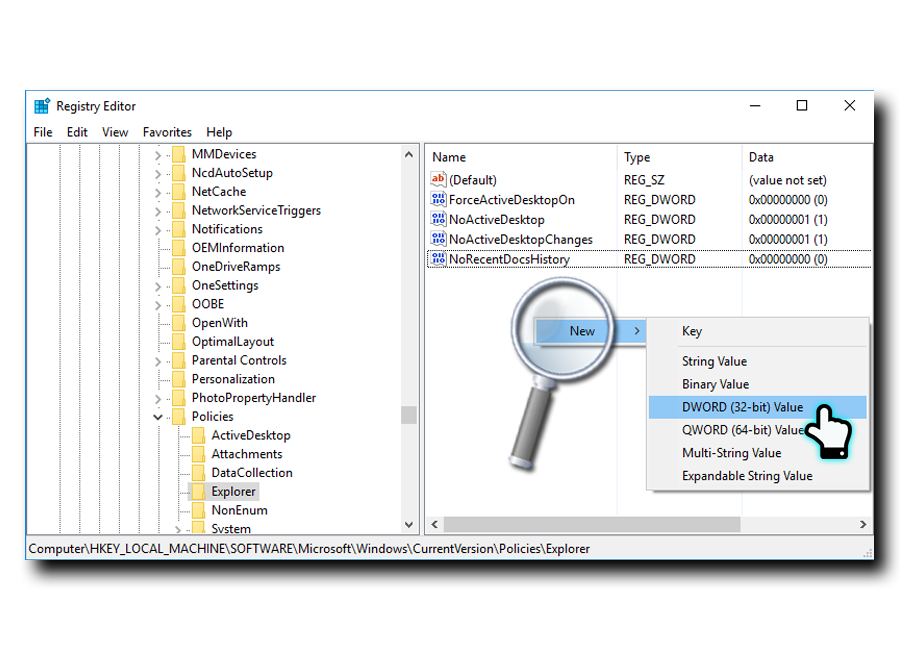
-
A new file will be generated and is ready to be renamed if you accidentally cancelled out the renaming, just right click on it and select rename from the selection menu.
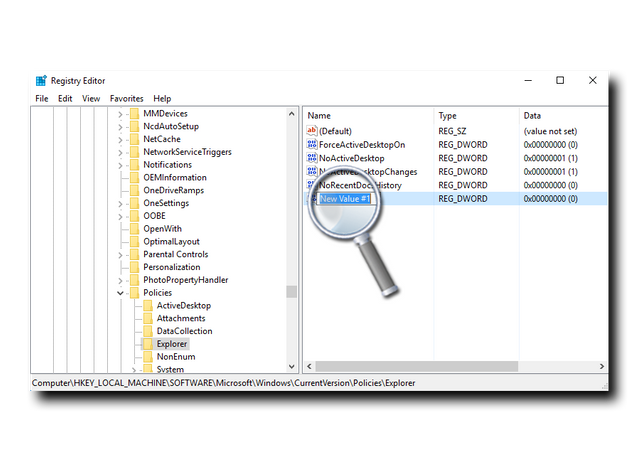
-
Name the folder NoDrives make sure to spell it exactly as it is written here also the capitalization. Then Double- lick on it.
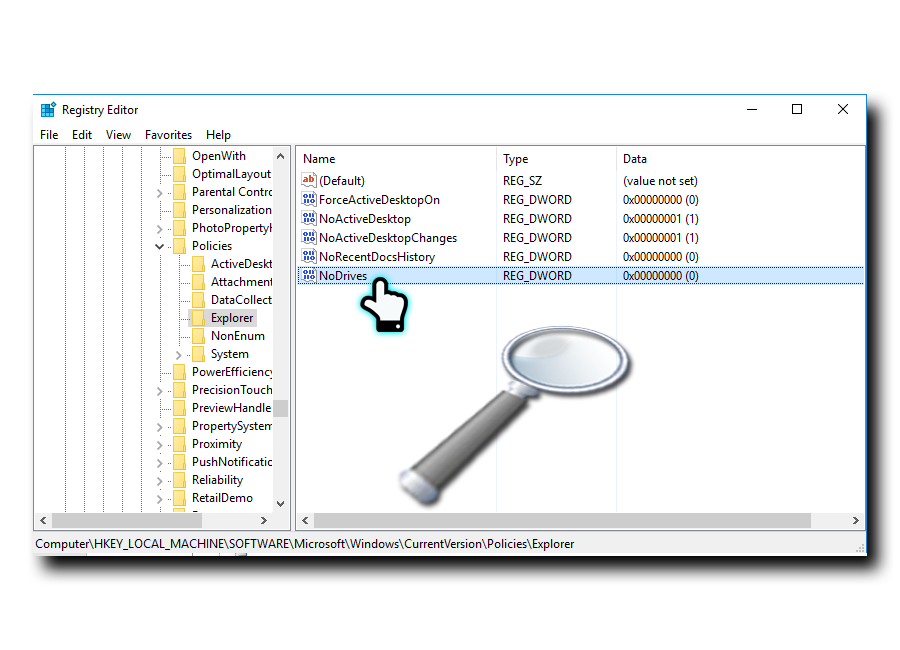
-
After Double clicking on it, a dialog box will appear, you will see Hexadecimal and Decimal options, Select Decimal and from the textbox Value data, type the corresponding number for the drive letter, here I typed the number 8 because I am hiding D: drive. If you have Drive C: you will use the number 4.
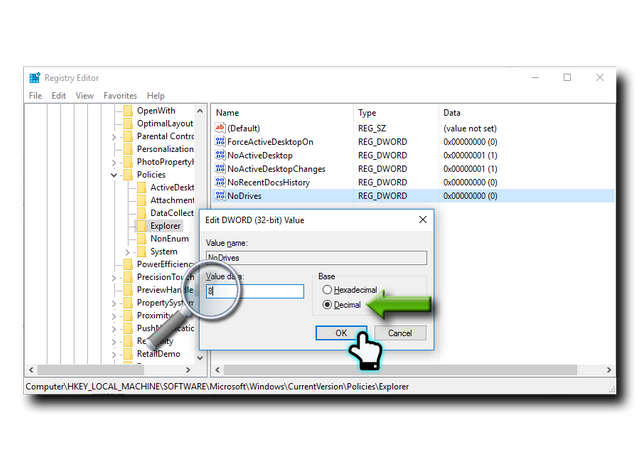
Each Drive letter has its own Decimal Value, please refer below for each drive letter value:
A: 1, B: 2, C: 4, D: 8, E: 16, F: 32, G: 64, H: 128, I: 256, J: 512, K: 1024, L: 2048, M: 4096, N: 8192, O: 16384, P: 32768, Q: 65536, R: 131072, S: 262144, T: 524288, U: 1048576, V: 2097152, W: 4194304, X: 8388608, Y: 16777216, Z: 33554432, All: 67108863
Click the OK button
After restarting your computer your drive will not be visible anymore, actually, you can just restart the WINDOWS EXPLORER for the changes to take effect. To restart WINDOWS EXPLORER, just right-click on any blank area of the taskbar, then select Task manager, look for windows explorer from the list processes, right click on it and select restart.
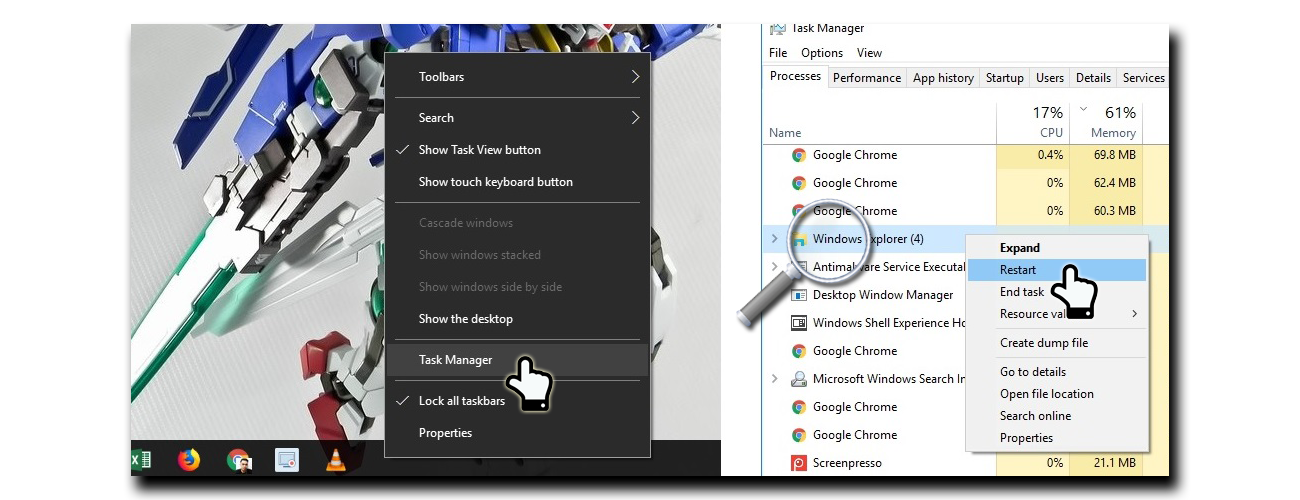
Congratulations! you have learned another techie way in working around with your computer and thank you for reading!

My journey in #steemit is nothing without the support of the community and I will really take my time mentioning to these awesome #steemians who continue to provide guidance and encouragement. @deveerei, @purepinay, @surpassinggoogle, @dwightjaden, @hr1, @bayanihan, @luvabi, @aalagenesis, @fooddadiph, @ladybug146, @wilbejel, @buddwilkinson, @scarletsnow, @arcange, @smarthamster72, @bryanlornemez, @raphaelle, @daksskad, @temppresacam, @plittolalook, @pilgyunk, @raphaelle, @bryanlornemez, @steemgigs, @coolguy123, @skreza, @bollutech, @marien, @ranielbrianulan, @damarth, @philippinetrail, @blessednami, @jeseemei, @northarrow, @dremiely, @haneun, @reiban, @eurogee, @skreza, @eurogee, @bleepcoin, @jamiz, @udochi, @marshalllife, @steemit-bot, @tjcdc, @rahul.stan, @tony-duke, @amazingearth, @scilla-eu, @yanga, @bien, @dianargenti, @marlon82, @melvinlumacad, @themanualbot, @juvyjabian trust me I can keep going for a very long list, to all my Steemit SUPER Friends!!! More power to you all!

Check out my Microsoft Certification here
Matrix image credit to pixabay.com
I'm not a techie person but the way you presented it in your blog makes it seem easier. thanks for sharing. :D
You're welcome @robiney. Thanks also for the appreciation
Wow useful tip for someone who wants to hide something. Apologies😁, rather hide their important files. I used same system like this, it's How to Password Protect a Folder in Windows 10 posted in laptopmag.com.
It is simple yet effective..I'll try your steps here.😊
There are so many ways how to do this, I just did it via registry here because I am doing a registry tweaks series, this will eventually and hopefully will go to a point where I'll show to fix some PC errors, virus removal, system administration etc. Thanks for dropping by!
Thanks for this very detailed tutorial! @jerome-morales
You're welcome @scarletsnow, I hope this has been informative for you. Thanks for reading.