SEC | S20W3 | Data Analysis with Excel: (Charts, and data analysis techniques)
Saludos amigos steemians.
 |
|---|
Excel es una grandiosa herramienta que nos brinda la posibilidad de trabajar con una gran cantida de datos y trabajarlos para presentar información de forma resuminda y sintetizada, proporcionando de esta forma datos útiles para informarse en relación a cualquier dato estadístico y para la toma de decisiones.
Una de las formas más eficientes de trabajar los datos en las hojas de cálculo y presentarlos de forma sintetizada, son los gráficos.
Explique lo que entiende por gráficos de Excel y analice tres (3) tipos de gráficos de Excel que conoce con capturas de pantalla claras.
Los gráficos son una forma de representar los datos de manera visual, lo cual permite observar la relación matemática o estadística que existe entre las distintos datos. Esta herramienta transforma la información numérica en imágenes de forma automatizada, logrando mostrar los datos de una manera visual, haciéndola mucho más entendible.
Es así como estos gráficos permiten la representación y resumen de grandes conjuntos de datos de forma visualmente atractiva y comprensible, permitiendo de ese modo hacer comparaciones visuales entre diferentes conjuntos de datos.
También es importante destacar, que los gráficos ayudan a observar el comportamiento de las variables en un período de tiempo determinado, lo que facilita el análisis de datos históricos y la proyección de futuras tendencias.
Existen diferentes tipos de gráficos, entre ellos: de columnas, de barras, de líneas, de anillos, circulares, de áreas, de dispersión, de burbujas, entre otros.
Para hacer uno de cualquiera de estos gráficos, luego de abiri Excel, se ubica en la parte superior la pestaña de Insertar. Seguidamente se nos mostrará los tipos de gráficos que son mas comunes de utilizar, al desplegar la lista de Otros, tendremos los demás tipos de gráficos que hay disponibles.
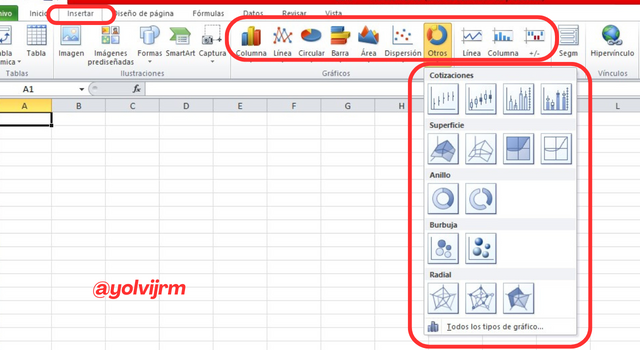
1.- Gráfico de Columnas.
Este es uno de los gráficos más usados, y se trata de un conjunto de columnas que representan diferentes categorías del eje horizontal, y cuya altura (el eje vertical), varía en función de una serie de datos.
Para hacer uso de este tipo de gráfico en Excel, luego de tener los datos que se quieren representar. Seleccionamos dichos datos, y luego la barra superior sección "Insertar", para seguidamente hacer click en la opción Gráfico Columnas y se nos desplegará todas las opciones que tenemos en esta categoría, y es que tenemos disponible varias formas de representar los datos.
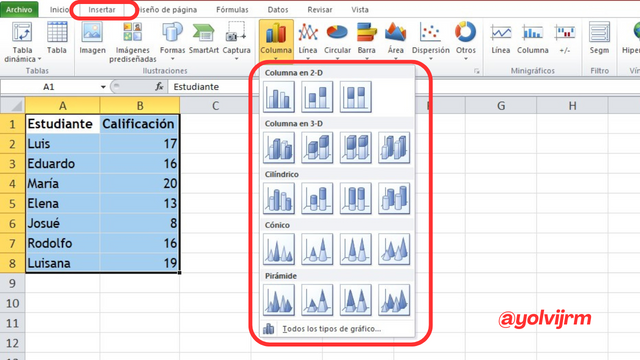
Una vez se seleccione el tipo de gráfico a utulizar, de forma automática se genera el gráfico, el cual puede ser personalizado de acuerdo a nuestros intereses.
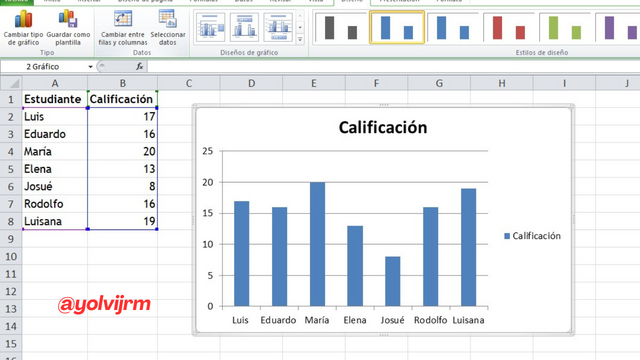
En este gráfico se puede apreciar las calificaciones de los alumnos de determinada asignatura, donde se visualiza que quien obtuvo mejor nota fue María, seguida de Luisana y luego Luis.
2.- Gráfico Circular.
Son gráficos ideales para mostrar el reparto porcentual de un todo, gracias a su representación similar a un queso o una tarta. No son aptos para valores por debajo de cero y es importante que no incluir demasiados estratos, pues las porciones quedarán muy difusas.
Para hacer uso de los gráficos circulares en Excel, luego de tener los datos que se quieren representar. Seleccionamos dichos datos, y luego la barra superior sección "Insertar", para posteriormente presionar la opción Gráfico Circular y se nos desplegará todas las opciones que tenemos en esta categoría.
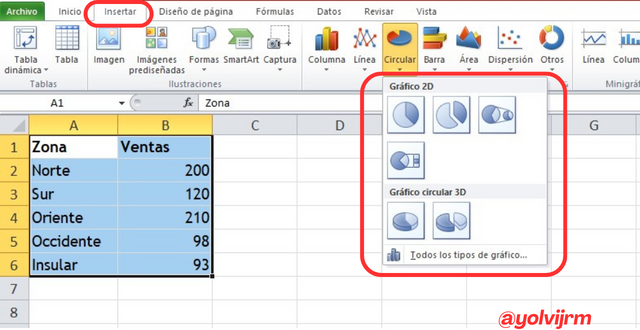
Luego de que se elija el tipo de gráfico a utilizar, automáticamente se genera el gráfico, el cual puede personalizarse conforme a nuestros requerimientos.
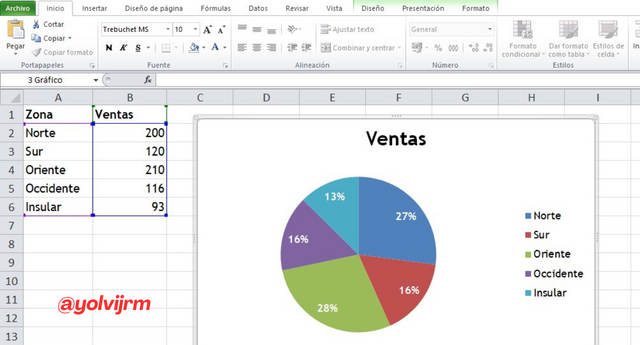
En este gráfico podemos visiualizar las ventas por región, donde se puede observar que en oriente fue el mayor número de transacciones con un 28%, seguida por la zona norte con 27%.
3.- Gráfico de Anillos.
Son gráficos que se utilizan para comparar más de una serie de datos. Su funcionamiento es siilar a los circulares, pues permiten ver la relación de las partes con un todo, pero con la particularidad de que se pueden diseñar varios niveles de anillos.
Si queremos hacer uso de este tipo de gráficos, luego de tener los datos que se quieren representar, se seleccionan los mismos y en la barra superior se elige sección "Insertar", para posteriormente presionar la opción Gráfico Otros y se nos desplegará una lista de veriedad de gráficos disponibles, se selecciona la opción de Anillos.
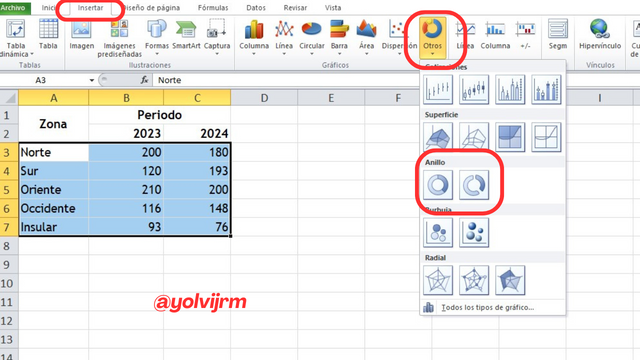
Una vez se seleccione el tipo de gráfico a utilizar, automáticamente se genera el gráfico, el cual puede personalizarse conforme a nuestros requerimientos.
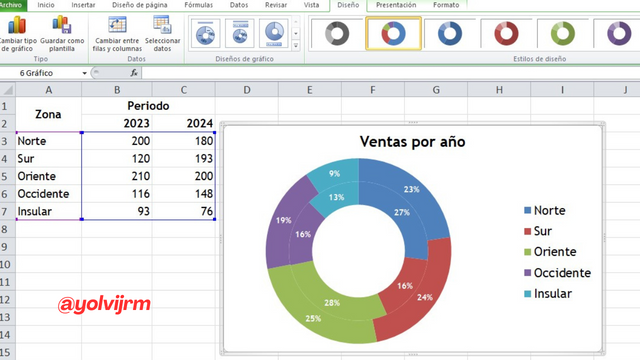
En este ejemplo se puede ver las ventas por zonas para dos años, donde se destaca que para el año 2023 la zona con mayores niveles de ventas era Oriente con 28%, pero para el año 2024, pasó a estar en segundo lugar ya que presentó el 25%, por debajo de la zona Sur, que pasó a liderar las ventas con un 24% del total.
Verifique que puede leer la información sobre la ubicación y creación de gráficos en Excel e interpretarla correctamente utilizando gráficos de barras.
Los primero que se debe realizar es abrir la hoja de cálculo y tabular los datos con los cuales se etima realizar el gráfico que será la base para el posterior análisis.
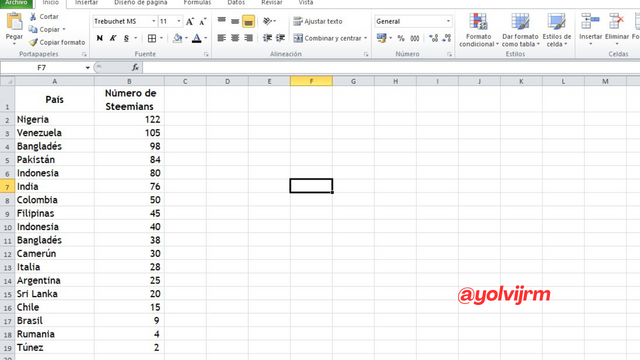
Una vez se tengan todis lis datos, se deben seleccionar y en la barra superior, sección "Insertar* se hace click en la Gráfico de Barras, con lo cual se desplegarán todas las opciones de esta categoría.
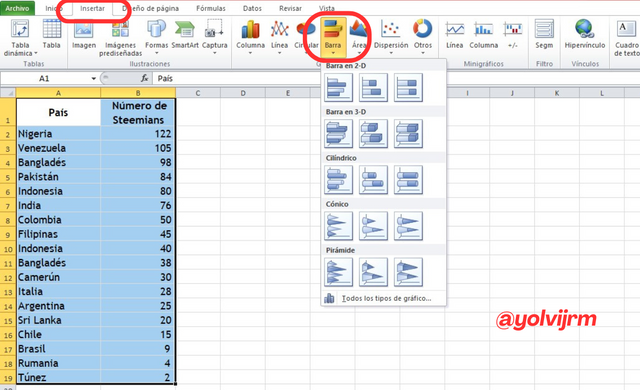
Luego de que se haya seleccioado el modelo de gráfico que se adapte a neustras necesidades, l seleccionamos y de forma automática se nos arrejará el gráfico, donde se sintetizan los datos que hemos suministardo. En este caso elegí el modelo 4, puesto que nos permitira visualizar de forma sencilla la distribución de Steemian según el país de origen.
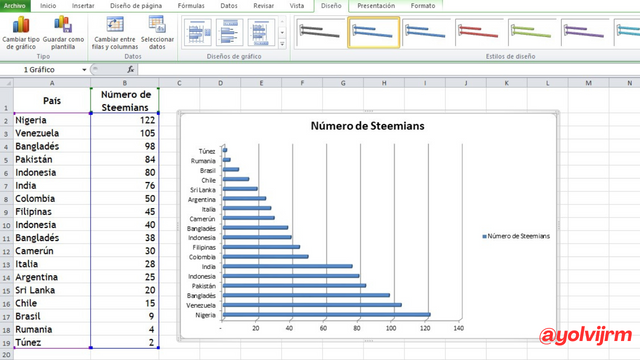
Seguidamente se utilizaron las Herramientas de gráficos que e encuentran la parte superior de la cinta de opciones de la hoja de cálculo, pudiendo así colocar un estilo de fondo, un color para las barras y el estilo de las letras, las cuales coloqué en negrita para que tuviesen mayor visibilidad.
De igual forma agregué el título al gráfico, el cual es: Cantidad de Steemian por país.
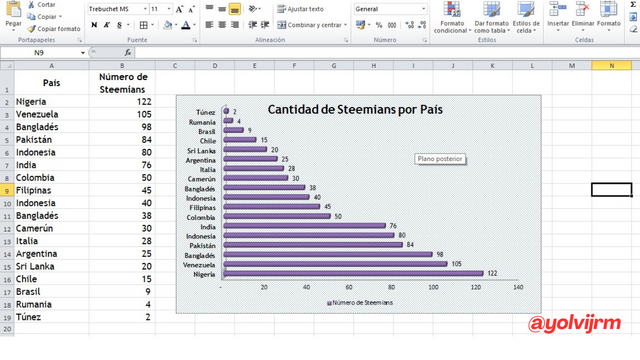
Es así como a partir de este gráfico se puede decir que el país con menor cantidad de usuarios de Steemit es Túnez, seguido de Rumania y Brasil; mientras que las nacionalidades con mayor número de steemians son los nigerianos y venezolanos con 122 y 105 usuarios respectivamente.
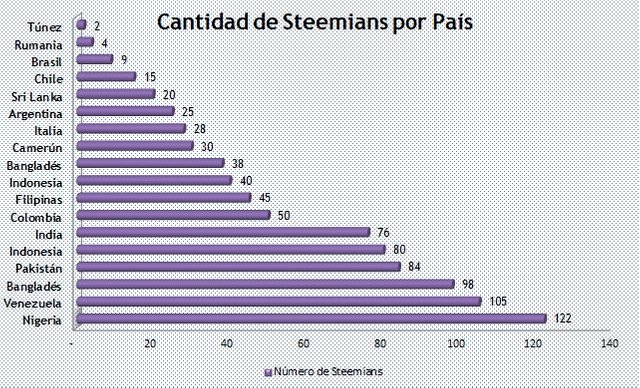
Analice brevemente las técnicas de análisis de datos en Excel y díganos cómo podemos organizar los datos en Excel para su análisis.
Excel dispone de una gran variedad de funciones, herramientas y técnicas que hacen posible la manipulación y análisis de diferentes tipos de datos. Algunas de las técnicas más usadas son:
1.- Técnicas para el análisis de datos descriptivos.
Son técnicas que muestran un resumen de los datos y presentan información cuantitativa simple sobre ellos. Son utilizadas para medir tendencias centrales, aplicando cálculos estadísticos como: media, mediana y moda. Estas funciones están expresadas de la siguiente manera:

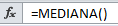

En la hoja de calculo de Excel, se puede ubicar la sección de Análisis Descriptivo, seleccionando en lla pestaña de Datos, el cual se ubicará ícono de análisis de datos; haciendo click en ello, se nos desplegará una ventana en la que debemos elegir la opción Estadística Descriptiva.
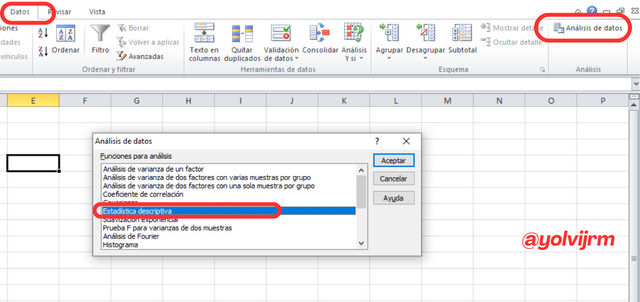
Al seleccionar Estadística Descriptiva, se desplegará una nueva ventana donde tendremos múltiples opciones para configurar según convenga, esta herramienta.
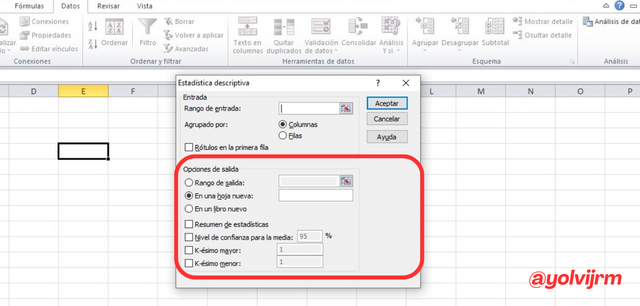
2.- Desviación Estándar y Varianza
Permite medir la variabilidad de los datos, logrando determinar si los valores se encuentran mas o menos cercanos a la medida de posición. Están expresadas de la siguiente manera:


3.- Formato condicional
Con esta técnica se resaltan patrones, tendencias, comportamiento o anomalías en un conjunto de dato, para lo cual es necesario configurar las celdas y establecer ciertas reglas o condiciones especificas.
Para jhacer uso de esta técnica, nos dirigimos a la sección de Formato Condicional; para ello al seleccionar la pestaña de Inicio, se mostrará íono de Formato condicional, al elegirlo se desplegará un menú con diferentes opciones tales condiciones:
En esta oportunidad con una serie de datos correspondientes a las calificaciones de un grupos de estudiantes en una determinada asignatura se procedió a aplicar este formato condicional; en este caso el mayor que.
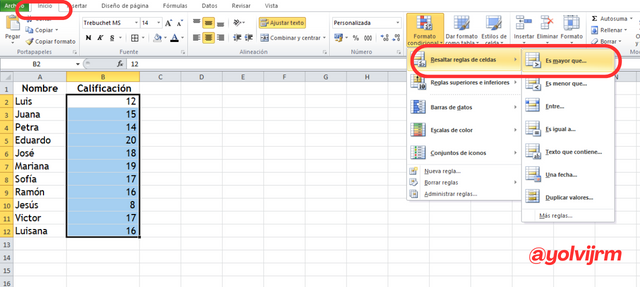
Una vez seleccionamos la función a utilizar, en este caso mayor que, se despliega una ventana en dodne se deben especificar la condició; en este caso se escogieron las calificaciones mayores de 15, y se escogió un sombreado rojo claro, con el texto rojo oscuro.
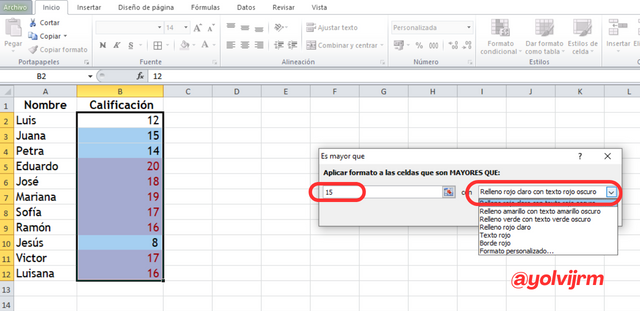
4.- Ordenación y filtrado de datos
Permiten ordenar de forma ascendente, descendente o alfabéticamente un conjunto de datos, así como también filtrar aquellos que cumplen con una condición específica.
Para hacer uso de esta función, es necesario ubicar la pestaña de Datos, en la parte superior de la hoja de cálculo; una vez se haya seleccionado la opción Datos, se desplegará una ventana en la que se puede configurar y establecer la forma en que se desea ordenar los datos.
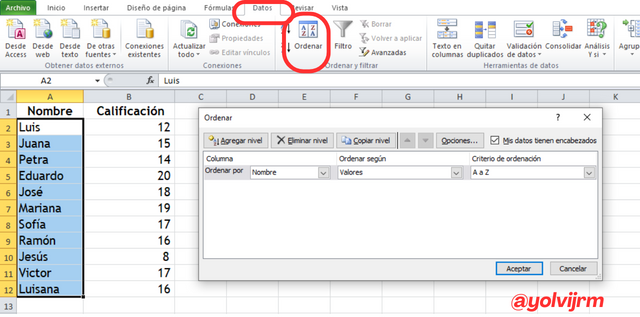
Para efectos de este ejercicio se orderaron los datos de forma alfabética; para ello se selecciona la opción A a Z, lo cual al darle click en acpetar, ordenará los datos alfabéticamente.
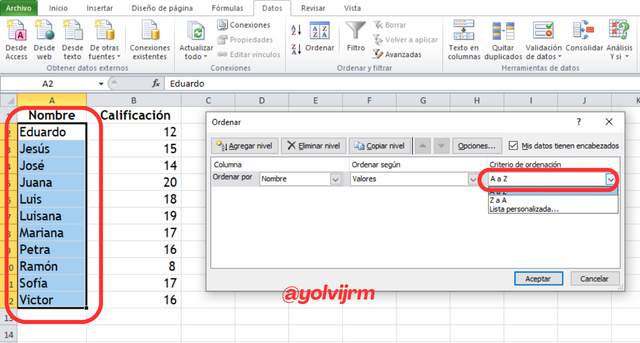
Ahora, por otra parte, para realizar el filtrado de los datos, en esta misma sección Datos, se hallará dl ícono de Filtrar, ahaciendo click en ello, se mostrará el símbolo del filtrado en las celdas que corrresponden al encabezado.
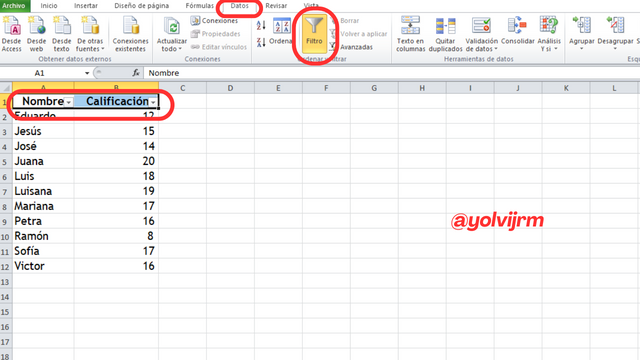
Al hacer cluck en el ícono de filtardo de la columna con la que se quiere trabajar, se desplegará una ventana en la que se debe seleccionar la foma en la que se mostrarán los datos.
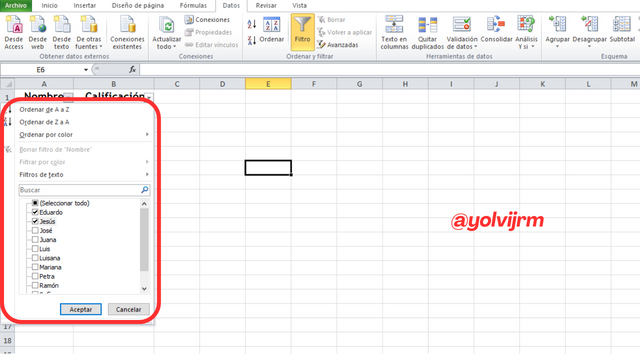
Una vez se despliefgue la lista de ocpiones de filtrado, se debe seleccionar la condición a aplicar; en este caso se tildó para obtener solo los datos de Eduardo y Jesús. Luego que se acepte la lista filtrará y mostrará solo lo solicitado.
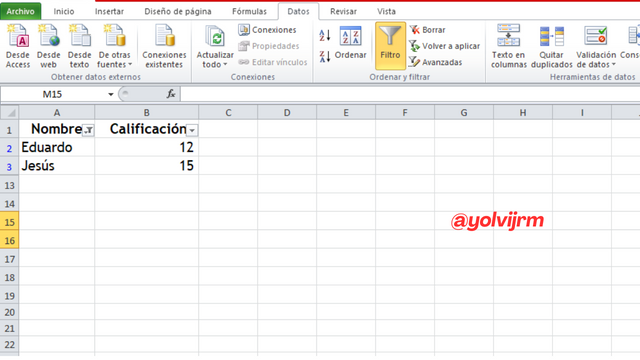
Utilizando los datos proporcionados en la pregunta 2, ordene alfabéticamente los nombres de los países utilizando técnicas de ordenación de datos.
Para realizar esta actividad, se utilizaron los datos de la tabla proporcionados en la pregunta dos; una vez se seleccionaron la columna de los nombres de los países, en la barra superior de la hoja de cálculo se eligió la pestaña Datos, y haciendo click en el icono de Ordenar, esta opción de ordenar de A a Z, permite que los datos se ordenen de forma automáticamente de forma alfabética.
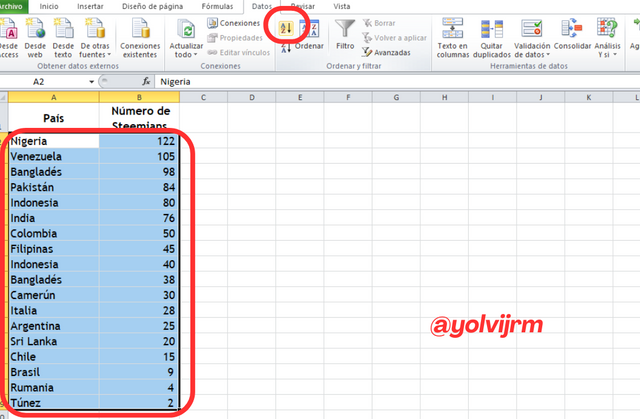
Y es así como los datos se ordenan alfabéticamente de la A a la Z casi de forma instantánea. Es una función muy útil y sencilla.
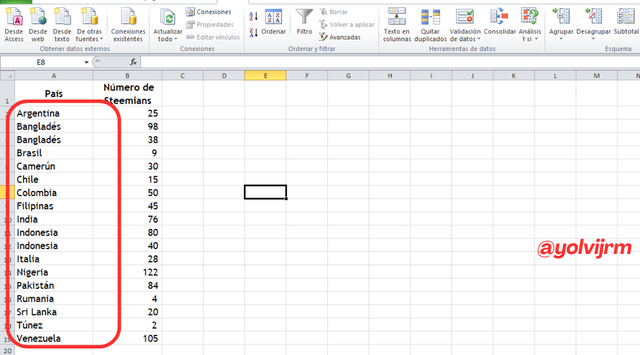

Gustoso de presentar mi participación en este concurso; aprovecho la oportunidad de invitar a @joshdavid, @fjjrg y @naka05 a que participen en esta actividad:
Data Analysis with Excel: (Charts, and data analysis techniques)
Las imágenes compartidas son capturas de pantalla de Excel,
¡Saludos y bendiciones!

Upvoted. Thank You for sending some of your rewards to @null. It will make Steem stronger.