Division of VCF files
Do you wish to divide a VCF file among several contacts? If the answer is yes, continue reading this blog post to discover fantastic methods for splitting vCard files that are highly recommended by experts.Many users, both residential and commercial, want to split and divide a VCF file into separate contacts (single VCF files). If you are one of the people who is dealing with this issue, read this article to learn how to solve your problems for free.
Methods by Hand for Dividing a VCF File Into Several Contacts
I am aware of a few manual techniques, though, for splitting VCF files into several separate contacts. Here, we'll go over the finest and most affordable ways to use Google Contacts and Windows Contacts to split a vCard into numerous files.
Dividing a vCard into Several Files using Windows Contacts
Press Windows + R to launch Windows Run Command.
In Run Command, type contacts and press OK.
Select the Import from Windows contacts option.
Click Import after choosing the vCard (VCF File) option.
Select and open a vCard file from your computer.
View the attributes of the contact and click OK to import.
To import every contact, repeat and hit OK.
View every contact that has been loaded into Windows contacts.
Click Export after viewing the imported contacts here.
Click Export after selecting the vCard (.vcf file) folder.
Select the folder where you want to store each contact, then click OK.
To verify that your contacts have been exported, click OK.
To obtain specific contacts, follow the destination path.
Divide VCF Files Into Separate Files Using Google Contacts
Sign in to Gmail and select Google Contacts.
Next, select Import from the menu on the left.
Choose a vCard file by using the Select File option.
Select the Import option after selecting the VCF file.
Please be patient as VCF contacts are imported into Gmail.
The message "All done" appears when the import procedure is finished.
You can now see contacts in VCF format in Google Contacts.
To split, select the necessary contacts and then select More Actions.
To divide vCard into several sections, click the Export option.
Click Export after turning on vCard.
Open the download folder to obtain split vCard contacts.
Automated Method for Dividing VCF into Several Files
The ideal way to separate VCF files into separate contacts is to use Split vCard Converter. There is a separate vCard splitting option in this program. Any option can be enabled based on what you need for your job. Additionally, while splitting VCF contacts, the utility keeps all of the vCard contact information intact. Simply download and test this VCF Splitter without expense.
How Can vCard Files Be Divided Into Different Contacts?
On your PC, launch the vCard Splitter Wizard.
To add a vCard file or files to the software GUI, use the two available options.
Click Next after selecting the VCF files you want to split.
From the list of options, select vCard as the saving option.
To separate vCard into separate contacts, use the Split vCard option.
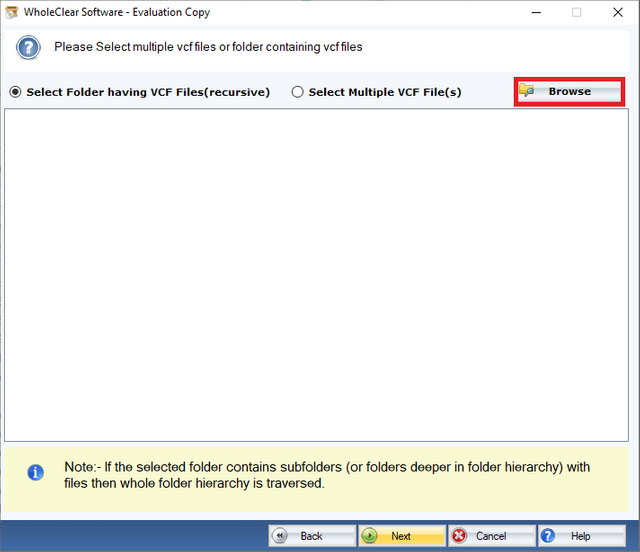
Completing
It's time to wrap up this blog article. We have looked at some great ways to split a VCF file among several contacts. Using Google Contacts and Windows Contacts as the mediator software, you may also perform this procedure manually. Although they are ideal, manual methods have certain limits. On Windows, vCard splitter software is also available for usage. Multiple VCF files can be divided up into smaller pieces by software.
Read more :- https://www.wholeclear.com/split/vcard/