Introducción a... Discord! Aprende sobre este programa.

[FUENTE]
Te dejo acá el contenido del post para que sepas lo que vas a leer a continuación. Tómate tu tiempo y ve a lo que más te interesa.
- ¿Qué es Discord?
- Funciones de Discord.
- ¿Cómo obtengo Discord?
- Ya estoy dentro, ¿y ahora qué? Conoce tu interfaz.
- Servidores.
- Cómo entrar a un servidor de Discord.
- Bonus: Cómo hablar por un servidor Discord.
- Fuentes.

Discord es un programa creado por Jason Citron, que permite la comunicación entre varios usuarios; ya sea por mensajes de texto, llamadas de voz o llamadas de vídeo. Originalmente pensado para sustituir otros programas como Skype, TeamSpeak o RaidCall, que por alguna razón u otra tenían problemas varios, en pocas palabras, Discord fue diseñado para ser una herramienta mucho más fácil de manejar. Dicha herramienta iba dirigida a los jugadores del mundo, creando así un aspecto cómodo, ligero en requisitos de computadora, gratuito y moderno.
¿Aún no te ha quedado claro? Discord es un programa que sirve para chatear y hacer llamadas; como un teléfono, Messenger, WhatsApp entre otros, para tu computadora o celular.

En este apartado me centraré en algunas de las funciones más importantes de Discord, para que sepas qué hay dentro del programa.
Si das clic a los títulos claves podrás ir a una imagen que te muestra en qué parte de Discord está esa función. Todas las imágenes son capturas de pantallas, así que son de mi autoría.
 Llamada. Llamada. | Para charlar con alguien mediante la voz. No es necesario tener micrófono para iniciar la llamada. |
 Videollamada. Videollamada. | Para ver a la persona con la que hablas. No es necesaria una cámara o micrófono para iniciar la videollamada. |
 | Para hablar con uno o varios amigos que tengas agregado. Dicho chat aparece en "Mensajes directos" una vez se inicia. |
 Servidores. Servidores. | Lugares en donde hay contenido vario, y usualmente muchas personas con las que puedes comunicarte. En otro apartado hay más detalles sobre esto. |

Si llegaste hasta acá supongo que te interesará el programa, lo primero que debes hacer es crearte una cuenta y es una de las cosas más fáciles del mundo.
Para empezar debemos entrar a la página oficial de Discord, ¡haz clic aquí!
Excelente, ahora haz clic en donde dice Iniciar Sesión. Parte superior derecha.

[Imagen de mi autoría]Vamos a hacer clic en “Registrase”.
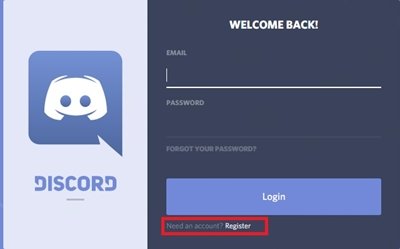
[Imagen de mi autoría]Introduce un correo, contraseña y nombre de usuario con el cual los demás puedan identificarte (como tu usuario de Steemit, por ejemplo).
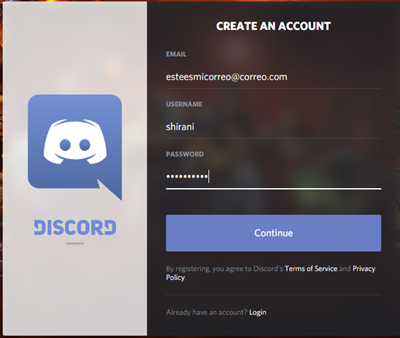
[Imagen de mi autoría]
- ¿Listo? ¡Bien! Ahora ve a tu correo, tendrás un mensaje de Discord para confirmar tu cuenta. ¡Hazlo! Y ya podemos proseguir.
A pesar que Discord puede utilizarse desde la página web a la cuál acabas de ingresar, es preferible descargarse el programa ya sea para teléfono o para computadora. Este tema se centra en el Discord de computadora, así que es hora de descargar.
- En la parte superior izquierda sale el botón “Download”. Haz clic. (También puedes hacerlo en donde dice "Download for Windows")

[Imagen en grande. De mi autoría]
- Ahora haz clic en “Download Now”. Automáticamente se descargará para el sistema que utilices, sea Windowns, Mac o Linux. Pero si no es el caso, en la parte inferior salen las diferentes descargas disponibles de Discord.
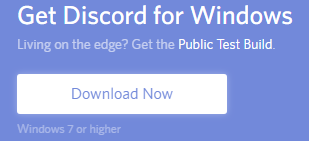
[Imagen más grande. De mi autoría]
- Una vez tengas el programa haz un doble clic, si sale un mensaje emergente, haz clic en “aceptar”, si no, sigue adelante. Ya tienes instalado Discord.
¿Ya ingresaste tus datos? ¡Excelente! Es tiempo de conocer la interfaz, o sea, lo que Discord te ofrece a ti como usuario.
Acá sólo abarco las funciones u opciones más importantes, más NO todas estas. Si no está roto, no lo arregles.
Nuevamente si das clic a las palabras claves te llevará a una imagen guía. Todas son capturas de pantalla de mi autoría.
 | Acá podrás entrar a la configuración de usuario e indicar qué quieres cambiar. |
 | Si das clic a “Editar” podrás modificar datos de tu cuenta, como nombre, imagen, contraseña y correo. |
 Nombre de usuario. Nombre de usuario. | El nombre que llevas en Discord. Puedes editarlo. |
 Tag. Tag. | Va después de tu nombre, NO puedes cambiarlo y te identifica como ser único e independiente. |
| Tu imagen de perfil. | |
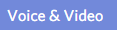 | Configura el volumen del audio, tanto del micrófono como de auriculares. Déjalo en “Default”. |
 | Para añadir personas y chatear de manera privada. |
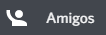 | Acá puedes ver a todos tus amigos, y chatear con ellos. |
 | Para elegir el idioma de Discord de tu preferencia. |
Epa! ¿No sabes qué es una llamada o videollamada? En el título “Funciones de Discord” lo conseguirás.

Los servidores son lugares en los cuales muchas personas pueden interactuar ya sea por voz o por texto, y que a diferencia de los grupos NO poseen videollamada. Además permite un mayor número de personas que NO necesariamente deben tener en su lista de contacto al creador del servidor.
Cualquiera puede crear un servidor, pero acá lo importante es que TÚ puedes entrar a un servidor. Dicho esto, me abstengo a explicar cómo crear uno.
¿Qué puedo hacer en un servidor? Centrándonos en la comunidad de Steemit, los servidores de Discord como “Cervantes” u “Orinoco”, están especialmente creados para informar a los usuarios de concursos, noticias o normas de Steemit; para ayudar, para entrar a un chat de voz y escuchar una conferencia en vivo y para darte a ti la oportunidad de darte a conocer, ya sea por tus post o para crear amistad con los demás, entre otras cosas.
En los servidores existen dos tipos de canales. Te dejo acá sus definiciones. Nuevamente si das clic a las palabras claves te llevará a una imagen. Capturas de pantalla de mi autoría.
 | Acá se pueden publicar enlaces, imágenes o sólo conversar. Llevan un hashtag (#) antes de su nombre. |
 | Para escuchar y hablar con los demás. |
Puede ser que te consigas con canales en los cuáles no puedas publicar tus post, o imágenes, o escribir o leer algo. ¡No te preocupes! Todo tendrá que ver con las normas del servidor en el que estás. Te recomiendo que apenas entres a un servidor pases por su canal de texto llamado "#normas" o "#reglas" para informarte de estas. Igual si tienes duda puedes entrar al canal "#dudas". Los usuarios del servidor pueden brindarte ayuda.
Sé que esto puede ser algo engorroso, pero no te preocupes, la primera vez cuesta un poco entender cómo funciona un servidor. Tómate tu tiempo, nadie te está apresurando y todos estamos acá para aprender cosas nuevas.

Para entrar a un servidor de Discord sólo debes ingresar a un enlace de invitación. Estos enlaces son generados por los usuarios del servidor, o los creadores del mismo, así que cualquiera puede invitarte a un servidor.
Usualmente en Steemit encontrarás cuentas como @cervantes, @orinoco, entre otros, que proporcionarán su invitación a Discord ya sea en sus comentarios o temas. Si no, como dije anteriormente sólo debes buscar o pedirle a alguien que te dé una invitación al servidor específico al que desees entrar.
¿Y ya? ¿Eso es todo? ¡Sí! Con sólo entrar al enlace y aceptar la invitación ya estás en el servidor.

Esta parte es por si gustas comunicarte con los demás por Discord mediante la voz, o sea, hablar en un canal de voz.
Para empezar quiero dejarte en claro que si no tienes micrófono obviamente no podrás hablar con los demás, sin embargo, sí podrás escuchar lo que los demás dicen y chatear con ellos mediante un canal de texto que se especialice en ello.
¿Ya configuraste tu micrófono? En el apartado de “Ya estoy dentro, ¿y ahora qué? Conoce tu interfaz.” Te indico dónde puedes hacerlo.
Entremos al servidor, una vez allí entra a un canal de voz en el que quieras conversar, sólo debes dar clic izquierdo sobre el canal de voz y listo, ya estás conectado con los demás de ese canal.
Ahora te presento algunas de las opciones útiles para la comunicación.
Si das clic a las palabras claves te llevará a una imagen que te muestra en qué lugar de Discord se encuentra esa opción. Las imágenes son capturas de pantallas de mi autoría.
 | Activa o desactiva esta opción para que NO escuchen tu micrófono. |
 | Te silencias a ti y a los demás. |
 | Te permite salirte de la llamada o canal de voz. Si no te sales del canal estarás conectado para siempre a este. |
Un último dato, si NO quieres que todos escuchen siempre tu micrófono puedes activar una opción que se llama “Pulsar para Hablar”, esta opción se encuentra en “Voice & Video” y “Ajustes de voz”. Consiste en que sólo se podrá escuchar tu micrófono cuando mantengas pulsada una tecla predeterminada, dicha tecla puede cambiarse en las opciones de “Pulsar para Hablar”. En el siguiente ejemplo verás que yo tengo la tecla ALT como predeterminada.
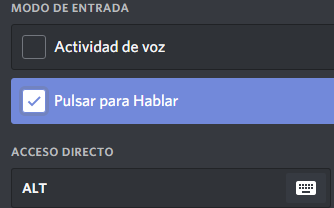
[Imagen más grande. De mi autoría]

- Wikipedia.
- Blog discordea.
- Todas las imágenes son capturas de pantalla de mi autoría.

Hemos llegado al final del post. Espero haberte dado una información útil y que te haya ayudado. ¿Tienes alguna otra duda? Puedes hacerla en los comentarios. ¿Crees que se me ha pasado algo por alto? ¡Házmelo saber! También si gustas que haga una guía más avanzada con más funciones de Discord. Saludos y que pasen un buen día.
.png)

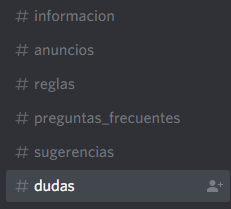
many information this post....
Esta muy muy bueno tu post te felicito. La información es muy útil.
Muchas gracias la verdad se me hacía complicado, de hecho no he entrado a Discord, pues no sabía los pasos a seguir, ahora con tu guía si me animo a intentarlo, muy bien realizada, muy didáctica, excelente iniciativa, saludos.
Gracias @shirani por la información. La semana pasada entre en Discord y no lograba entender bien el funcionamiento. Con este post me ha quedado todo mucho mas claro.