Buen día, queridos steem lovers. Espero hayan tenido un relajante y reparador inicio de semana. El día de hoy quiero compartirles una maravillosa herramienta de AE — que por cierto, quería enseñársela desde hace ya largo tiempo. — Su nombre es «Puppet tool» y su uso es alucinante. Este complemento funciona para distorsionar imágenes y vídeos que estén comprimidas en cualquier formato conocido (png, jpg, gif, mov, mp4, etc). Esta herramienta es muy similar a los primeros filtros faciales que distorsionaban tu rostro para expresar una gama de emociones renderizadas (tristeza, enojo, felicidad y muchas otras). La única diferencia es que «Puppet tool» es manual y, gracias a ello, su utilidad puede resultar ilimitada. ¡Espero les guste!

¿Qué necesitamos?
Necesitamos tener instalado After Effects.
Al final les dejaré el link de descarga.
Proceso de creación:
PARTE 1: Composición
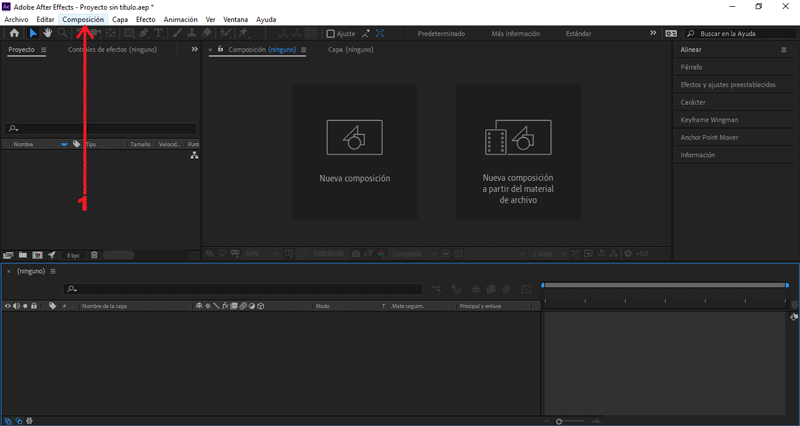 Empezaremos creando una nueva composición.
En la ventana emergente modificaremos los valores de la composición.
Empezaremos creando una nueva composición.
En la ventana emergente modificaremos los valores de la composición.
En mí caso el tamaño es 1030px x 520px, color negro.
PARTE 2: Importar archivos
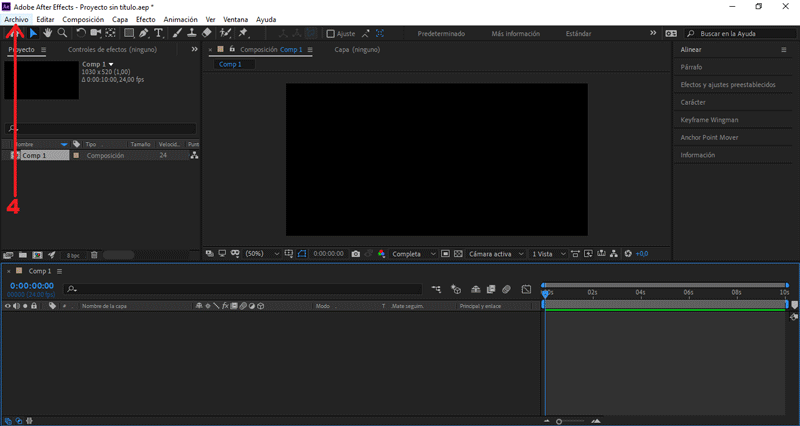
Presionamos Archivo/Importar/Archivos...
Seleccionamos los archivos, presionamos importar.
Arrastramos nuestra imagen importado hacía la mesa de trabajo.
PARTE 3: Editar movimiento del hombre
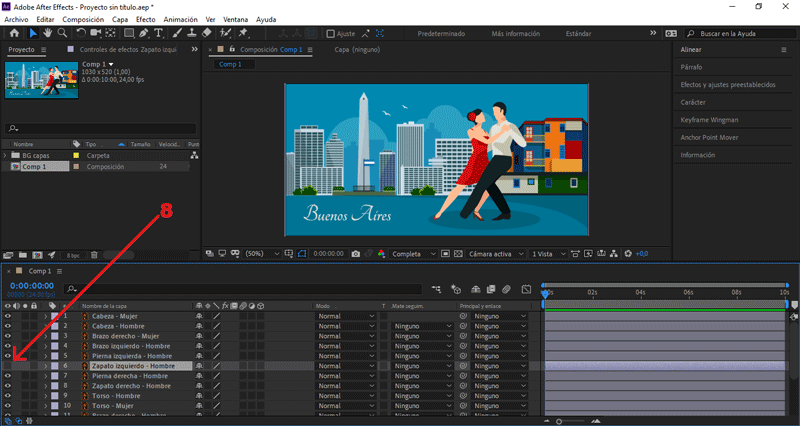 Desactivamos la visualización del archivo «Zapato izquierdo - Hombre».
Desactivamos la visualización del archivo «Zapato izquierdo - Hombre».
Presionando el símbolo del ojo.
Seleccionamos la herramienta Puppet Tool, en el apartado superior.
Nos posicionamos en el (seg) 0.00, creamos varios puntos de distorsión.
Tienen que delinear la figura de la pierna izquierda completa.
NOTA: Mientras más puntos crees, el resultado se vera mejor.
Nos posicionamos en el (seg) 2.00, movemos todos los puntos creados.
Lo movemos hacia la dirección donde nos guste más, uno a uno.
Activamos la visualización del archivo «Zapato izquierdo - Hombre».
Presionando el símbolo del ojo.
Seleccionamos «Zapato izquierdo - Hombre», presionamos la letra "P".
Se abrirán los frames de posición.
Nos posicionamos en el (seg) 0.00, creamos un frame en Posición.
Presionando el símbolo del reloj.
Nos posicionamos en el (seg) 2.00, cambiamos Posición X a 711.
PARTE 4: Simular movimiento de la mujer
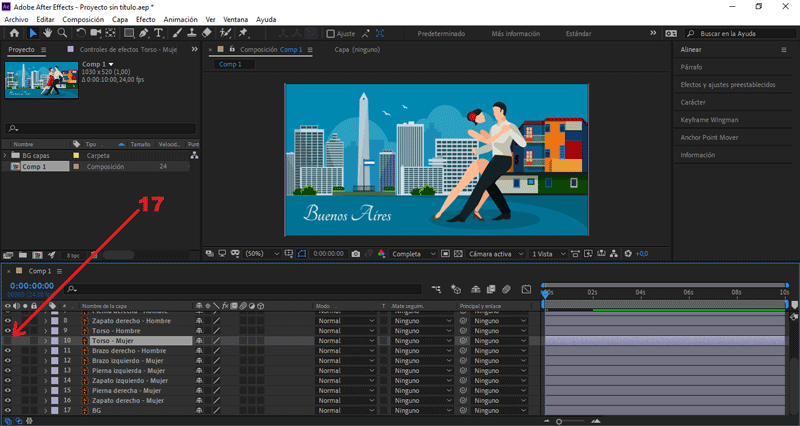 Desactivamos la visualización del archivo «Torso - Mujer».
Desactivamos la visualización del archivo «Torso - Mujer».
Presionando el símbolo del ojo.
Desactivamos la visualización del archivo «Pierna izquierda - Mujer».
Presionando el símbolo del ojo.
Desactivamos la visualización del archivo «Zapato derecho - Mujer».
Presionando el símbolo del ojo.
Seleccionamos la herramienta Puppet Tool, en el apartado superior.
Nos posicionamos en el (seg) 0.00, creamos varios puntos de distorsión.
Tienen que delinear la figura de la pierna, como el paso anterior.
Nos posicionamos en el (seg) 2.00, movemos todos los puntos creados.
Lo movemos hacia la dirección donde nos guste más, nuevamente.
Activamos la visualización de los archivos desactivados.
Presionando el símbolo del ojo.
Movemos «Pierna derecha - Mujer» y «zapato derecho - Mujer».
Sobre la imagen «Pierna izquierda - Mujer», en la línea de tiempo.
Seleccionamos «Zapato derecho - Mujer», presionamos la letra "P".
Se abrirán los frames de posición.
Nos posicionamos en el (seg) 0.00, creamos un frame en Posición.
Presionando el símbolo del reloj.
Nos posicionamos en el (seg) 2.00, cambiamos Posición X a 641.3.
PARTE 5: Duplicar y ajustar fotogramas
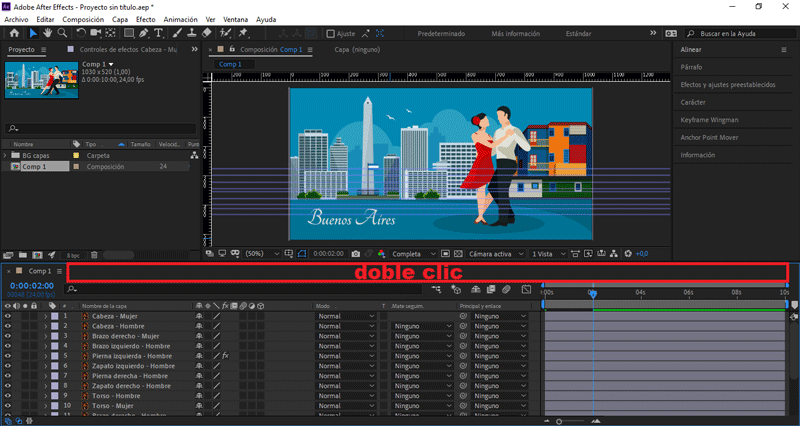 Ampliaremos la mesa de trabajo, presionando doble clic sobre ella.
Teniendo seleccionado todos los archivos presionamos la letra "U".
Ampliaremos la mesa de trabajo, presionando doble clic sobre ella.
Teniendo seleccionado todos los archivos presionamos la letra "U".
Se abrirán todos los frames creados.
Seleccionamos todos los frames del (seg) 0.00, presionamos ctrl + C.
Con este comando lo que haremos será copiarlos.
Nos posicionamos en el (seg) 2.10, presionamos ctrl + V.
Con este comando lo que haremos será pegarlos.
Seleccionamos todos los fotogramas:
Presionamos clic derecho, Desaceleración/Aceleración suave o F9.
Reduciremos la mesa de trabajo, presionando doble clic sobre ella.
Nuevamente.
PARTE 6 Exportar nuestro GIF
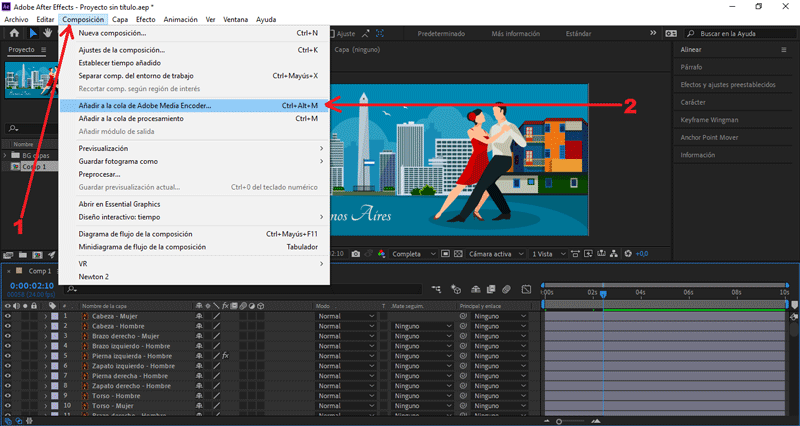
Presionamos Composición/Añadir a cola de Adobe Media Encoder...
Nos aseguramos que el formato de salida sea en .gif animado, y le damos al botón de exportar.
Y éste es el resultado final:
 Hasta aquí el tutorial, espero les resulte útil. @rpcaceres se despide. ;)
Hasta aquí el tutorial, espero les resulte útil. @rpcaceres se despide. ;)
Imagen usada de referencia:

Descargá el material usado:


Publicado desde mi blog personal, usando SteemPress :
https://rpcaceres.000webhostapp.com/2020/02/crea-tu-propio-gif-con-efecto-puppet-tool-tutorial-after-effects-112

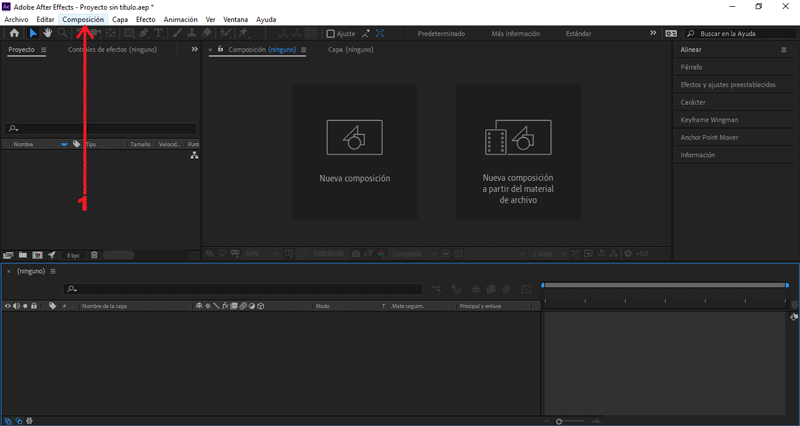
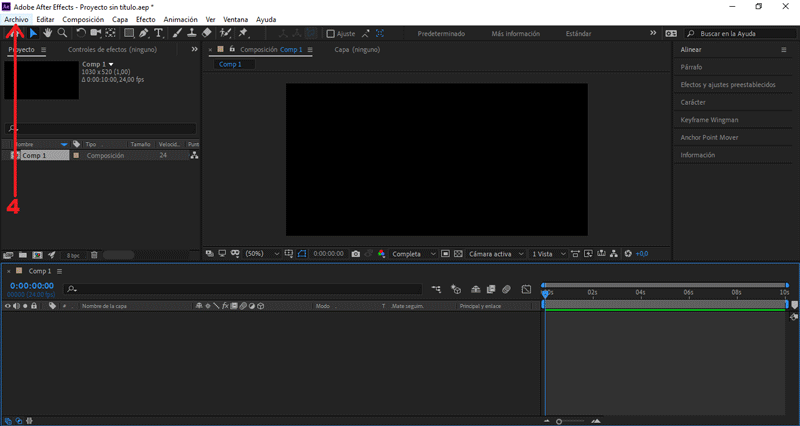
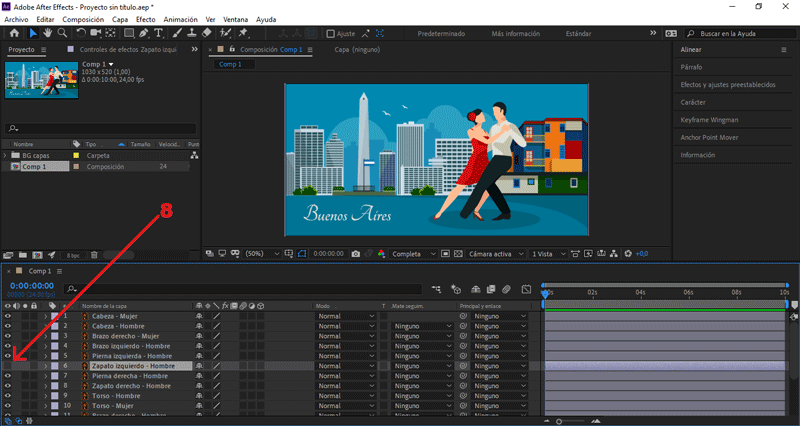
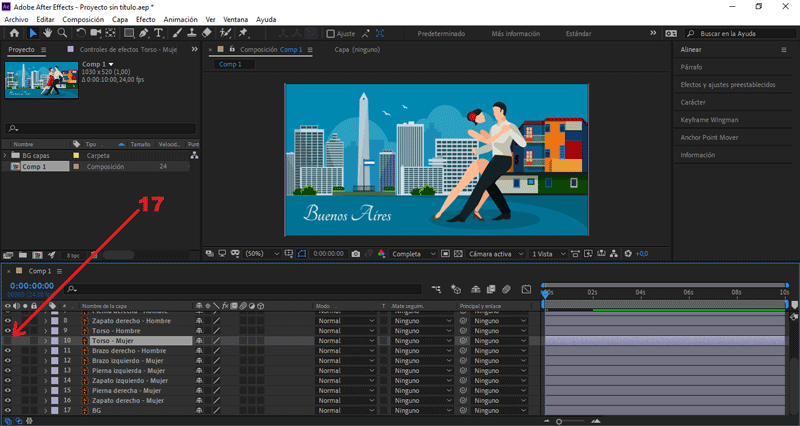
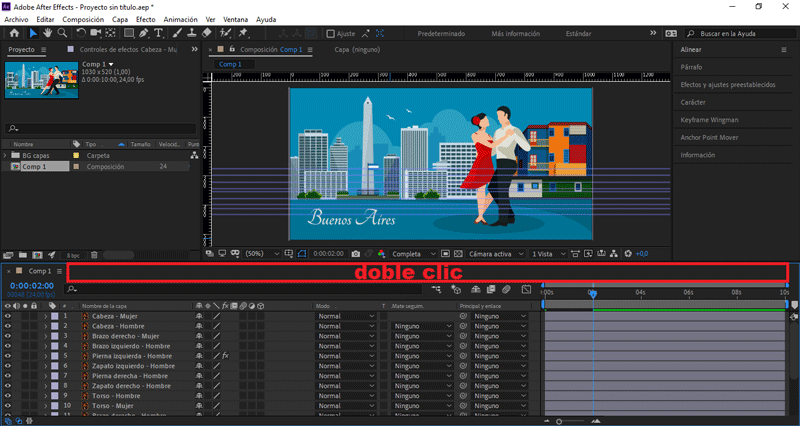
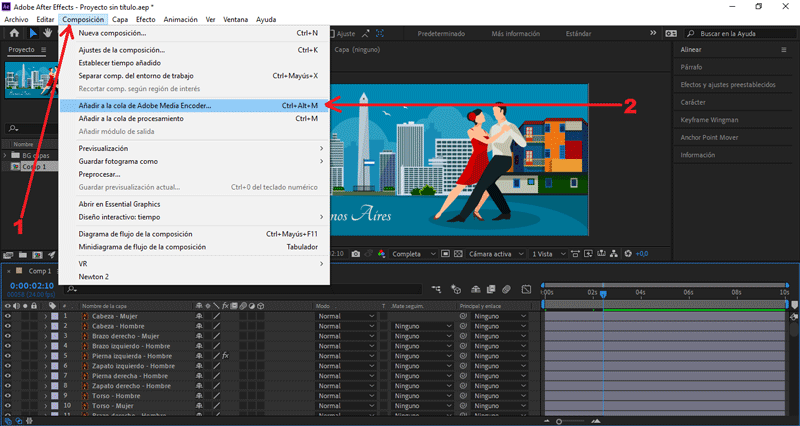



Sin dudas que lo tuyo es talento. Me encanta la animación que has hecho, sobre todo porque es de mi país jajaja.
Muchas gracias por tan bonito comentario, amiga @vikvitnik. Siempre he tenido el deseo de conocer la tierra que vio nacer a Jorge Luis Borges. ¡Que tú seas de allá es alucinante!
Saludos y bendiciones.
Muchísimas gracias por el apoyo. ¡Gracias, en verdad! ;D