¡NOOO! ¡SE COLÓ EN MI FOTO! – Tutorial de Photoshop. Tampón de clonar PRIMERA PARTE.
¿No te ha pasado antes que tomas una foto, sales excelente pero alguien se coló y te daño foto? ¡Pues se acabó!

Hola comunidad bonita de steemit y pandilla de @cervantes, ahora traigo un post un poco diferente para variar mis temas, como han notado en mis anteriores post uso el medio grafico para hacer un poco más dinámica la lectura, si quieres aprender algunos tips y deseas mi colaboración puedes consultarme, estoy para apoyarlo a usted también. Usare la dinámica de siempre pero… esta vez te enseñare un truco de Photoshop, el programa que uso para editar mis imágenes para que tú puedas hacerlo también. Te garantizo que si aprendes a fondo este programa será muy útil para hacer post más atractivos.
Photoshop. Tapón de Clonado I

El programa Photoshop de adobe cuenta con una herramienta llamada tapón de clonado, es una herramienta que consta de copiar el fondo que esta alrededor de la foto para borrar o tapar algo que quieras con los elementos, colores, filtros y tonalidades que tiene la foto. O al menos sin afectarla mucho. (La herramienta tapón de clonado está en la barra lateral izquierda del programa)

Bueno ya que sabes donde esta empecemos a trabajar, busca la foto que te echaron a perder, ubica la foto y selecciona el tapón de clonado para explicarte cómo funciona con más detalles.
¡Muy bien!
El tampón de clonar tiene la función de copiar o tomar la captura de algún elemento o espacio en la imagen y luego poder usar ese motivo con la brocha donde queramos. En este caso, en el tonto colado de la foto.

Tips
- Para hacer esto debes tomar en cuenta el punto y la distancia. Ya que el tampón de clonar se rige por un punto de inicio y según muevas el mouse el punto cambiara.
- Mantén el punto lejos de ti en la foto, porque deformaría tu hermosa imagen.
- Copia repetidamente el punto de inicio si necesitas copiar el mismo espacio siempre.
- La explicación de porqué copias el punto de inicio y cambia a medida de que mueves el mouse es porque la herramienta se hizo para copiar e ir haciendo el trabajo de manera uniforme. Hay formas de configurarlo que solo tome el punto y no se mueva pero te recomiendo mejor clonar el punto de inicio repetidas veces hasta lograr el resultado, así saldrá más uniforme.
Las teclas que necesitas para marcar el punto de inicio es ALT. Solo teclea ALT y haz clic con el botón izquierdo y quedara marcado tu punto de inicio. Aplica los tips que te di y lo lograras.
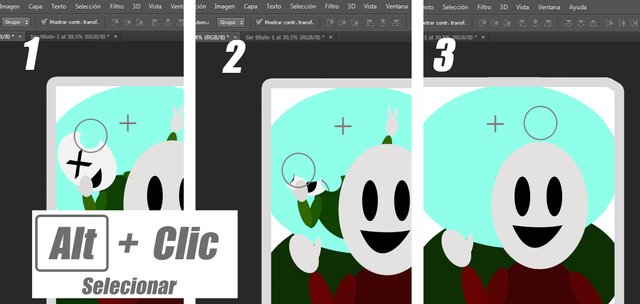

El menú para configurar la brocha esta debajo de la barra principal del programa a la izquierda. justo arriba de la barra de herramientas. Haciendo clic puedes desplazar el menú
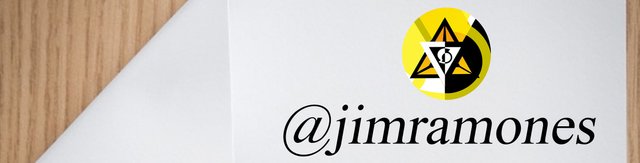
Esta vez la imágenes fueron elaboradas por mi, gracias a todos por el apoyo que me han dado hasta ahora. Esperen la segunda parte sera un poco mas extensa.
Me despido, pásenla bien y ¡Gracias por leer mi post! y si necesitas mi colaboración en cuanto a imagen y gráficos no dudes en consultarme, estoy para apoyarlo también.
No te olvides de votar @cervantes como witness en esta página:
Que función tan útil, siempre hay algún coleado en las fotos...
Gracias por comentar eleyda :) saludos.