Instalación de Plataforma Educativa en Línea Moodle 3.0 en FreeBSD 11.0

Buenos días/tardes/noches a todos los Steemians (Steemers) que les gustan las soluciones de código abierto como FreeBSD o Linux y sus uso en soluciones del mundo real como las escuelas o universidades o centros de capacitación.
A continuación les presento un documento creado por mi para la instalación de la plataforma educativa en línea Moodle.
Primero que nada que es Moodle realmente?
Según el propio Sitio web de Moodle: (https://docs.moodle.org/all/es/Acerca_de_Moodle)
Moodle es una plataforma de aprendizaje diseñada para proporcionarle a educadores, administradores y estudiantes un sistema integrado único, robusto y seguro para crear ambientes de aprendizaje personalizados. Usted puede descargar el programa a su propio servidor web, o pedirle a uno de nuestros Moodle Partners que le asista.
Moodle está construido por el proyecto Moodle, que está dirigido y coordinado por el Cuartel General Moodle, una compañía Australiana de 30 desarrolladores, que está soportada financieramente por una red mundial de cerca de 60 compañías de servicio Moodle Partners (Socios Moodle).
Moodle es una aplicación web enfocada al ámbito educativo, cuya finalidad principal es la de gestionar cursos ofreciendo todos los elementos necesarios para crear ambientes de educación online o a distancia. Por este motivo Moodle es considerado uno de los principales representantes de las plataformas de formación e-learning.
Moodle se distribuye gratuitamente como software libre. Moodle es un acrónimo de Modular Object Oriented Dynamic Learning Environment (Entorno de Aprendizaje Dinámico Orientado a Objetos y Modular).
Esta plataforma de gestión del aprendizaje o LMS (Learning Management System), tiene soporte para crear cursos con todos los elementos necesarios para su puesta en marcha como: control de alumnos, módulos, blogs, chats, talleres, cuestionarios, entrega de trabajos, contenidos scrom, etc..
Con esta herramienta los educadores pueden gestionar los cursos virtuales para sus alumnos, permitiendo la creación, gestión y distribución de cursos online y el seguimiento de los estudiantes que lo cursan.
Es una herramienta de formación online utilizada ampliamente por colegios, institutos, centros de formación, academias, e incluso por los departamentos de formación de grandes empresas.
Está traducido a más de 91 idiomas, tiene una enorme comunidad que lo apoya y ayuda a su desarrollo.
Actualmente se encuentra en su revisión 3.1. Si deseamos encontrar más información, documentación y descargas podemos visitar la web oficial de Moodle.
Instalación de Moodle
Para instalar el paquete de moodle3.1 en nuestro servidor, utilizaremos el sistema de “ports” de FreeBSD, como se muestra en las siguientes pantallas (aquí se asume que el servidor web Apache, la Base de Datos MySQL y el Lenguaje de Programación PHP y sus extensiones básicas ya han sido instaladas), si hacen falta paquetes de software necesarios para el sistema Moodle, el sistema de ports automáticamente instalará todos los paquetes de forma recursiva hasta finalizar totalmente.

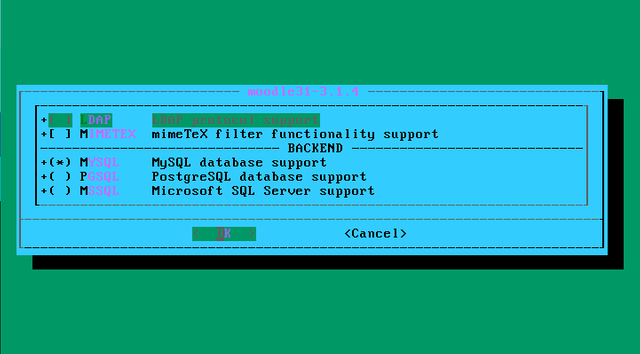
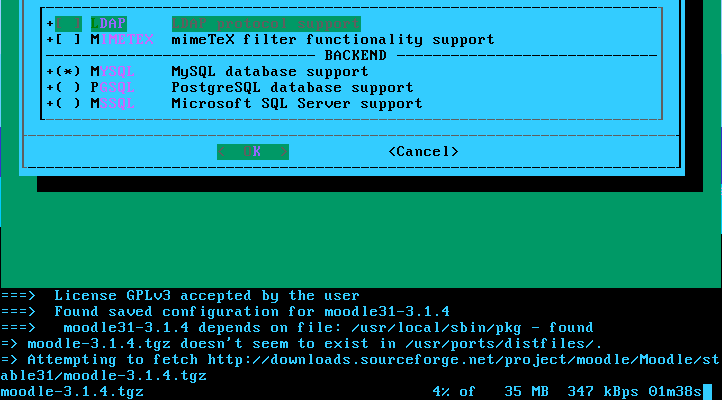
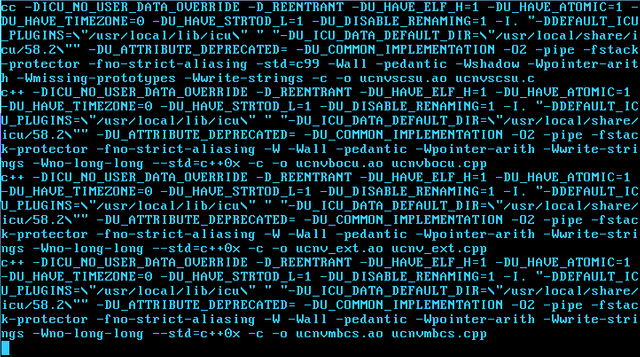
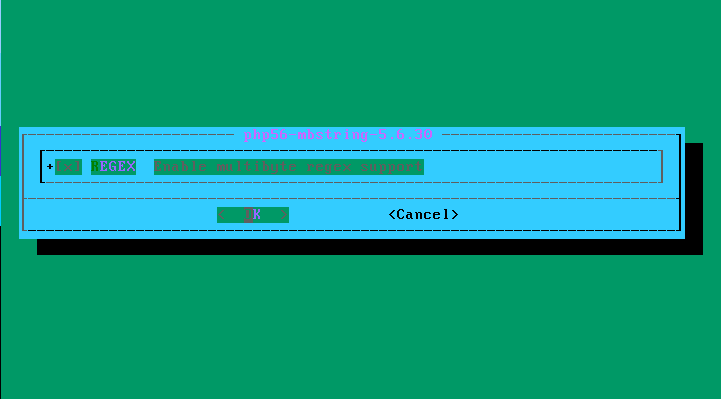
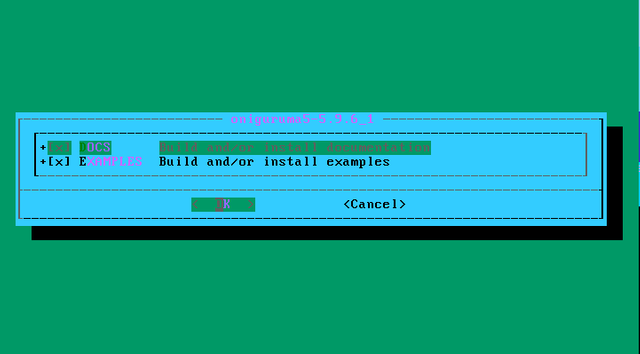
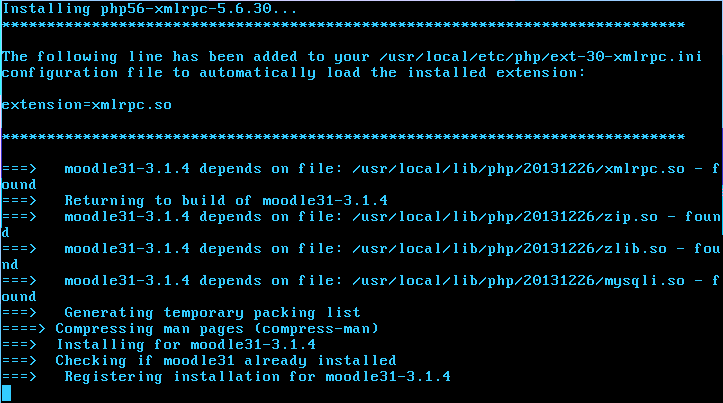
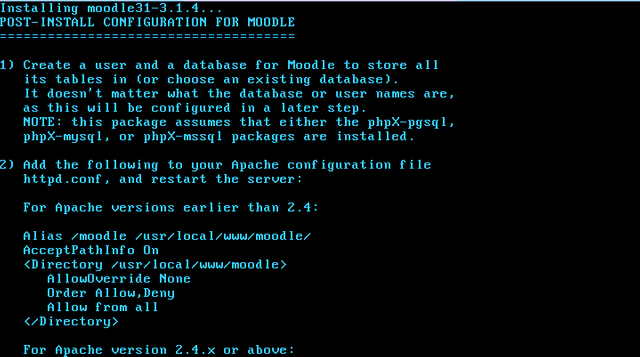
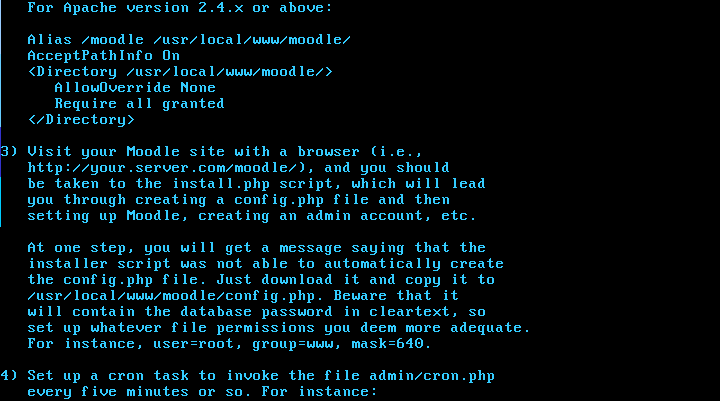
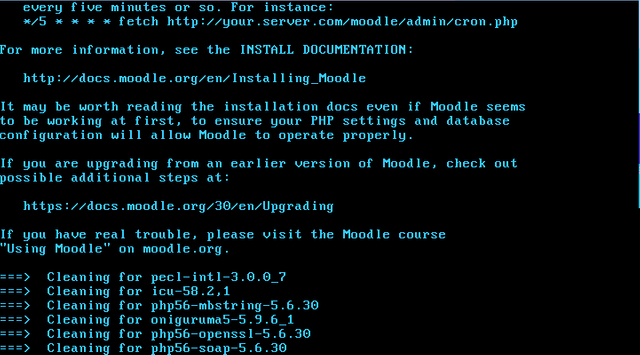
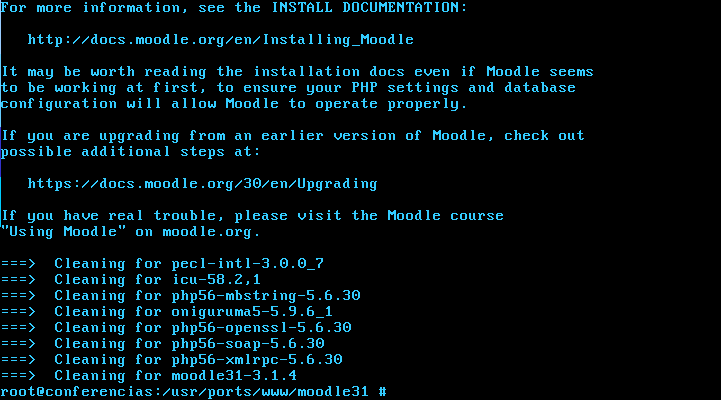
Tareas posteriores a la instalación de Moodle
Una vez descargado Moodle, creados los directorios necesarios y establecidos sus permisos, tendremos que realizar una serie de cambios y configuraciones previos para que la plataforma funcione de forma correcta:
• Crear el usuario y la base de datos para nuestra plataforma Moodle.
• Crear un Alias en nuestro archivo httpd.conf y reiniciar el servidor.
• Crear una tarea programada para que ejecute el script adm/cron.php cada cierto tiempo.
Estas configuraciones son las que vamos a tratar a continuación antes de realizar la puesta en marcha de nuestra plataforma Moodle.
Crear el usuario y la base de datos para nuestra plataforma Moodle
En la Figura 08, se menciona que es necesario crear un usuario y una base de datos para la plataforma Moodle, para ello tecleamos lo siguiente en la línea de comando:
mysql –u root –p
Al presionar "enter" se pide el password para entrar a la base de datos de MySQL, ese password debió establecerse previamente al instalar el servidor de la base de datos de MySQL, a continuación se muestran algunas pantallas de este proceso:
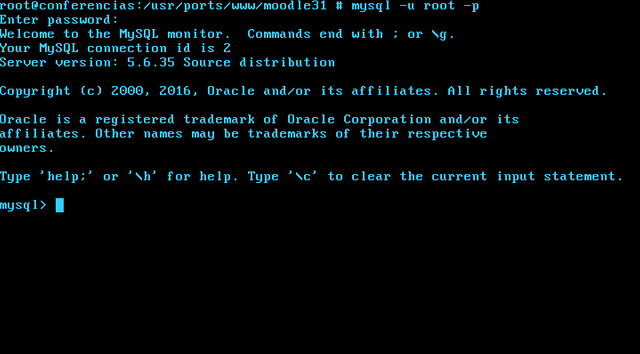
Posteriormente, se procede a crear el usuario que tendrá el control de las tablas de la base de datos del moodle.
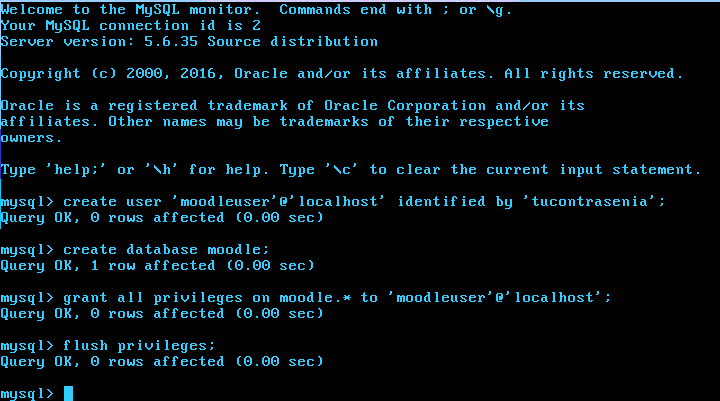
En la figura 13 se muestran los comandos para crear el usuario “moodleuser” con password “tucontrasenia”, crear la base de datos, y otorgar los permisos totales a ese usuario en relación a las tablas de la base de datos “moodle”.
Crear una sección Alias en el archivo httpd.conf de Apache
Como el directorio de la plataforma Moodle se encuentran fuera del DocumentRoot de nuestro servidor tendremos que crea un Alias en el archivo httpd.conf de Apache para dar acceso a sus contenidos.
Editamos el fichero httpd.conf situado en /usr/local/etc/apache24 y añadimos las siguientes líneas para crear el alias para el directorio de instalación de Moodle.
cd /usr/local/etc/apache24
vi httpd.conf
----------- Añadimos al final del archivo
Creamos alias para que se pueda acceder a moodle
Alias /moodle /usr/local/www/moodle/
Esta opción es importante tenerla activada para los llamados 'slash arguments' que utiliza
un script de Moodle encargado de subir las imágenes de los usuarios a la plataforma
AcceptPathInfo On
<Directory /usr/local/www/moodle/>
AllowOverride None
Require all granted
---- Guardamos el archivo y reiniciamos el servidor Apache
apachectl restart
Con estas modificaciones ya podemos acceder a la plataforma Moodle desde nuestro navegador.
Configurar el programador de tareas de Moodle cron.php
Otra de las indicaciones que nos hace la instalación de Moodle es la de activar una tarea programada para que se encargue de ejecutar el script cron.php cada 5 minutos aproximadamente.
El script de cron de Moodle corre tareas que incluyen el mandar correos, actualizar reportes de Moodle, canales RSS, completado de actividades, publicación de mensajes en foros y otras tareas. Dado que las diferentes tareas tienen diferentes horarios agendados, no todas las tareas correrán en Moodle cuando se dispare el script de cron.
El script cron.php tiene dos posibles ejecuciones:
• Vía web por medio del navegador localizado en el directorio /admin de Moodle
• Desde la línea de comandos localizado en el directorio /admin/cli de Moodle.
Lo primero que haremos es utilizar el editor de textos (vi) por defecto que utiliza el comando crontab para crear las tareas programadas.
A continuación creamos la tarea programada para el usuario www con el comando:
crontab –u www –e
Escribimos la línea que nos permita ejecutar el script cron.php desde la línea de comandos. En nuestro caso en lugar de ejecutarla cada 5 minutos la ejecutaremos cada 10 minutos.
*/10 * * * * /usr/local/bin/php /usr/local/www/moodle/admin/cli/cron.php
Si se desea ejecutar el script emulando su ejecución vía web, podemos utilizar los comandos curl o fetch, escribiendo la ruta de acceso al comando e indicando a continuación la url de acceso al script.
*/30 * * * * /usr/local/bin/curl http://192.168.1.10/moodle/admin/cron.php -o /dev/null
ó
*/30 * * * * /usr/bin/fetch http://192.168.1.10/moodle/admin/cron.php > /dev/null
Guardamos los cambios y comprobamos que la tarea se ha grabado con el comando:
crontab –u www –l
*/30 * * * * /usr/local/bin/php /usr/local/www/moodle/admin/cli/cron.php
Muestra las tareas programadas para el usuario www.
Configuración de nuestra plataforma Moodle
Pasos de la instalación inicial de Moodle
Después de realizar todas las tareas previas de la instalación en nuestro sistema, ya podemos centrarnos en la configuración final de nuestra plataforma para su puesta en funcionamiento.
Abrimos nuestro navegador y accedemos a la plataforma indicando la ip o nombre de nuestro servidor seguido de /moodle.
Para este ejemplo el servidor tiene asignada la IP 192.168.0.9 que es privada.
Primer Paso
Lo primero será indicar el idioma que se utilizará en nuestra plataforma
Segundo Paso
El segundo paso (Rutas) es indicar las rutas: dirección web permitida para el acceso a la plataforma (para nuestra intranet será la ip del servidor /moodle, si disponemos de un dominio sería dominio/moodle), directorio donde se encuentran instalados los archivos principales de moodle y directorio donde se almacenaran los datos de trabajo.
Tercer Paso
El tercer paso (Base de datos) es indicar el servidor de bases de datos que se va a utilizar con nuestra plataforma. El instalador nos mostrará una lista de los controladores de bases de datos recomendados (por defecto ‘MySQL mejorado’) y los que soporta pero no estén disponibles. Aunque MySQL es la más utilizada con Moodle, puede manejar la información de la mayoría de los servidores de bases de datos más importantes como: SQL Server, Oracle y PostgreSQL.
Una vez seleccionado el controlador de bases de datos, tendremos que realizar los ajustes para la base de datos, indicando el nombre de la base de datos, el nombre del usuario con permisos de acceso a la base de datos y su contraseña como datos obligatorios.
Una vez seleccionado el controlador de bases de datos, tendremos que realizar los ajustes para la base de datos, indicando el nombre de la base de datos, el nombre del usuario con permisos de acceso a la base de datos y su contraseña como datos obligatorios.
Con estos datos el instalador creará el archivo de configuración de Moodle config.php que se almacena en el directorio principal de Moodle y que contiene los datos necesarios para realizar la conexión a la base de datos, en caso de algún error en esta parte es necesario dar permisos de escritura en el directorio /usr/local/www/moodle con el comando “chmod”, así:
chmod –R 775 /usr/local/www/moodle
Con esto ya se podrá crear el archivo config.php que debe leerse como se muestra a continuación.
<?php // Moodle configuration fileunset($CFG);
global $CFG;
$CFG = new stdClass();
$CFG->dbtype = 'mysqli';
$CFG->dblibrary = 'native';
$CFG->dbhost = 'localhost';
$CFG->dbname = 'moodle';
$CFG->dbuser = 'moodleuser';
$CFG->dbpass = 'tucontrasenia';
$CFG->prefix = 'mdl_';
$CFG->dboptions = array (
'dbpersist' => 0,
'dbport' => '',
'dbsocket' => '',
);
$CFG->wwwroot = 'http://192.168.0.8/moodle';
$CFG->dataroot = '/usr/local/moodledata';
$CFG->admin = 'admin';
$CFG->directorypermissions = 0777;
require_once(dirname(FILE) . ’/lib/setup.php’);
…
La siguiente pantalla nos pedirá que aceptemos los términos y condiciones de uso de la plataforma.
Una vez aceptadas las condiciones, el instalador realizará comprobaciones sobre las extensiones de php que son necesarias para su correcto funcionamiento y si las tenemos instaladas en nuestro sistema.
Si todo es correcto veremos que se muestra el mensaje ‘OK’ en el estado de todas las comprobaciones realizadas y pulsaremos el botón ‘Continuar’, para que se inicie el proceso de instalación con toda la información que ha recopilado el instalador hasta este momento.
Veremos una página en la que se nos va informando acerca del proceso que se realiza y su estado.
Una vez finalizada la instalación propiamente dicha, se nos pedirá que configuremos la cuenta del administrador principal, que nos dará un control total sobre el sitio.
La página muestra tres bloques de configuración colapsados: General, Nombres adicionales y Opcional.
El primer bloque (General) es donde indicaremos la información sobre la cuenta de usuario que vamos a crear: Usuario (login), Contraseña (que cumpla una serie de normas), Nombre y Apellidos, Cuenta de correo electrónico, Población, País, Zona horaria y una breve descripción.
El segundo bloque (Nombres adicionales) se puede indicar como se pronuncian el nombre y los apellidos del usuario, el segundo nombre (Nombre intermedio: segundo nombre de los angloparlantes) y un alias (Nombre alternativo). Podemos dejar los campos en blanco si no deseamos facilitar esta información.
El último bloque (Opcional) está enfocado a indicar la información del usuario en las redes sociales, así como la información de contacto: web, ICQ, Skype, Yahoo, Teléfono contacto, Dirección, etc.
Cuando tengamos todos los datos necesarios cumplimentados, pulsamos ‘Actualizar información personal’, para crear la cuenta.
Después de configurar la cuenta, tendremos que establecer los ajustes de la página principal de nuestra plataforma. Esta página como su nombre indica, es la primera que se mostrará cuando alguien nos visite.
Los datos que tenemos que facilitar son: Nombre completo de nuestra plataforma, Nombre corto, Breve descripción de la plataforma y método por defecto de identificación (si queremos que los usuarios se puedan registrar de forma automática por medio de su email).
Una vez que guardemos los cambios, se podrá decir que la instalación de Moodle ha finalizado. Como resultado se nos mostrará la página principal de la plataforma preparada para añadir nuestro primer curso o continuar realizando configuraciones.
En este punto hemos finalizado la instalación del sistema Moodle, quedando como actividades adicionales la configuración del aspecto visual del entorno, la gestión del contenido de los cursos y evaluaciones y las administración de usuarios.
Espero que les haya gustado este manual para instalar y configurar Moodle 3.0 en FreeBSD 11.0
Saludos
FreeBSD Rulez!
Suba uno de como instalar elgg en frebsd se lo agradecería mucho profe :)