Tutoriales de Photoshop (Vol.1) - Comenzando con el Programa (Descargá Mi Set de Pinceles para Principiantes!)
Aloha A Todos! !
(Todas las imágenes son mi creación y por tanto poseo los derechos)

Recuerdo mi primera vez, era un jovencito de once años peleándome tantísimo con este software! Pero al mismo tiempo sentía que era todo un mundo nuevo, y que cada esquina del programa era un nuevo mundo por descubrir!
Quince años de uso después (habiendo sido completamente autodidacta) les puedo decir que este software es muy, MUY complejo y difícil de usar.
Antes de empezar deben saber que esto no es una guía acerca de cómo pintar, ni de cómo dibujar o de alguna técnica, sino de cómo el programa funciona en sí mismo y cómo yo lo uso.
Tableta Digitalizadora
Por favor, grabate estas palabras en tu cabeza:
Esto es importantísimo. Simplemente no se puede: no podés trabajar un buen trazo dentro del programa con algo que no tiene los sensores para ello.
Si no tenés una tableta, te diría que te consigas una, la que sea, hasta la más barata es mejor que nada. Así que este sería el primer punto a completar. Hay muchísimos tipos de tableta, pero no quiero ir demasiado lejos con la descripción de este punto. Pero sí quiero que entiendas lo importante que es que tengas una para practicar y trabajar.
Primeros Elementos
Asumiendo que ya tenés el Photoshop instalado en tu computadora, hay algunos elementos que son MENESTER aprender a usarlos:
Brush (o pincel)
El brush o pincel es la herramienta mas básica que tenés que aprender a usar si tu idea es empezar algun trabajó artístico desde cero en Photoshop. Esto es lo más cercano que vas a encontrar a un pincel de verdad ya que funciona "agregando tinta o pintura" tal cual lo hace un pincel, lápiz o birome. Juega un papel importantísimo y la opacidad (u opacity) del pincel es algo a tomar en consideración.
Gracias a su opacidad y el flujo (o flow) vas a poder controlar la transparencia y la variación entre un tono y otro. También gracias a los niveles de presión que tu tableta digitalizadora tiene (o debería tener), vas a poder controlar estas características y sacarle el jugo al máximo al Photoshop.
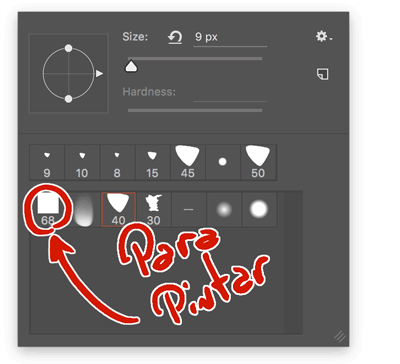
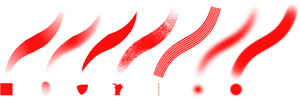
Preparé un set de pinceles para ustedes, que lo pueden Descargar Aquí. Están configurados de una manera muy simple para que no tengas que complicarte la vida con demasiadas opciones. Y por cierto, para llegar a la paleta de pinceles tenés que hacer clic derecho en el espacio de trabajo (no afuera).
También encontrarás una pequeña descripción (en inglés) para recordarte para qué está hecho cada uno.
No pienses que este es mi set entero de brushes. Yo tengo algo así como 100 o mas pinceles diferentes con un montón de texturas y formas. Pero, de nuevo, esto es lo mejor para vos... sería como empezar en modo fácil.
Eraser (o borrador)
Esta es una herramienta muy importante también. Sobretodo si tenés una forma de trabajar similar a la mia... donde defino las formas cambiando constantemente entre la herramienta pincel y borrador.
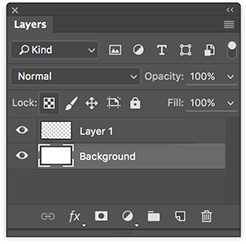
Trabaja de dos maneras diferentes. Si esta en una capa (o layer) con opciones de transparencia disponibles (un layer normal), el borrador va a trabajar borrando los pixels (o mejor dicho agregando transparencia), permitiéndote ver lo que sea que haya por debajo de esa capa. Pero si nos encontramos en una capa del tipo background o en una normal pero con la opción de Lock Transparent Pixels (bloquear píxeles transparentes) activada, la herramienta borrador va a trabajar como pincel, agregando color en lugar de quitarlo. Y con el detalle de que agregará el color que se encuentre en el Background Color (que es el segundo color en nuestra barra de herramientas, el que esta por detrás.
Esta es una herramienta muy útil, pero muchas veces molestará mas que ayudar, sobretodo cuando tenés un montonzote de capas y empezás a perder el hilo de todas ellas.
Algo importante a recordar: Podés establecer diferentes pinceles para que trabajen como borrador, Muy útil cuando se trata de hacer buenas texturas !
Ctrl+Z

Pero sabés cómo ir más allá que sólo un simple Ctrl+Z? Exacto.
Si apretás Ctrl+Z una y otra vez vas a estar cambiando entre la última y anteúltima instancia constantemente, pero no yendo más atrás. Si querés ir más atrás en las instancias de historia, tenés que apretar Ctrl+ALT+Z. Y si querés hacer lo mismo pero hacia adelante (en caso de que hayas ido demasiado atrás en el tiempo) podés apretar Ctrl+Alt+SHIFT+Z.
Sí, se ve (y se siente) algo así como un break-dance para los dedos sobre el teclado.
Sabías que de hecho hay toda una ventana dedicada a mostrar las instancias de la historia de tu documento de PS?
Y lo que está genial de esa ventana es que podés navegar entre muchísimos estados diferentes de la historia simplemente haciéndo click en ellos ! Así no tenes que apretar un millón de veces Ctrl+Alt+Z !
Capas Y Opciones de Fundido
Este es un tema muuuuy complejo dentro del PS. Podés hacer tantas, pero tantas diferentes configuraciones, efectos y obtener diferentes resultados. Realmente es un tema enorme para abarcarlo en su totalidad. Así que les explicaré los tres modos más básicos.
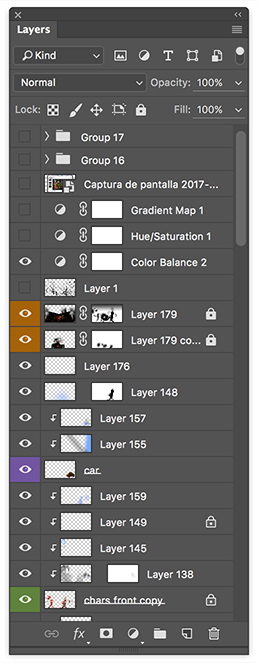
Las capas pueden ser usadas tanto para agregar información a la pieza (algo así como pintar por encima) sin modificar lo que ya hicimos previamente, o modificar lo que ya está hecho, sin alterar lo que esta por debajo.
(Nota importante: Estas opciones y modos definirán cómo nuestra capa superior va a a alterar a todas aquellas por debajo suyo)
- Modo Normal: Es el modo más básico para las capas. Con este configurado cada vez que pintes sobre tu capa vas a estar agregando información literal del color/saturación/valor que tengas en tu color principal y agregarlo sobre todo lo que veas en capaz inferiores (sin modificar estas últimas).
- Multiply: Muy útil, pero debe ser utilizada con cuidado ! Cualquier color que agregues, el PS va a forzarlo para afectar la imagen que tengas por debajo de forma tal que la saturación y los valores oscuros pasarán a través de ella. Este es el por qué a veces, cuando aplicas sombras con este modo, puede que queden desaturadas y sucias. Trata de usar azul para las sombras.
Este modo también es muy útil para las líneas que dibujaste previamente sobre un layer con blanco sin transparencia. Porque el blanco no afectará la imagen por debajo de la capa en modo multiply.
- Screen: No hay mucho que decir. Es lo mismo que multiply, pero lo opuesto. Por tanto es muchas veces utilizado para aclarar y agregar reflejos. No uses blanco, ya que no agrega mucha información de color y tiende a desaturar, haciendo que tus trazos se vean realmente sucios. Lo mismo va para el anterior, pero con negro.
- Overlay: Este es mi favorito! Con este vamos a poder forzar los tonos que estemos usando para saturar la información por debajo de la capa y empujarlo de forma tal que acentuará las luces y sombras. Definitivamente vale la pena probarlo.
- Opacidad de la Capa: No hay mucho que explicar, con esta opción vas a poder modificar la transparencia de la capa que tengas, y además aplicará a cualquier modo de fundido que quieras usar.
muy bueno gracias por compartir
Buenas noches desde Barcelona,
Si tienes que hacer una guia con todo lo que se puede hacer con photoshop...tienes posts para años!!
Un saludo!!
Es asii este Software tiene muchooo que enseñaar !! me gusta tu post y que genial que regales contenido DESCARGABLE
Permanezcan sintonizados, este es recien el primero y habran muchos muchos mas! mas adelante voy a compartirles todo mi set de brushes, el tema es que no quiero sobrecargarlos de informacion al principio =)
Probablemente haga un tutorial post cada semana!
excelente publicacion mi hermano , gran aporte y que bueno que tengas ese sentido de querer ayudar.
Me alegro de que te haya gustado! Ojala te sea util!! =)
buenos dias, en serio con esto aprendo mas de lo que me han enseñado en clases!.
Buenisimo.
Me alegro mucho de que te haya resultado util !
Un post muy educativo. Upvote ;) @anritco
Excelente post!!! <3
Gracias querido!!
Very nice. @anritco
Outstanding post
@abutaleb365
This post has been ranked within the top 50 most undervalued posts in the first half of Jul 29. We estimate that this post is undervalued by $15.32 as compared to a scenario in which every voter had an equal say.
See the full rankings and details in The Daily Tribune: Jul 29 - Part I. You can also read about some of our methodology, data analysis and technical details in our initial post.
If you are the author and would prefer not to receive these comments, simply reply "Stop" to this comment.
bastante buenos tips das en tu tutorial, gracias por compartir...