Configura Microsoft Word para no perder trabajos sin guardar
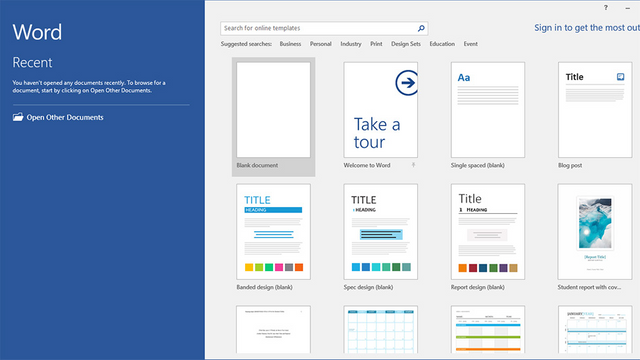
"No, no, no... ¡no!" y "espero que se haya guardado" son las dos frases más comunes que se escuchan cuando Microsoft Word, por alguna extraña e inoportuna razón que no acertamos a comprender, deja de funcionar. Suele pasar, además, tras un ataque de inspiración de esos que te llevan a avanzar varios párrafos en tu trabajo. No existe quien no haya odiado alguna vez al famoso editor de textos de Microsoft Office. Si quieres que Word no vuelva a colgarse en medio de un trabajo... lo siento no tenemos ninguna solución más allá de mirar al cielo con las manos juntas, pero si quieres que ese trabajo no se pierda, o al menos que se pierda sólo en pequeñas partes, te recomendamos que te subas ya mismo al carro del autoguardar.
Microsoft Word tiene activada por defecto la opción de autoguardado, pero ésta se ejecuta cada diez minutos. Y hay veces que en diez minutos suceden muchas cosas importantes, como todos sabéis. Para modificar esa configuración, tendrás que abrir un documento en blanco y clicar sobre "Archivo" en el menú superior. Si usas Word 2013, o versiones más modernas, se habilitará una menú vertical en la parte izquierda de la pantalla. Ahora clicamos sobre "Opciones".

En la ventana emergente que se ha habilitado debemos clicar sobre la opción "Guardar". Como veis, Word guarda información de autorrecuperación de forma automática, por lo que podemos acceder a la última versión de un archivo que se haya cerrado sin guardar. Sin embargo, su tiempo entre autoguardado y autoguardado es de 10 minutos. Es ahí donde debemos seleccionar que Microsoft Word guarde nuestros documentos cada minuto o cada dos minutos, de forma que si el programa se cierra de forma abrupta no perdamos demasiado trabajo.
Ahora que ya tenemos la red de seguridad montada, ¿cómo accedemos a ella? En caso de que Microsoft Word se cierre de forma abrupta, rompiéndonos el corazón y desatando momentos de pánico, volvemos a abrir el programa y, en la pantalla de inicio, clicamos sobre "Abrir otros documentos" en el menú de la izquierda. Nuestro documento estará el primero entre los "documentos recientes", pero si no apareciera aún nos quedaría un último rincón en el que buscar: "Recuperar documentos sin guardar".
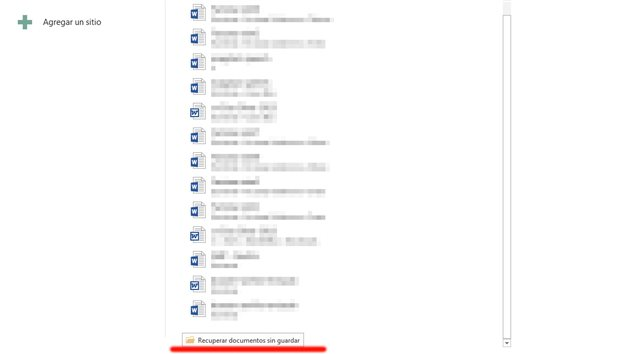
El editor de textos de Office incluye un último espacio de salvación, previo a la desaparición total, de los documentos que no han sido guardados. En esa carpeta deberían mostrarse los archivos de respaldo (.asd) que hace Word. Por cierto, la configuración del autoguardado también se puede aplicar al resto de programas de la suite de ofimática de Microsoft, como Excel o Power Point.
Espero que les sirve de bastante ayuda, ya que estos acontecimientos nos ha pasado a todos nosotros..!!
Aquí les dejo mis perfiles de redes sociales.
Facebook:
https://www.facebook.com/Ernyled
Twitter:
https://twitter.com/ernesto1920
Youtube:
https://www.youtube.com/channel/UCOISRc6LEH45u_d_mi803kA
Saludos a todos los usuarios de Steemit no se les olviden seguirme @ernyled y voten por este articulo.
Muchas bendiciones..!!
Amigo excelente informacion, un saludo :D Upvote for you!
esa es la idea aportar cosas que realmente nos hace mucha falta.. bendiciones.
Hola gracias por el articulo, saludos desde el grupo de face anzoategui. Te invito a visitar mis posts