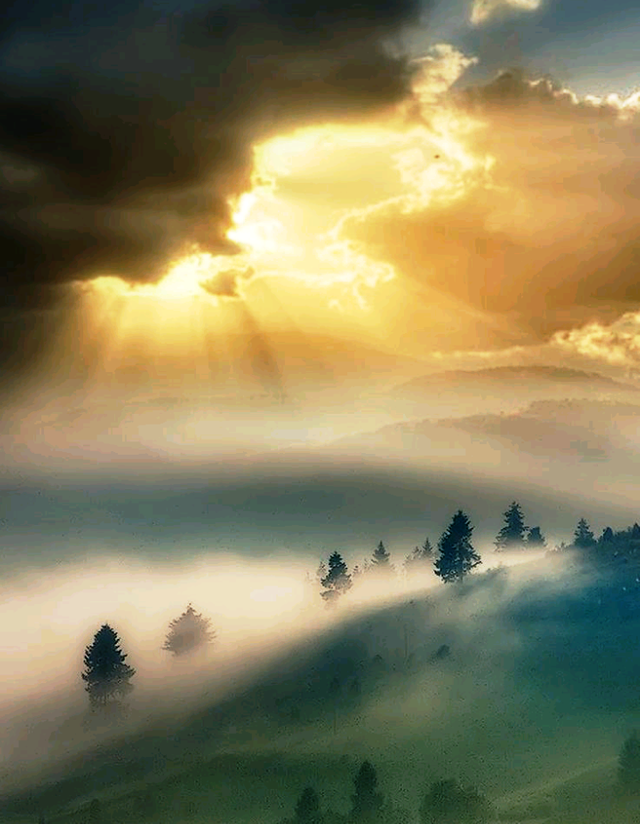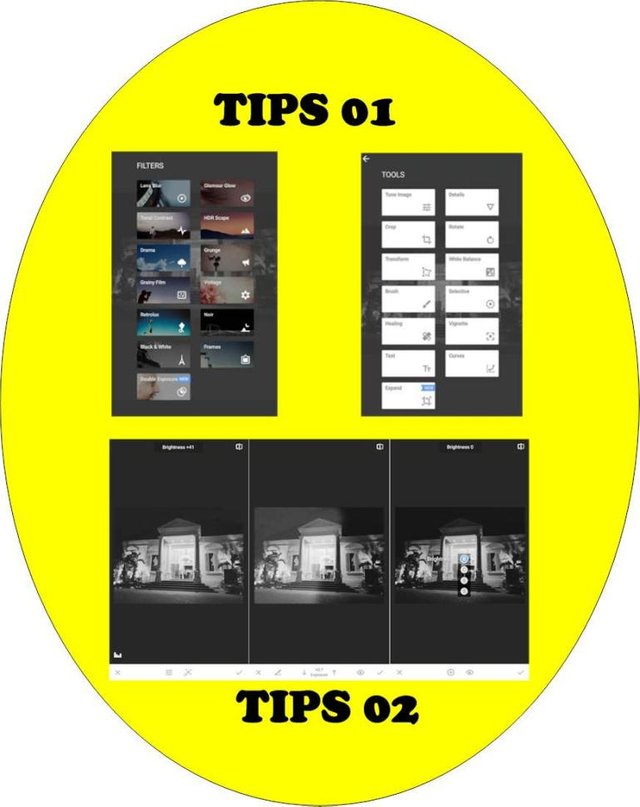Snapseed tips ... on iOS users
Snapseed is one photo editing application that is very popular among iOS users. Initially this application was created by Nik Software developer in 2011. Due to its popularity, finally Snapseed was purchased by Google to date. Various features continue to be added and make Snapseed very complete to help you do image editing in a variety of needs.
This time the MakeMac team will share some smart tips for using Snapseed in some habits that I often do.
Tips on Using Snapseed on iOS Devices
1. Use Tools or Filters?
Broadly speaking, the image editing mode in Snapseed consists of 2 parts. That is edit using Tools or directly with various Filter categories provided. For Tools, there are several categories such as Tune Image, Details, Crop, Perspective, Rotate, White Balance and so on. Whereas Filter is divided into Lens Blur effects, Tonal Contrast, Drama or so forth.
Before you begin editing the image, make sure you have the final goal you want to get clearly. Do you want to just make the image brighter and suitable for uploading to INSTAGRAM ...? Or maybe you want to change the color of the image to the Retrolux effect with just a few quick steps? By setting the end result, you can start taking the required image editing time in a shorter and more efficient way.
2. Some Ways to Improve Image Brightness.
Image brightness is one of the first elements I edit. With this step, the image will feel more alive and if added various types of filters will be easier to see. There are several ways to increase the brightness of images with Snapseed that you can do. The following is the list:
Using Tune Image. Select the image you want to edit, press the pencil icon at the bottom right of the screen. After that, go to Tools - Tune Image. Press and hold the screen and select Brightness mode and swipe to the left or right to change the brightness level needed.
Brush. You can also use Brush mode in Snapseed to increase the brightness of an image. Enter this mode from the Tune Image - Brush section. At the bottom select EV Exporuse and select the number +0.3, +0.7 or other. Then swipe at the top of the image to select the part you want to increase the Exposure value. Use eye mode at the bottom right to see the Brush results in red if you want to get a more detailed view.
hopefully useful and please try
**
follow me and greetings