[권문송의 라즈베리 파이 먹기](6)PC와 스마트폰으로 원격 제어하기
안녕하세요. [권문송의 라즈베리 파이 먹기] 시간이 돌아왔습니다. 지금까지 라즈베리 파이에는 수많은 선이 연결됐습니다. USB에는 마우스와 키보드 선이 있죠. 전원 선과 HDMI 선도 있습니다. 사진으로 보면 이렇습니다.

아주 지저분하죠. 라즈베리 파이를 사용하려면 키보드와 마우스, 모니터가 있어야 하는데요. 라즈베리 파이를 옮길 때마다 이런 주변기기가 따라와 매우 귀찮습니다. 하지만 노트북으로 라즈베리 파이를 원격으로 제어할 수 있으면 어떨까요. 전원은 보조 배터리로 연결하면 라즈베리 파이 이동성이 훨씬 좋아지겠죠.
나중에 라즈베리 파이로 움직이는 무언가를 만들 때도 이런 원격 제어는 필수입니다. 가령 라즈베리 파이로 RC 카를 만든다고 합시다. 선이 연결되어 있으면 사실상 달릴 수가 없겠죠. 오늘은 라즈베리 파이 이동성을 확보하기 위한 첫걸음, 원격 제어 시간입니다.
우선 원격제어를 하기 위해 라즈베리 파이 설정을 변경해야 합니다. 원격 제어를 받을 수 있는 상태로 만들어주는 것이죠.
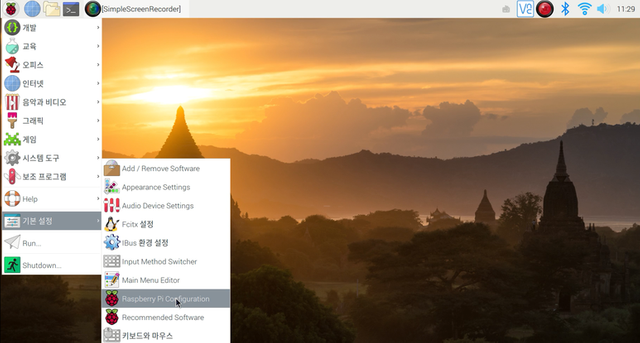
기본 설정에서 'Raspberry Pi Configuration'으로 들어갑니다. 인터페이스를 보면 여러 가지 항목이 있는데, 그중 SSH와 VNC를 사용 가능하게(Enable) 설정합니다. 오늘은 VNC 방식으로 연결할 계획입니다.
그다음에는 지금 사용하고 있는 라즈베리 파이 IP 주소를 확인해야 합니다.
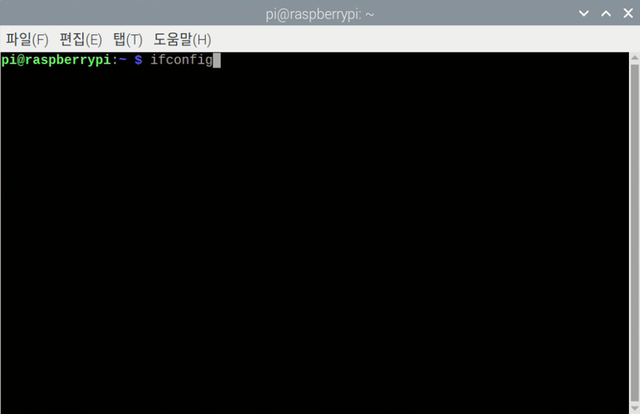
터미널을 열어 ifconfig라고 칩니다. 그럼 무언가 죽 뜹니다. 그중 wlan0이라고 되어 있는 게 현재 라즈베리 파이가 잡고 있는 와이파이입니다. 회색으로 표시한 ine 192.XXX.X.XX 부분입니다. 이 IP 주소를 꼭 기억하셔야 합니다.
다음은 마이크로소프트(MS) 윈도 환경에서 VNC 원격 접속할 프로그램을 설치합니다. VNC에는 여러 가지가 있는데, 인터넷에서 알아본 2가지 프로그램을 설치해보겠습니다.

첫 번째는 PuTTY라는 프로그램입니다. 위의 사이트에서 내려받았습니다. 설치를 하고 실행하면 바로 위와 같은 창이 뜹니다.
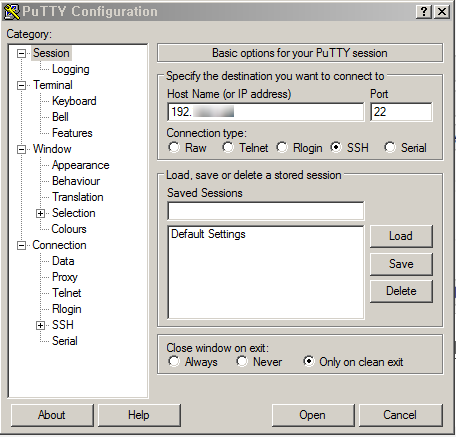
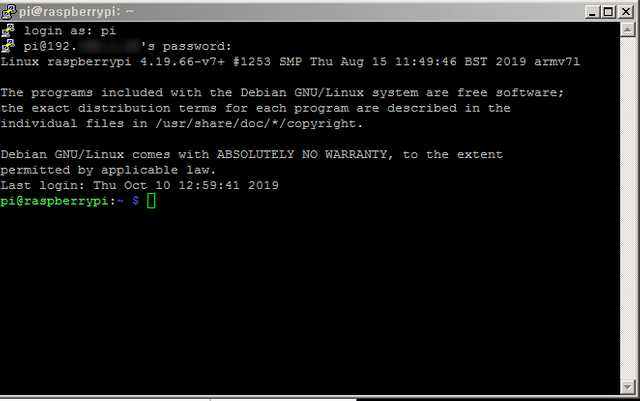
Host Name(or IP Address) 부분에 아까 확인했던 라즈베리 파이 IP 주소를 입력하면 됩니다. 그럼 터미널 창이 뜨는데 이건 현재 윈도우 PC(노트북)에서 뜨는 겁니다. PuTTY 접속을 하면 로그인을 해야 합니다.
가장 기본 ID와 패스워드는 1편에서 말씀드렸죠. ID는 pi이고 비밀번호는 raspberry입니다. 이건 기본 계정이고 전 비밀번호를 바꿨습니다. 여러분도 하게 되면 꼭 비밀번호를 바꿔주세요. 아니면 IP 주소와 ID, 비밀번호로 다른 사람이 원격 접속해 여러분의 라즈베리 파이를 마음대로 제어할 수 있습니다. 물론 전원이 들어온 상태야겠죠.
위에는 사진 중 오른쪽은 현재 라즈베리 파이의 터미널입니다. pi@raspberrypi:~$ 라고 뜨죠. 이 상태에서 각종 리눅스 명령어를 입력해 라즈베리 파이를 사용할 수 있습니다. 하지만 텍스트 환경이라 사용하기 쉽진 않네요. 우리는 그림을 좋아하니깐 그래픽 환경(GUI)으로 접속하는 프로그램을 실행해보겠습니다. 이름은 VNC Viewer입니다.
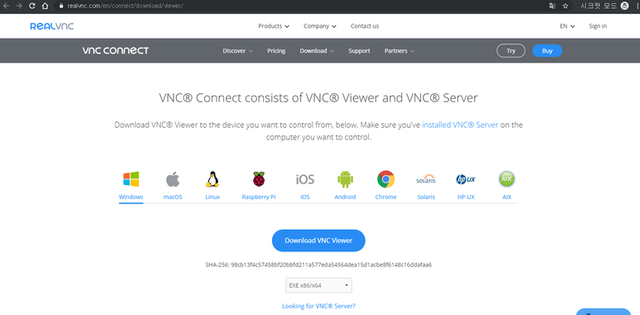
위의 사이트에서 VNC 뷰어를 내려받을 수 있습니다.
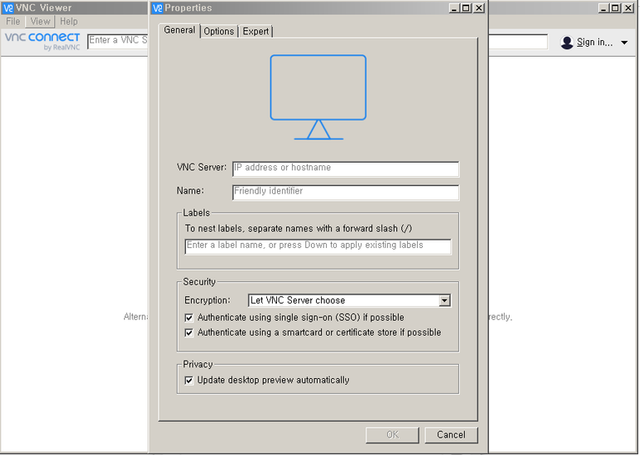
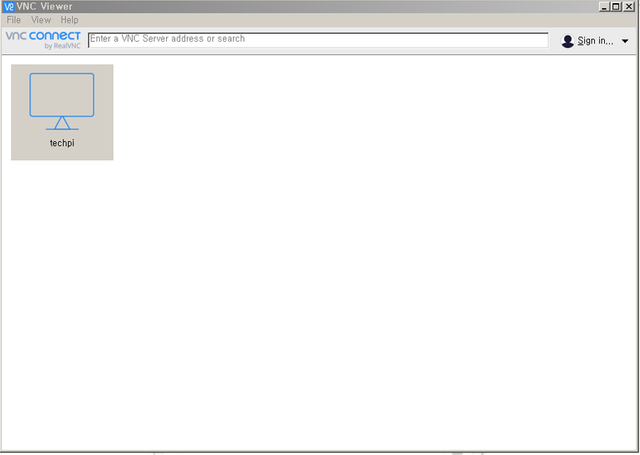
실행하면 위의 사진처럼 나옵니다. VNC Server에 아까 192.로 시작하는 IP 주소를 입력합니다. Name은 아무거나 해도 상관없습니다. 저는 techpi라고 이름을 붙였습니다. 그럼 가장 오른쪽 사진처럼 모니터 모양의 아이콘이 뜹니다. 아이콘을 눌러줍니다.
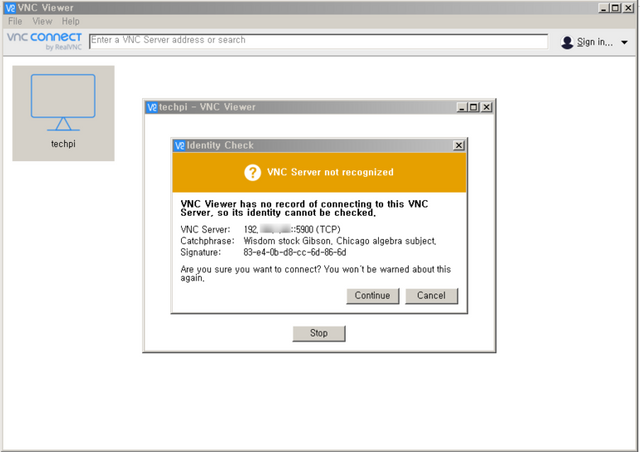
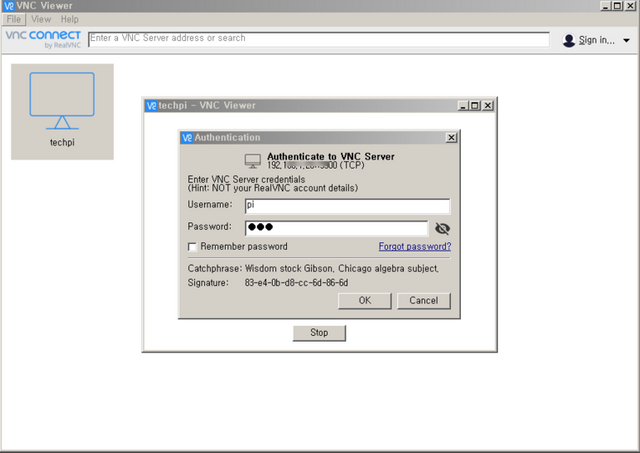
이상한 메시지가 떴는데, 무시하고 계속하겠습니다. 일단 접속에는 문제가 없군요. 역시 라즈베리 파이 ID(Username)와 비밀번호를 입력해줍니다.
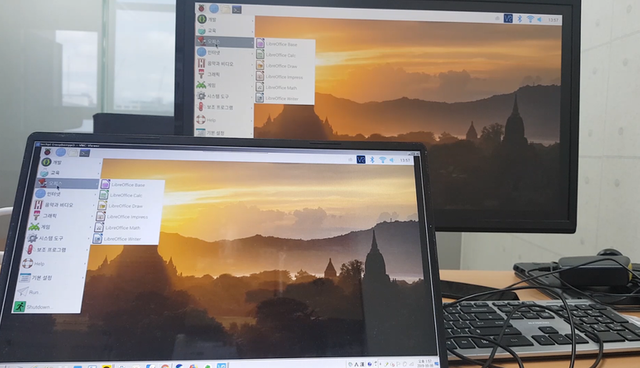
그러면 사진처럼 윈도우 화면에서 라즈베리 파이의 OS '라즈비안' 화면이 뜹니다. 지금은 라즈베리 파이에 모니터를 연결해둔 상태라 모니터에도 라즈비안이 보이는군요. 노트북으로 라즈비안을 제어하면 모니터에서도 같이 움직입니다. 동영상으로 한번 보시죠.

이제 모니터를 연결하는 HDMI 케이블과 키보드, 마우스 선을 제거했습니다. 전원은 보조 배터리를 사용했습니다. 법카들고 있는 팀장님 아시죠? 팀장님에 보조 배터리를 하사하시어 따로 구매할 필요가 없었습니다. 2.4A입니다. 라즈베리 파이는 2.5A 이상을 권장하는데, 2.4A로도 충분했습니다.
노트북으로 연결한 김에 스크래치로 LED 불 켜기를 해봤습니다. 앞서 했던 프로젝트랑 똑같이 그냥 깜빡깜빡하게 만드는 겁니다. 와이파이로 연결해 노트북으로 라즈베리 파이를 제어하니 따로 키보드와 마우스가 필요 없었죠. 그리고 전원 선 등도 없어 매우 심플한 구성으로 만들 수 있었습니다.
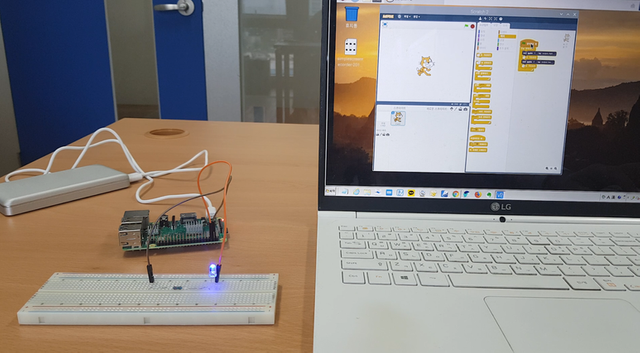
스크래치 코딩은 이미 했던 것이기 때문에 따로 설명하지 않겠습니다. 훨씬 깔끔해 보이죠? 동영상으로도 한번 보시죠.
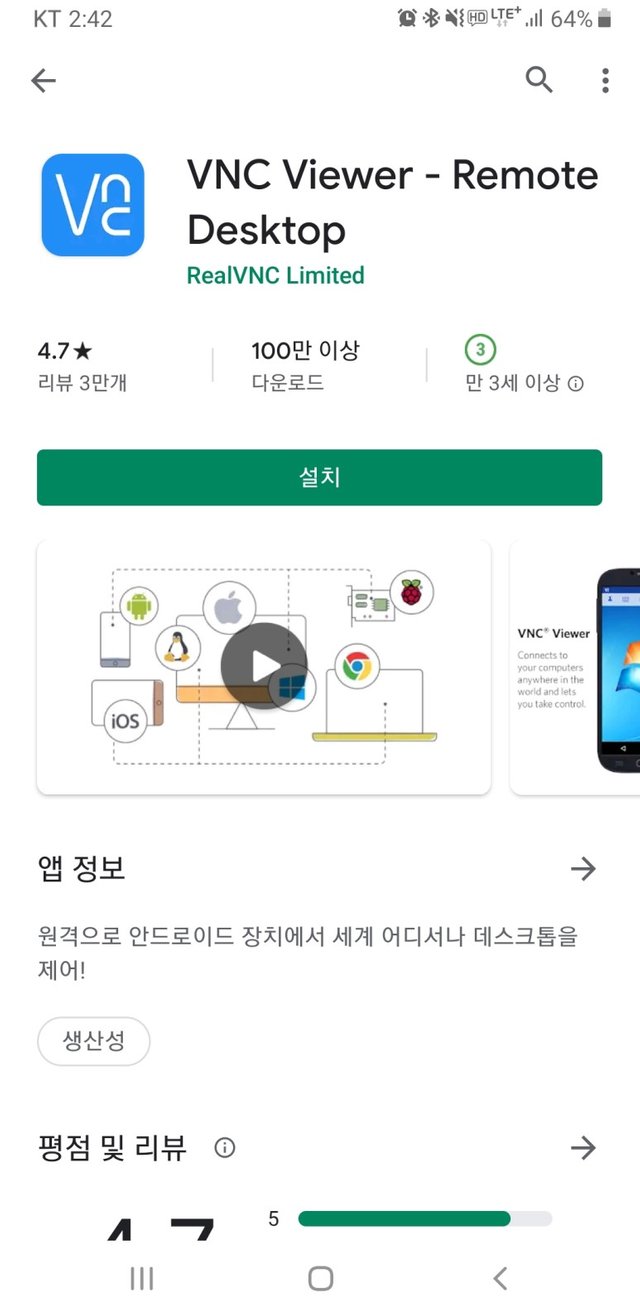
구글 플레이에서 VNC Viewer를 검색해 설치합니다. 그럼 오른쪽 사진처럼 화면이 뜹니다. 계정을 만들어라고 해서 그냥 개인 사용자 계정을 하나 만들었습니다. 그리고 오른쪽 하단에 있는 + 모양 버튼을 누릅니다. 원격 접속할 라즈베리 파이를 추가하는 것입니다.
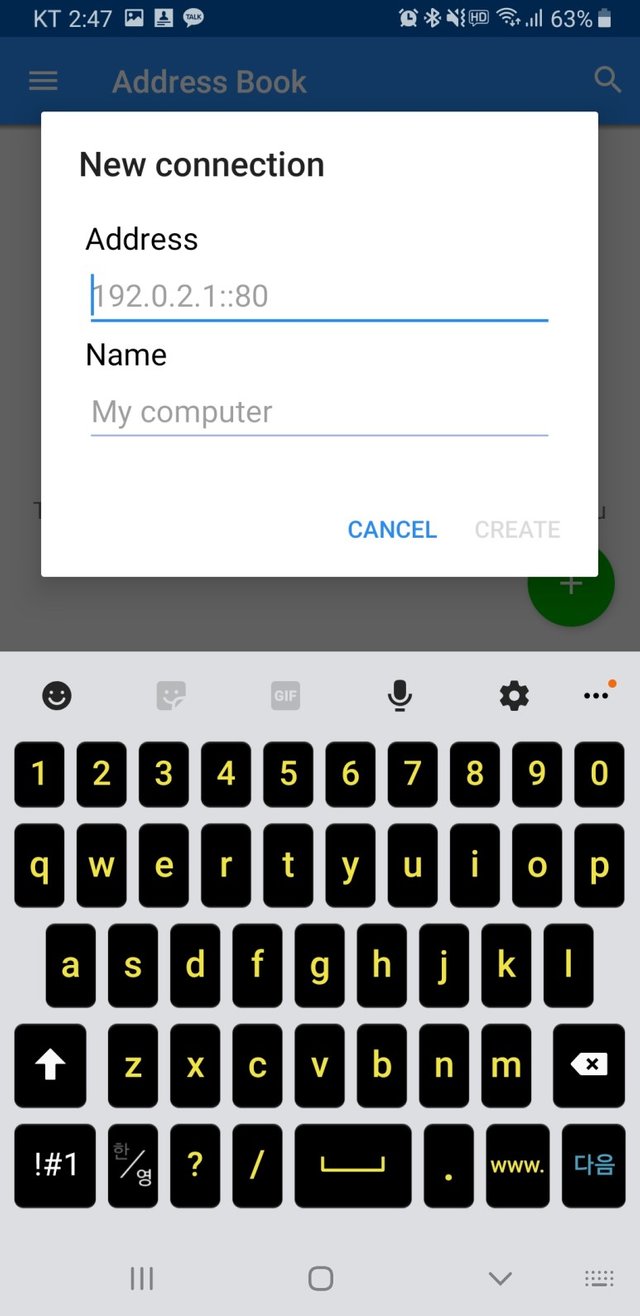
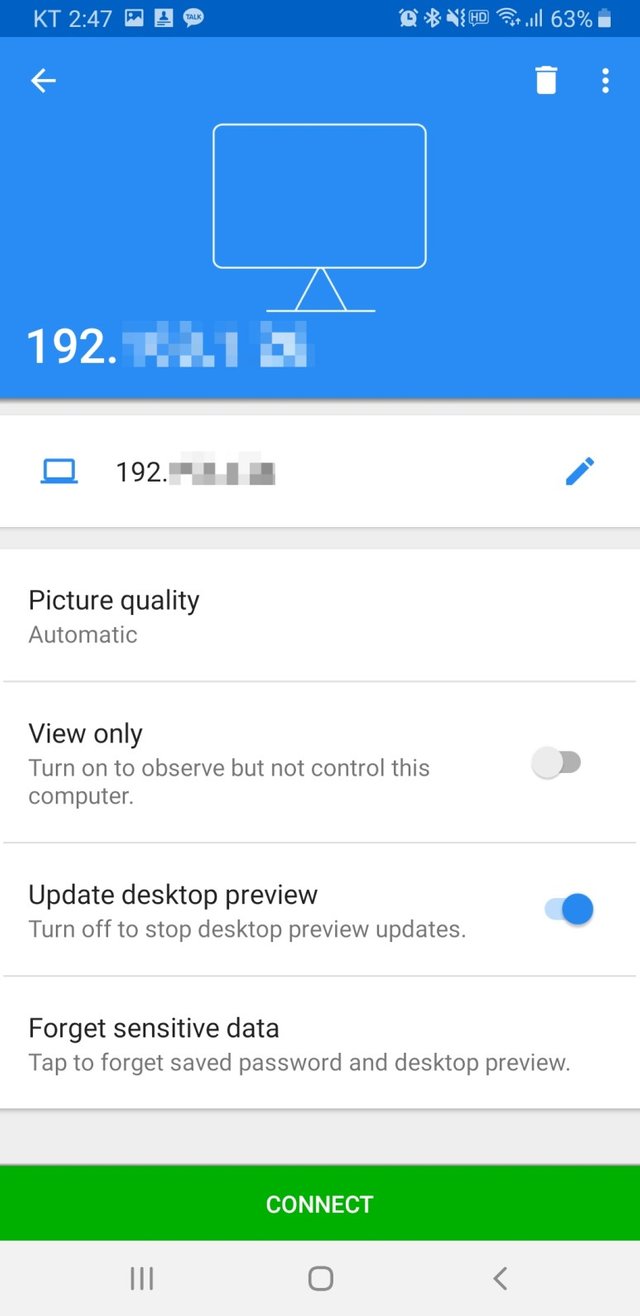
Address 부분에 라즈베리 파이 IP 주소를 입력해줍니다. 이름은 그냥 My computer로 했습니다. 원
격 접속 대상을 추가하면 오른쪽 사진처럼 화면이 뜹니다. 그리고 연결(CONNECT) 합니다.
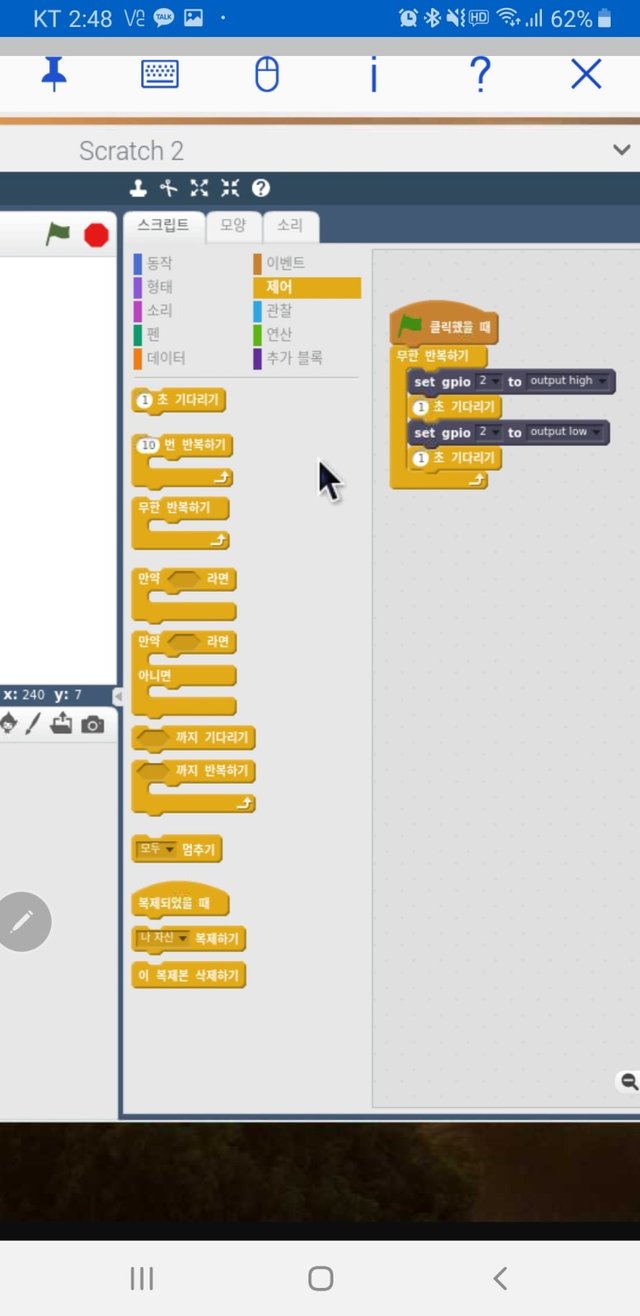
아까부터 라즈베리 파이는 계속 켜져 있었기 때문에 스크래치 프로그램이 그대로 떴습니다. 화면이 세로로 길어서 잘리는데 손으로 터치해 좌우로 밀면 다른 화면으로 넘어갑니다. 마우스 포인트가 있는데 손가락으로 움직일 수 있습니다. 터치하면 실행할 수 있습니다. 이건 영상으로 보는 게 훨씬 좋을 거 같습니다.
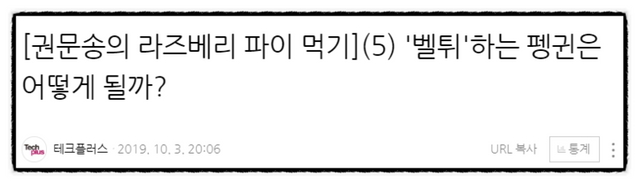
오늘은 여기까지 하겠습니다. 권문송의 우문과 여러분의 현답 코너는 다음 주에 몰아서 할게요! 다음 시간에 또 만나요!
♥지난 콘텐츠 보기
- 스팀 코인판 커뮤니티를 이용해주셔서 감사합니다.
- 2019년 10월 15일부터는 스팀코인판에서 작성한 글만 SCT 토큰을 보상받을 수 있습니다
- 스팀 코인판 이외의 곳에서 작성된 글은 SCT 보상에서 제외되니 주의 바랍니다.