We need Talk about Harmony

Вообще, в десктопный линукс встроена утилита для автоматического конфигурирования сети, и если ваша точка доступа/роутер настроены на автоматическую раздачу айпи-адресов по DHCP - то вам этот пост не понадобится, ваша система сама настроит сеть и сама автоматически подключится к Интернету сразу же после установки. Этот пост будет нужен вам в двух случаях:
- Ваша точка доступа (роутер) для подключения к сети Интернет, не настроена на раздачу айпишников, поэтому прописать их придется вручную.
- У вас сборка линукса, не поддерживающая автоконфигурирование сети (к примеру серверная), следовательно понадобится ее ручная настройка.
Для ручной настройки сети вам обязательно понадобится имя потребуется имя вашего сетевого адаптера в системе. Чтобы узнать его - набираем в консоли следующее:
sudo lshw -C network чтобы получить информацию о сетевых устройствах
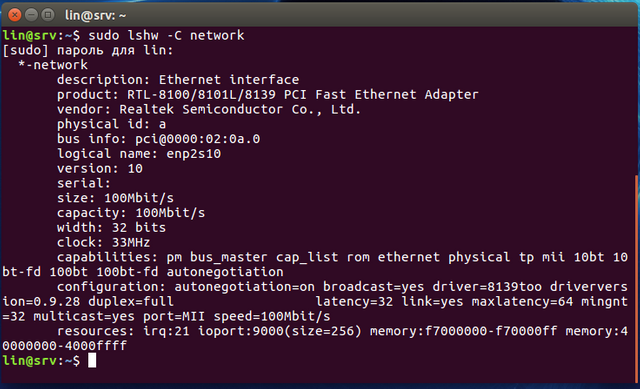
Нас сейчас интересует строчка logical name, в нашем случае это enp2s10, именно так называется наш сетевой адаптер в системе. Их может быть несколько, каждому система присвоит уникальное имя, и каждый из них можно настроить отдельно.
Настройка проводной сети
Я не буду сейчас рассказывать как и по какому принципу это все работает потому что много технической писанины, которую поймут далеко не все. Я просто расскажу как настраивать сеть. А настраивать ее надо с помощью файла-конфига по имени interfaces, который находится в папке /etc/network/ (искать от корневика)
Вот теперь нам понадобится Миднайт Коммандер. Запускаем его с админскими правами:
sudo mc
Находим файл interfaces в папке /etc/network/, наводим на него курсор (можно мышкой, но если не работает - то стрелочками) и нажимаем F4 для редактирования.

и дальше решаем исходя из своих потребностей:
Если ваш роутер (или провайдер) раздает DHCP - то достаточно напечатать (или вставить при помощи Shift+Ins) следующую конструкцию:
iface enp2s10 inet dhcp
auto enp2s10
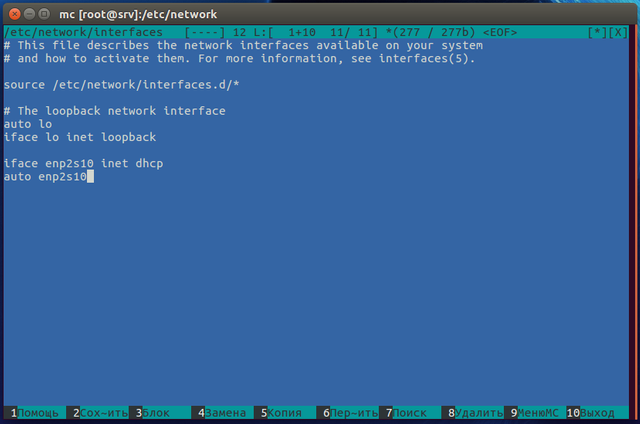
после чего нажать F2 для сохранения и выйти из редактора через F10.
Для применения настроек делаем в консоли рестарт сети:
sudo /etc/init.d/networking restart
перезапускаем демон Network Manager:
sudo /etc/init.d/NetworkManager restart
И перезагружаем компьютер (в десктопном линуксе новые настройки заработают и без перезагрузки компьютера). DHCP в этом случае сам присвоит вам айпи-адрес в автоматическом режиме и привяжет его к DNS серверам, если есть.
Если вам нужен статический айпи, который вы сами будете назначать, а не система - конфигурация файла interfaces потребуется чуть сложнее:

Где:
iface enp2s10 inet static - адрес вашей сетевой карты enp2s10 находится в диапазоне 12-значных адресов IPv4 (inet) со статическим ip (static);
address 192.168.1.108 - это значит что айпи-адрес (address) вашей сетевой карты будет 192.168.1.108, ну или другой, соответствующий вашей маске, какой напишете такой и будет.
netmask 255.255.255.0 - это маска подсети (netmask), она почти во всех локалках такая
gateway 192.168.1.1 - дефолтный шлюз для подключения к интенету (gateway), как правило это айпи-адрес вашего роутера.
dns-nameservers 999.999.999.999 888.888.888.888 - адреса DNS серверов (их надо уточнять у провайдера)
auto enp2s10 - это значит что при загрузке системы именно эта сетевая карта будет автоматически включаться и подключаться к сети с вышеуказанными параметрами.
Для применения настроек как всегда рестарт сети:
sudo /etc/init.d/networking restart
перезапуск демона Network Manager:
sudo /etc/init.d/NetworkManager restart
И перезагрузка. Кстати, чтоб перезагрузить линукс из консоли, надо набрать sudo reboot. Чтобы выключить комп - sudo shutdown.
После перезагрузки следует проверить, правильно ли применились ваши сетевые настройки при помощи команды ifconfig, которая вывалит вам на экран полную конфигурацию проводной сети.
