Работа с вкладками и ссылками в браузере Chrome

Клавиатурные комбинации и инструменты для работы с вкладками и окнами в браузере Google Chrome.
Закрытие вкладок
Для закрытия вкладки можно использовать следующие способы:
- Щелчок по крестику на вкладке.
- Щелчок колёсиком (средней кнопкой) мыши по вкладке.
- Клавиатурные комбинации
Ctrl-WилиCtrl-F4закрывают активную вкладку (текущую веб-страницу). - Команда
Закрыть вкладкуиз контекстного меню вкладки. - Команды
Закрыть другие вкладкииЗакрыть вкладки справаиз контекстного меню вкладки. Первая команда закрывает все неактивные вкладки и оставляет только активную (на которой вызвано контекстное меню), а вторая — закрывает все вкладки расположенные правее активной.
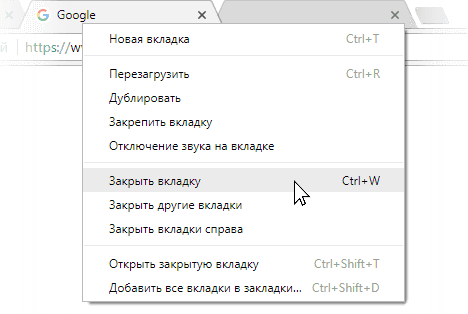
Контекстное меню вкладки.
Примечание. Команду Закрыть другие вкладки разработчики Chrome планируют в будущем удалить из браузера, так как эта команда наименее востребована у пользователей.
Создание вкладок
- Клик по кнопке
Новая вкладка, которая находится правее всех открытых вкладок. - Создание новой вкладки с помощью комбинации
Ctrl-T. - Команда
Новая вкладкаиз контекстного меню любой вкладки. Новая вкладка будет создана рядом с той, из которой вызывалось контекстное меню. - Команда
Новая вкладкаиз меню настроек браузера (кнопка с вертикальным троеточием в верхнем правом углу илиAlt-F). - Команда
Новая вкладкаиз контекстного меню панели вкладок (контекстное меню можно также вызвать комбинациейAlt-пробел).
Если понадобится быстро открыть последнюю вкладку, которую вдруг нечаянно закрыли, то в помощь комбинация Ctrl-Shift-T или команда Открыть закрытую вкладку из контекстного меню вкладки. Такая же команда есть и в контекстном меню панели вкладок (Alt-пробел).
Из любой открытой вкладки можно создать копию. Для этого в контекстном меню вкладки есть команда Дублировать.
Переход по вкладкам
Кроме перехода по вкладкам с помощью клика мыши, можно воспользоваться клавиатурными комбинациями:
- Комбинации
Ctrl-TabилиCtrl-PgDown(Page Down) — переход по вкладкам вперёд. - Комбинации
Shift-Ctrl-TabилиCtrl-PgUp(Page Up) — переход по вкладкам назад. - Комбинации от
Ctrl-1доCtrl-8осуществляют переход к определённой вкладке по её порядковому номеру. - Комбинация
Ctrl-9поможет перейти на самую последнюю вкладку, сколько бы их ни было.
Работа с окнами
- Комбинация
Ctrl-Nили командаНовое окнов меню настроек (кнопка с вертикальным троеточием в верхнем правом углу) создаёт новое окно браузера. - Комбинация
Ctrl-Shift-Nили командаНовое окно в режиме инкогнитосоздаёт новое окно браузера в приватном режиме. В этом режиме браузер не будет сохранять информацию о посещённых сайтах и не создаст список скачанных файлов; тем самым данные не попадут в журналИсторияиЗагрузки.
Перетаскивание вкладки левой кнопкой мыши из панели вкладок в любое свободное место превратит её в новое окно браузера. Если это новое окно потянуть обратно на ту же панель вкладок, то оно превратится снова в вкладку.
Закрыть любое активное окно браузера можно с помощью комбинаций Alt-F4 или Ctrl-Shift-W. Если открыто основное окно браузера и его копии, то по комбинации Ctrl-Shift-Q закроется только основное окно, а копии останутся на месте.
Для разворачивания браузера или сворачивания в окно, кроме стандартной кнопки Развернуть, можно воспользоваться двойным кликом на пустой области панели вкладок.
Работа с ссылками
Открыть ссылку на новой вкладке можно с помощью комбинации Ctrl-клик левой кнопкой мыши по ссылке или просто щёлкнуть по ссылке колёсиком (средней кнопкой) мыши. Также можно воспользоваться командой Открыть ссылку в новой вкладке из контекстного меню ссылки:
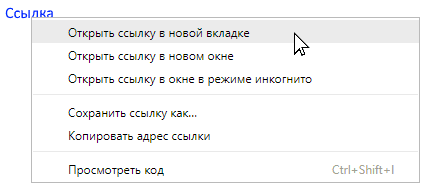
Контекстное меню ссылки.
Вышеперечисленные способы открывают ссылки в фоновом режиме, то есть после открытия ссылки на новой вкладке пользователь на неё сразу не переходит.
Если нужно открыть ссылку на новой вкладке и сразу на эту вкладку перейти, то пользуются такими комбинациями: Ctrl-Shift-клик левой кнопкой мыши или Shift-клик колёсика.
Ссылки можно перетаскивать левой кнопкой мыши. Если ссылку перетащить на любую открытую вкладку, то она на ней и откроется. Если же ссылку перетащить на кнопку создания вкладки, которая находится правее всех открытых вкладок, то она откроется на новой созданной вкладке.
Комбинация Shift-клик левой кнопкой мыши или команда Открыть ссылку в новом окне откроет ссылку в новом окне браузера. Там же в контекстном меню есть и команда Открыть ссылку в окне в режиме инкогнито, с помощью которой ссылка откроется в приватном режиме.
Другие команды
Другие команды из контекстного меню вкладки:
Перезагрузить— обновляет вкладку. Для этих же целей можно воспользоваться клавиатурной комбинациейCtrl-Rили клавишейF5.
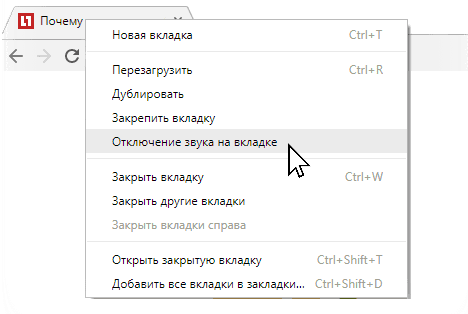
Отключение звука на вкладке— если на веб-странице воспроизводится аудио, то эта команда временно отключит звук. Команда, при этом, изменится на строчкуВключение звука на вкладкеи с помощью неё можно снова включить звук. Такие «музыкальные» вкладочки браузер помечает с помощью маленького значка в виде динамика; при отключенном звуке динамик перечёркивается.
Примечание. В версии Chrome 64 команду Отключение звука на вкладке заменили на Отключить звук на сайте. Новая команда позволяет отключить весь звук на сайте, а не только на отдельной вкладке. Если нужно вернуть старую команду Отключение звука на вкладке, проделывают следующее: заходят на страницу экспериментальных настроек (в адресной строке браузера прописывают адрес chrome://flags) и на открывшейся странице вверху в поисковом поле Поиск флагов вбивают #enable-tab-audio-muting. Найденное подсветится желтым или оранжевым цветом, справа в выпадающем списке выбирают команду Enabled. Перезапускают браузер:
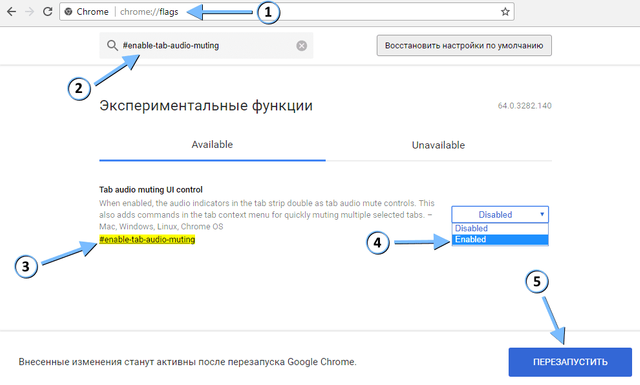
Включение функции
Отключение звука на вкладке.Команды из контекстного меню можно применить не только к одной вкладке, а к нескольким. Для этого зажимают клавишу Ctrl и выбирают мышкой нужные вкладки. Не выбранные вкладочки станут блеклыми. Теперь команды в меню станут во множественном числе и все выбранные вкладки одним махом можно, например, закрепить (Закрепить вкладки) или закрыть (Закрыть вкладки).
Упорядочивание вкладок
Положение вкладок можно изменять с помощью мыши, перетаскивая их вправо или влево на панели вкладок.
Если при перетаскивании вкладки вы вдруг поняли, что не туда её тащите и лучше вернуть всё на место, то, не отпуская кнопки мыши нажимают клавишу Esc — вкладочка сразу вернётся на прежнее место.
Нужные вкладки можно закрепить на панели. Для этого в контекстном меню вкладки есть команда Закрепить вкладку. Вкладка уменьшится в размере и зафиксируется на панели вкладок с левой стороны. После закрытия и повторного открытия браузера вкладка остаётся на прежнем фиксированном месте.
Выгрузка вкладок из памяти
Chrome выгружает из оперативной памяти компьютера вкладки, к которым редко происходит обращение и тем самым ускоряет работу браузера и сберегает заряд аккумуляторов портативных устройств. При повторном обращении к выгруженной вкладке браузер снова загрузит её в память (для непродвинутого пользователя принцип работы в общих чертах объясняется здесь).
Для пользователей, желающих отключить функцию выгрузки, предусмотрена настройка. Находится она на экспериментальной странице: вводят в адресную строку браузера адрес chrome://flags и нажимают Enter. На открывшейся странице нажимают клавиатурную комбинацию Ctrl-F — в правом верхнем углу браузера откроется строка поиска по странице — вводят туда строчку automatic-tab-discarding. Настройка автоматически найдётся и подсветится оранжевым фоном:
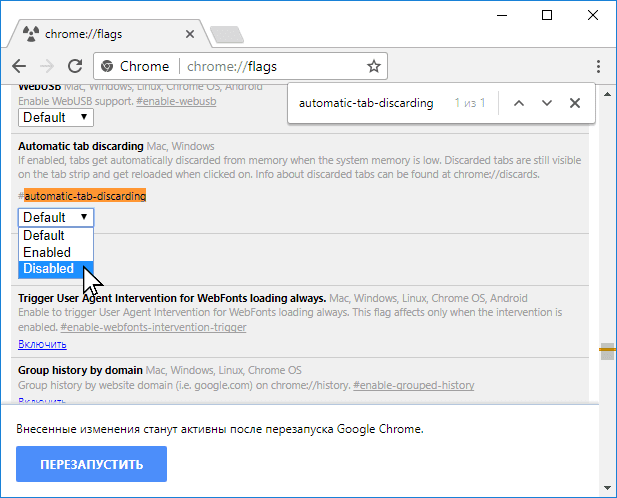
Экспериментальная страница браузера и отключение выгрузки вкладок.
В выпадающем списке выбирают строчку Disabled и внизу по синенькой кнопке Перезапустить перезапускают браузер.
Строчка Enabled устанавливает выгрузку вкладок всегда, независимо от памяти, а строчка Default возвращает настройки по умолчанию — вкладочки будут выгружаться только тогда, когда памяти будет мало.
Вкладки можно выгружать вручную. Для этого вводят в адресной строке браузера адрес chrome://discards и попадают на служебную страницу:
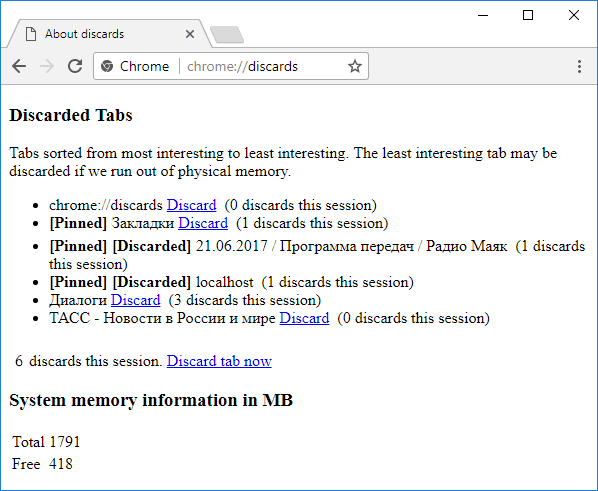
Служебная страница About discards.
На странице отображается список вкладок, которые отсортированы по активности: вверху часто используемые, внизу — менее. Рядом в скобочках указано сколько раз выгружались сессии. В самом низу в секции System memory information in MB отображается количество памяти, которые эти вкладки занимают: Total — общее количество, Free — свободное место.
Для выгрузки выбирают из списка нужную вкладку и нажимают ссылочку Discard. Под списком отображается общее количество вкладок (на скриншоте выше — 6 discards this session), а рядом ссылочка Discard tab now, по которой можно выгрузить сразу все вкладки.
Примечание. Со временем разработчики Chrome хотят удалить из экспериментальных настроек функцию выгрузки и сделать её постоянной, то есть выгрузка вкладок будет происходить принудительно. Для взаимодействия пользователя с выгруженным из памяти веб-сайтом разработчикам рекомендуется использовать Service Workers, где имеется возможность создавать всплывающие push-уведомления, фоновую синхронизацию и прочее.
Диспетчер задач
Если вдруг понадобится закрыть зависшую вкладку или окно, то делается это через Диспетчер задач браузера, который запускается комбинацией Shift-Esc:
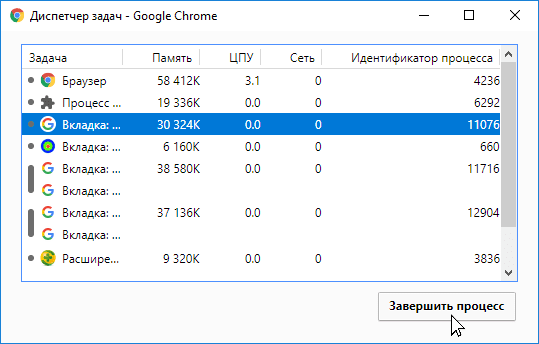
Диспетчер задач можно запустить ещё двумя способами: 1) в верхнем правом углу Chrom'а кликают на значок с вертикальным троеточием (или
Alt-F) → Дополнительные инструменты → Диспетчер задач; 2) Alt-пробел и из появившегося меню выбирают команду Диспетчер задач.Выбирают из списка нужную вкладку или окно и прекращают работу с помощью кнопки Завершить процесс. Таким же способом снимают работу зависшего расширения.
Встречаются такие сайты, при открытии которых блокируются все вкладки и появляются всплывающие окошечки с требованием заплатить. Тут как раз кстати и пригодится Диспетчер задач — нажимают Shift-Esc и завершают работу сайта-вымогателя.
Дополнительно
1. Автоматическое отключение звука при переходах. По умолчанию, когда пользователь переходит с вкладки, на которой играет музыка, на другую «музыкальную» вкладку, то звучание воспроизводится сразу на обоих вкладках. Если нужно, чтобы при переходе автоматически отключался звук на предыдущих вкладках, идут в экспериментальные настройки по адресу chrome://flags/#enable-audio-focus.

Включение функции
#enable-audio-focus для отмены или приглушения звука на предыдущих вкладках.Опция Enable включает данную функцию. Есть ещё опция Enabled (Flash lowers volume when interrupted by other sound, experimental), при включении которой звук на вкладках не выключается, а приглушается, оставляя приоритет звучания новой «музыкальной» вкладке. Последняя опция иногда не срабатывает и звук не приглушается.
2. Клавиатурные комбинации. Вышеперечисленные клавиатурные комбинации в виде таблицы (Windows, Linux и Mac OS):
| Комбинация | Выполнение |
|---|---|
| Ctrl-W, Ctrl-F4 | Закрыть активную вкладку |
| Ctrl-T | Создать новую вкладку и перейти на нее |
| Ctrl-Shift-T | Открыть последнюю закрытую вкладку |
| Ctrl-Tab, Ctrl-PgDown (Page Down) | Переход по вкладкам вперёд |
| Shift-Ctrl-Tab, Ctrl-PgUp (Page Up) | Переход по вкладкам назад |
| Ctrl-1...Ctrl-8 | Переход на определенную вкладку |
| Ctrl-9 | Переход на самую последнюю вкладку |
| Ctrl-N | Создать новое окно браузера |
| Ctrl-Shift-N | Создать новое окно браузера в режиме инкогнито |
| Alt-F4, Ctrl-Shift-W | Закрыть активное окно |
| Ctrl-Shift-Q | Закрыть браузер (копии браузера останутся) |
| Ctrl-клик левой кнопкой мыши | Открыть ссылку на новой вкладке |
| Ctrl-Shift-клик левой кнопкой мыши, Shift-клик колёсика | Открыть ссылку на новой вкладке и перейти на неё |
| Shift-клик левой кнопкой мыши | Открыть ссылку в новом окне |
| Ctrl-R, F5 | Перезагрузить вкладку |
| Ctrl-клик мыши по вкладкам | Выбор нескольких вкладок |
| Перемещение вкладки-Esc | Вернуть вкладку в исходное положение |
| Shift-Esc | Открыть Диспетчер задач |
| Alt-F | Открыть меню браузера |
| Alt-пробел | Открыть контекстное меню панели вкладок |
| Комбинация | Выполнение |
|---|---|
| ⌘-W | Закрыть активную вкладку или всплывающее окно |
| ⌘-T | Создать новую вкладку и перейти на неё |
| ⌘-Shift-T | Открыть последнюю закрытую вкладку |
| ⌘-Option-→ | Переход по вкладкам вперёд |
| ⌘-Option-← | Переход по вкладкам назад |
| ⌘-1...⌘-8 | Переход на определённую вкладку |
| . | Переход на самую последнюю вкладку |
| ⌘-N | Создать новое окно браузера |
| ⌘-Shift-N | Создать новое окно браузера в режиме инкогнито |
| ⌘-Shift-W | Закрыть активное окно |
| ⌘-Q | Закрыть браузер |
| ⌘-клик левой кнопкой мыши | Открыть ссылку на новой вкладке |
| ⌘-Shift-клик левой кнопкой мыши | Открыть ссылку на новой вкладке и перейти на неё |
| Shift-клик левой кнопкой мыши | Открыть ссылку в новом окне |
| ⌘-R | Перезагрузить вкладку |
 Neocities
Neocities
Congratulations @ciklop! You have completed the following achievement on the Steem blockchain and have been rewarded with new badge(s) :
Click here to view your Board
If you no longer want to receive notifications, reply to this comment with the word
STOP