게임소리와 마이크소리를 분리해서 녹화하기 (XSplit & OBS)
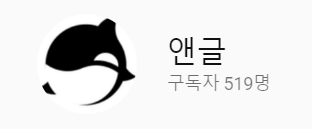
안녕하세요 @angliss 입니다. 이상하게 저런 작은 이미지는 다 왼쪽으로 쏠리네요. 방법이 없나?
어쨌든, 방송 녹화본을 편집하는 스트리머에게는 있으면 좋은 기능이죠.
게임소리랑 마이크소리가 합쳐져서 녹화되면 편집할 때 곤란한 상황이 많습니다. 같이 게임한 사람과 소리차이가 심하게 나는 경우도 있고 마이크에 알 수 없는 잡음이 흘러들어와 그것만 골라 없애고 싶은 상황도 있죠.
여러가지 녹화 프로그램이 있지만 스트리머들은 XSplit과 OBS로 스트리밍과 녹화를 함께 하므로 두 프로그램 기준으로 설명하겠습니다.
XSplit
3.3 ver 업데이트가 되면서 오디오 트랙을 분할해 녹화하는 기능이 생겼는데요. 엄청 쉽습니다.
1. 최신 버전으로 업데이트한다.
- 현재
2018-04-15 기준최신버전은3.3.1803.0508 version입니다. - 홈페이지에서 다운로드 or 업데이트하면 됩니다. 자세한 설명은 생략하겠습니다.
2. 오디오 설정에 들어가서 시스템 사운드와 마이크를 설정해 준다.

시스템 사운드는 컴퓨터에서 나오는 소리입니다. (ex. 게임소리, 디스코드소리, 등등)
마이크는 사용하시는 마이크 소리입니다.
3. Local Recording 설정에 들어간다.
4. Create multitrack recording of microphone and system audio 선택!
끝- 정말 쉽죠?
ps. 다른 오디오 트랙을 생성하고 싶은데 방법이 없나?
XSplit은 아직까진 2017-04-16 기준 (3.3.1803.0508 version)
- 혼합된 오디오 트랙
- 마이크 오디오 트랙
- 시스템 사운드 오디오 트랙
- Stream Only 오디오 트랙
4가지만 만들 수 있습니다. Stream Only는 사운드 드라이버를 XSplit Stream Audio Renderer을 사용해야 되는걸로 보이는데 사용할 필요가 없습니다.
OBS
OBS는 XSplit보다 원하는 방식대로 설정할 수 있습니다. 예전부터 OBS로는 오디오 트랙을 분할해서 녹화할 수 있었죠.
그럼 어떻게 하는지 알아봅시다.
1. 오른쪽 하단의 설정에 들어간다
2. 왼쪽 오디오 탭을 들어간 후 데스크탑 오디오 장치와 마이크/보조 오디오 장치를 설정한다.
데스크탑 오디오 장치는 게임 사운드라고 생각하시면 됩니다. 만약에 저처럼 헤드셋으로 게임 사운드를 듣는다고 치면 위 사진처럼 해당 해드셋을 설정하시면 됩니다.
마이크/보조 오디오 장치는 말 그대로 마이크를 선택하시면 됩니다.
여기서 생각해 볼 수 있는 게 보조 오디오 장치입니다. 만약에 노래를 들으면서 게임하는데 노래 소리도 분리해서 녹화하고 싶으면 보조 오디오 장치를 하나 더 선택해서 오디오 트랙을 늘릴 수 있습니다.
물론 컴퓨터가 아닌 다른 기기를 사용해서 노래를 틀어야되고 AUX 케이블로 연결해야 합니다. 메인보드에 연결하면 설정할 수 있습니다. 이와 관련된 정보는 나중에 포스팅하겠습니다.
3. 출력 -> 녹화에서 오디오 트랙 설정하기
저희가 필요한건 3개의 오디오 트랙입니다.
- 모든 소리가 합쳐진 오디오 트랙
- 게임 소리만 나오는 오디오 트랙
- 마이크 소리만 나오는 오디오 트랙
그렇기 때문에 오디오 트랙을 3개로 설정합니다.
만약에 보조 오디오 장치를 더 선택하셨다면 오디오 트랙을 늘리시면 됩니다.
만약에 방송과 녹화를 병행한다면?
방송에서는 모든 소리가 합쳐진 오디오 트랙만 송출되면 됩니다. 그렇기 때문에 1개만 선택합니다.
4. 믹서에서 오디오 고급 설정 들어가기
OBS 첫 화면에서 밑에 보이는 믹서 아무곳이나 오른쪽 클릭을 하면 오디오 고급 설정에 들어갈 수 있습니다.
5. 들리는 소리들을 트랙 설정하기
사진에서 보이는 것처럼 이름으로 어떤 소리가 들리는 건지 확인할 수 있고 해당 소리에 트랙을 설정할 수 있습니다.
저희가 필요한건...
- 모든 소리가 합쳐진 오디오 트랙
- 게임 소리만 들리는 오디오 트랙
- 마이크 소리만 들리는 오디오 트랙
사진을 보면 1번 트랙에 둘다 선택되 있습니다. 그러므로 1번 트랙은 모든 소리가 합쳐져서 들립니다.
2번 트랙에 데스크탑 오디오만 선택되 있습니다. 그러므로 2번 트랙은 게임 소리만 들립니다.
3번 트랙에 마이크/보조만 선택되 있습니다. 그러므로 3번 트랙은 마이크 소리만 들립니다.
만약 방송과 녹화를 병행한다면 방송 오디오 트랙에 1번을 선택한 이유
방송에서는 모든 소리가 합쳐져서 들려야 합니다. 1번 트랙은 방금 설정방법으로 모든 소리가 들리는 트랙입니다. 그렇기 방송 오디오 트랙은 1번만 선택합니다.
이상으로 오디오 트랙을 분할해서 녹화하는 방법에 대해 알아보았습니다.
그럼 여러분들 요즘 날씨가 더워지고 있는데 장염 조심하시고 항상 건강하세요~
궁금하신점이 있으시면 언제든지 댓글 달아주세요. steemit 계정이 없으시다면 [email protected] 으로 메일 보내셔도 됩니다.
(수정) 2018_04_16_ XSplit 2번 & ps. 항목 추가
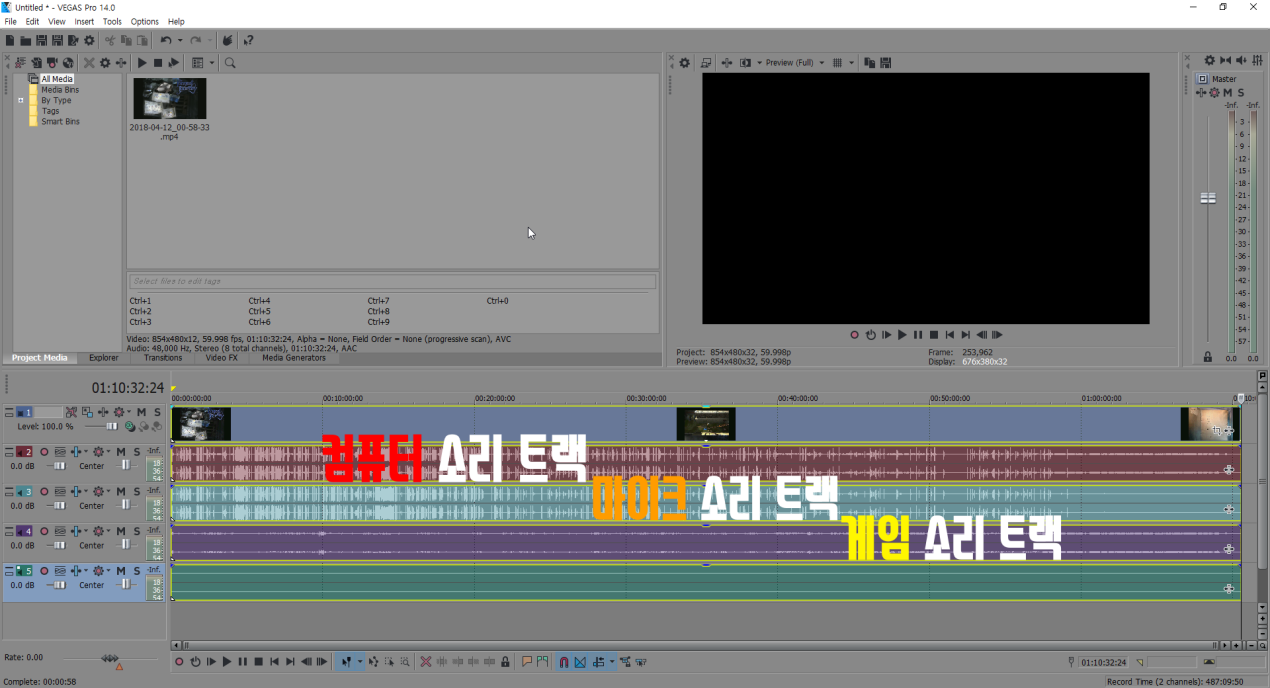
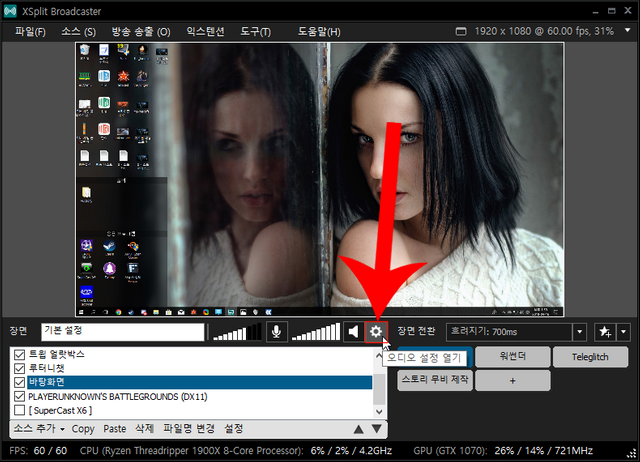
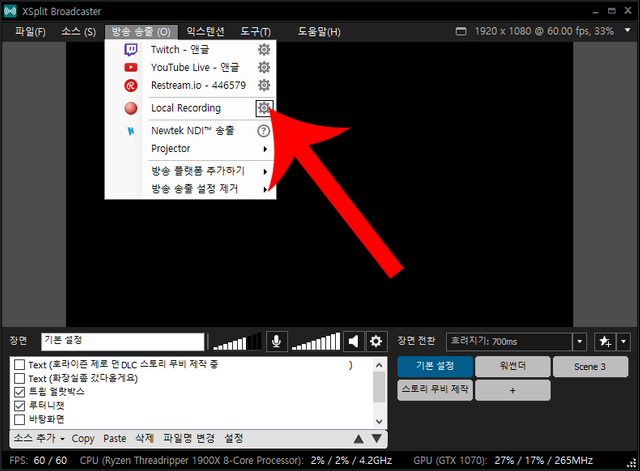
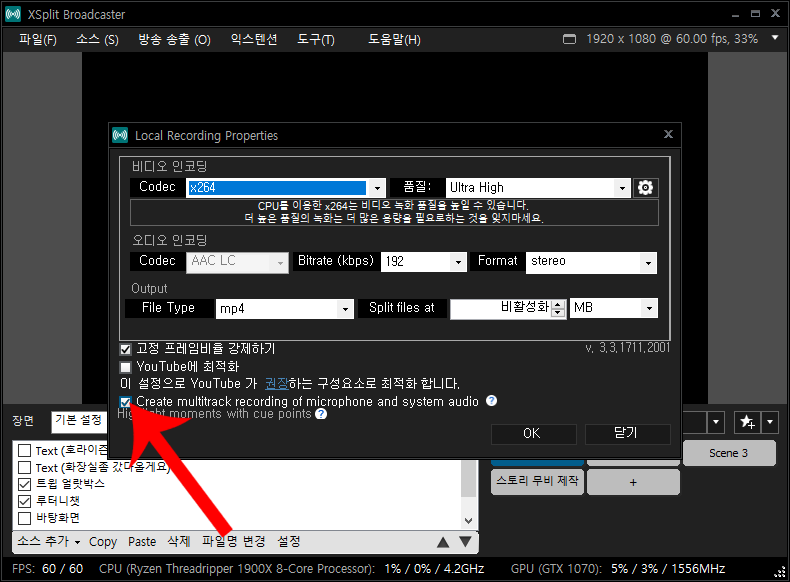
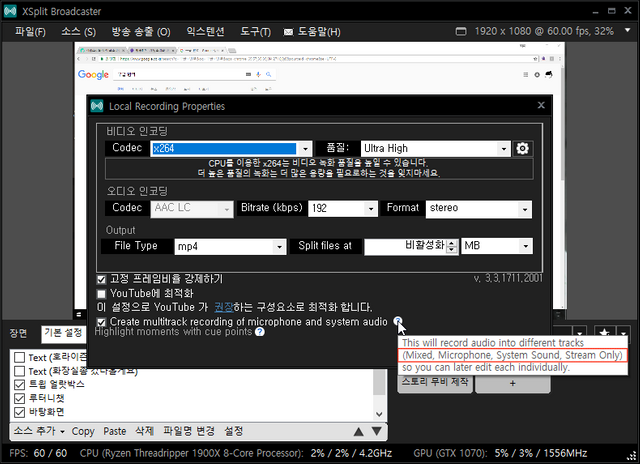
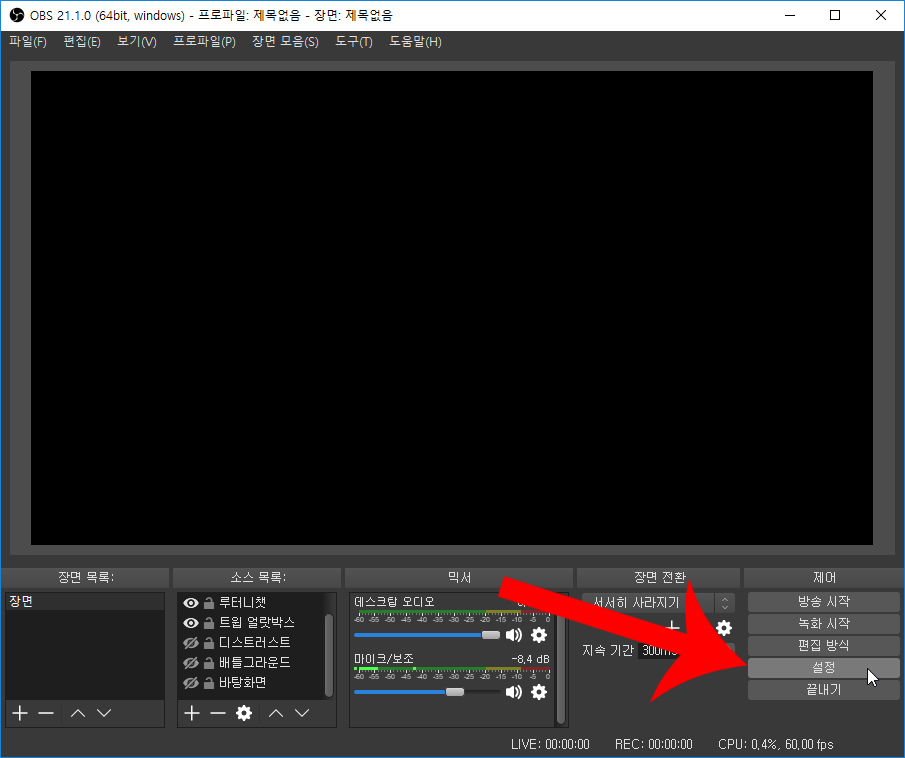
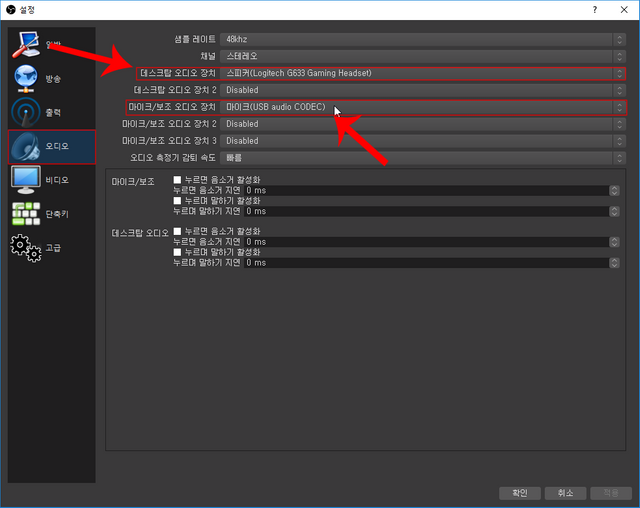
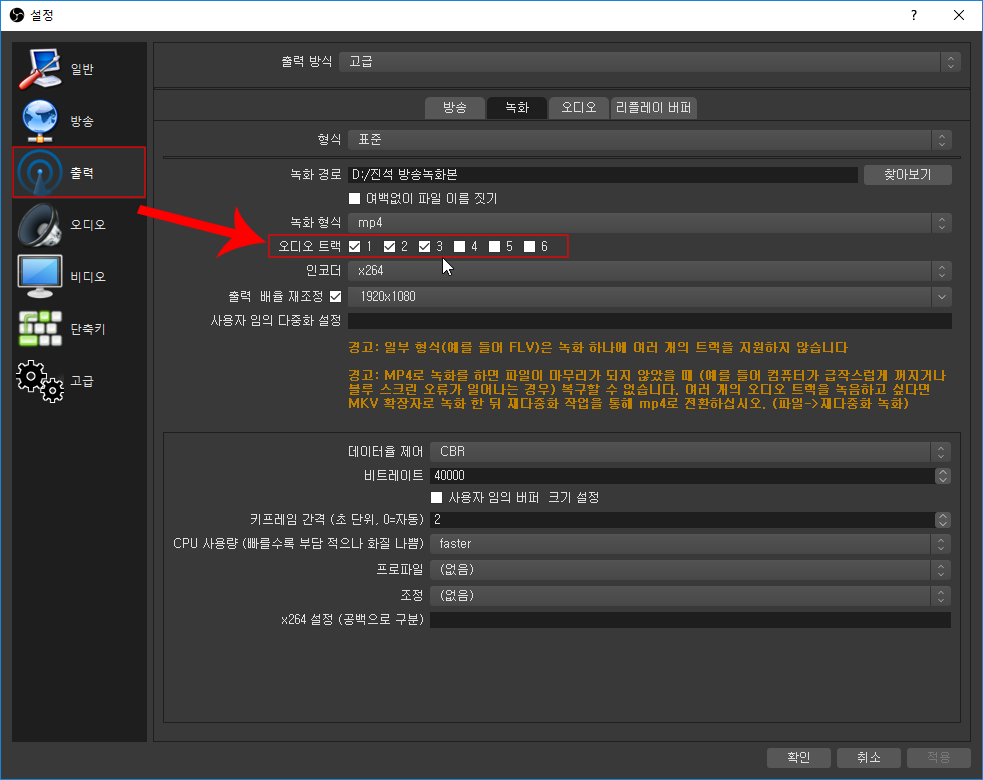
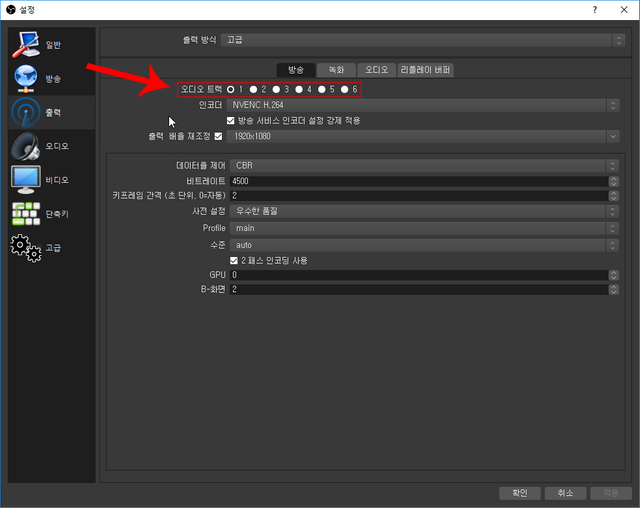
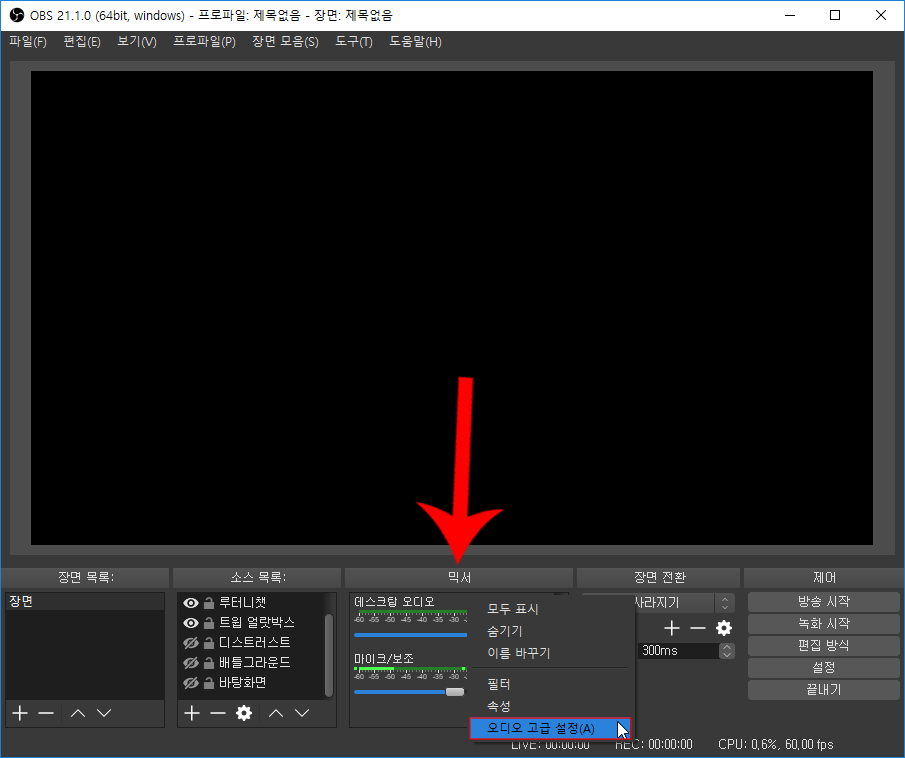
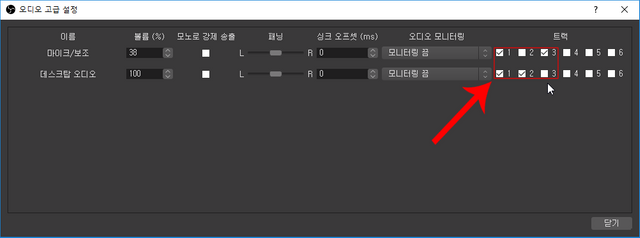
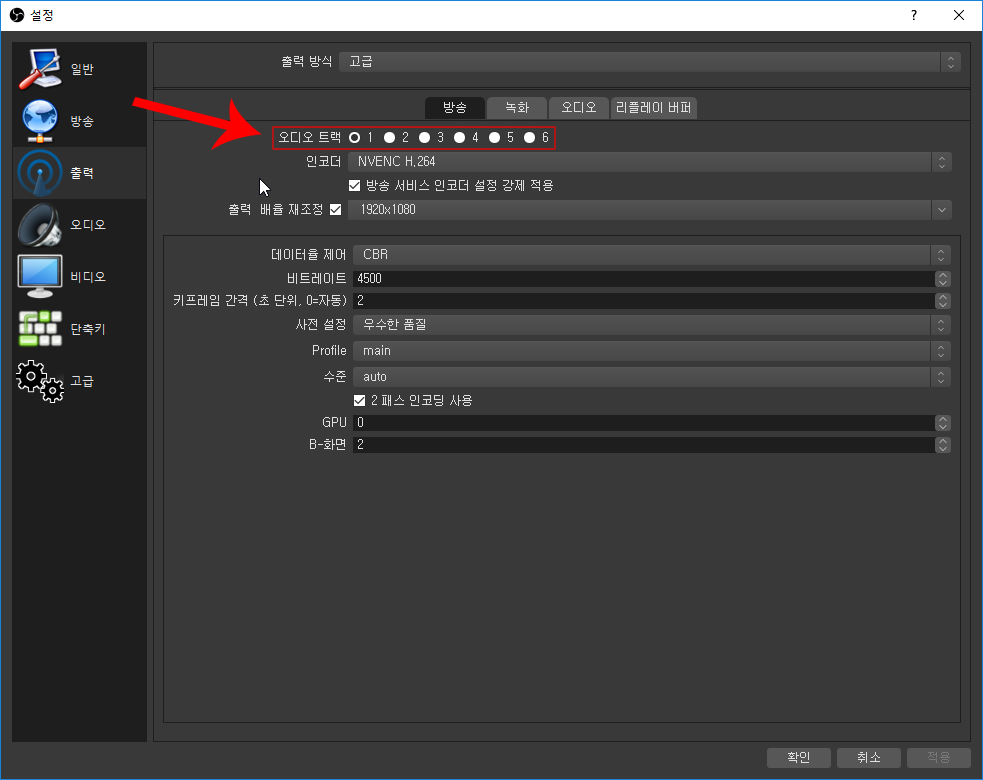
<center>이미지</center>로 가운데 정렬이 가능할거에요!
이런 방식으로 사운드 분리가 가능하군요... 잘 보고 갑니다!
p.s. tag에 kr 태그를 추가하시면 한국 사용자분들이 더 많이 볼 것 같아요.
오오- 좋은 팁 감사합니다!