Poradnik Photoshop - dodawanie zmarszczek
Cześć dzisiaj chciałbym pokazać w jaki sposób możesz kogoś postarzyć przy użyciu programu Photoshop. Sam często lubie sobie pożartować w ten czy inny sposób i przerabiam dla śmiechu zdjęcia które podsyłają mi do obróbki znajomi.
Pokaże to na przykładzie własnego zdjęcia 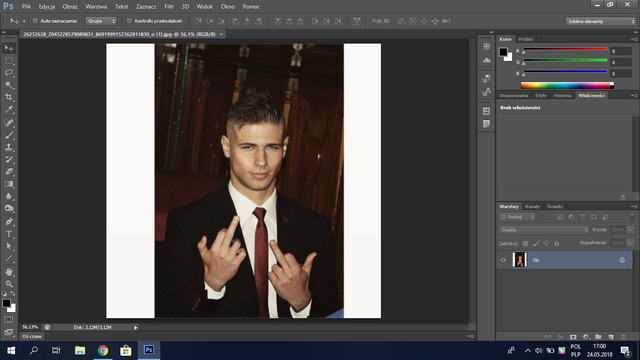.png)
Ale skądś muszę jeszcze wziąć zmarszczki... Dlatego znalazłem odpowiednie i pasujące do mnie zdjęcie ^^
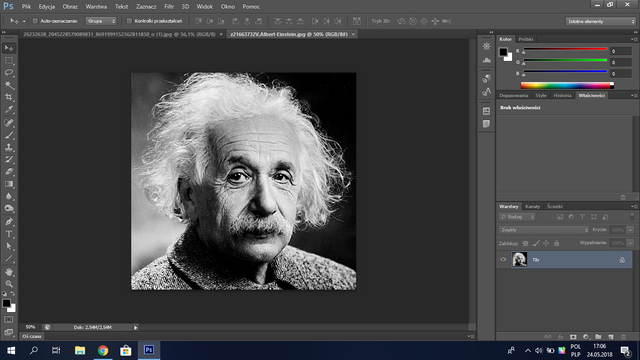.png)
Oczywiście musi to być osoba w podeszłym wieku posiadająca zmarszczki które będziemy mogli sobie pożyczyć. Poza oczywistym podobieństwem wizualnym i intelektualnym ^^ twarze na obu zdjęciach są zwrócone mniej więcej w tym samym kierunku. Jest to ważne ponieważ będą się one musiały pokrywać. Dodatkowo najlepiej żeby zdjęcie z którego będziemy brać zmarszczki było czarno białe, wtedy nie będziemy musieli korygować zbyt wiele różnicy w kolorach obu zdjęć.
Teraz wklejamy zdjęcie starszej osoby do pliku ze zdjęciem które chcemy "upiększyć" i obniżamy krycie warstwy ze zmarszczkami tak żebyśmy widzieli elementy obu twarzy.
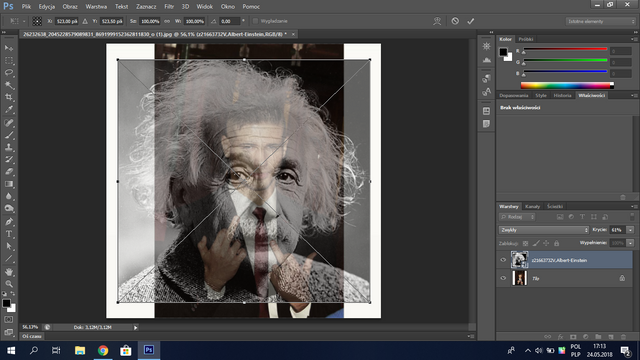.png)
Musimy teraz dopasować twarz do twarzy. Ustawiamy obie warstwy tak aby oczy i usta na obu warstwach się pokrywały.
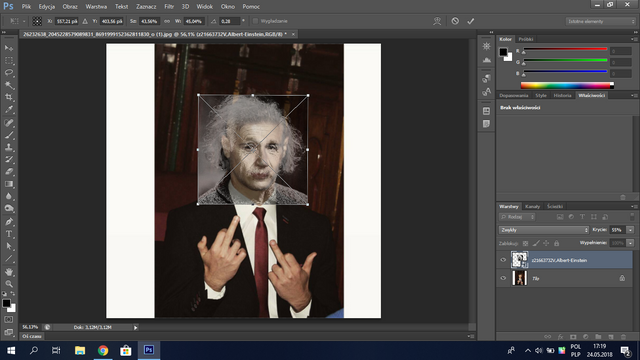.png)
Jeżeli opcja zaznaczenia "przekształcanie swobodne" to za mało możemy skorzystać z opcji "wypaczenie marionetkowe" którą znajdziemy w menu "edycja"
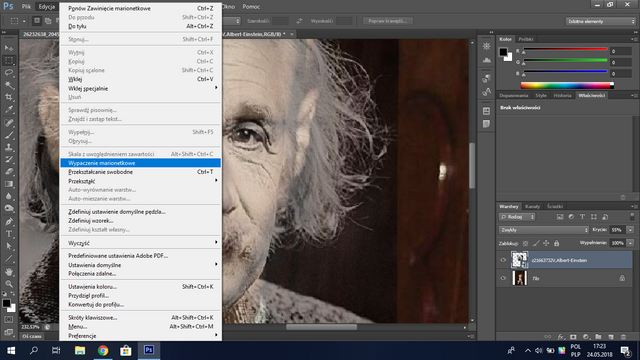.png)
u Ciebie pewnie pojawi się taka siatka
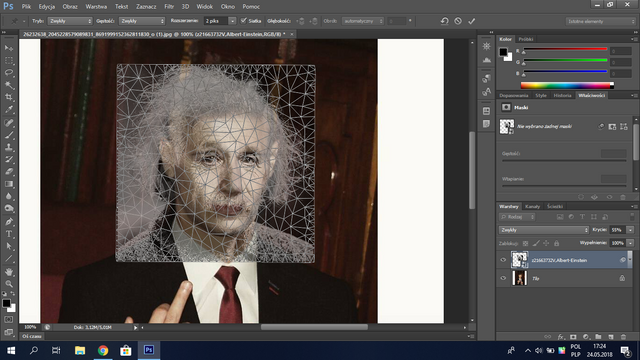.png)
Jeżeli też Cie wkurza to ją wyłącz. 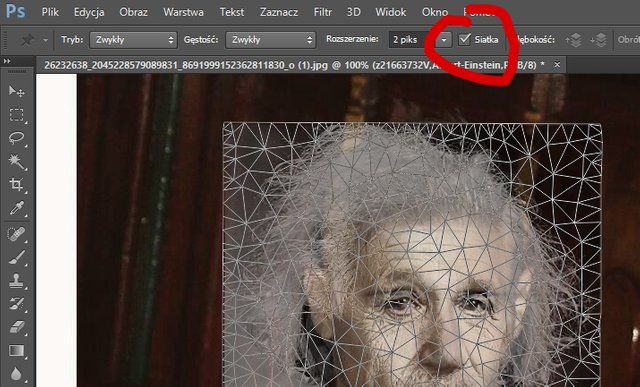.jpg)
Za pomocą lewego przycisku myszy wbijamy znaczniki w takie miejsca twarzy jak oczy, nos, brwi, kąciki ust... wszędzie tam gdzie chcemy coś poprawić. .png) Klikając i przytrzymując lewym na ustawiony już znacznik możemy manipulować danym punktem zdjęcia które nakładamy na zdjęcie niżej. Przeciągając jeden znacznik reszta z nich stoi w miejscu, gdybyśmy nie ustawili znaczników w miejscach szczególnych twarzy takich jak oczy nos usta, chcąc manipulować np. znacznikiem z jednym okiem nos czy drugie oko też mógłby zmienić pozycje. Temu najpierw musimy umieścić wszystkie znaczniki a dopiero potem je przemieszczać.
Klikając i przytrzymując lewym na ustawiony już znacznik możemy manipulować danym punktem zdjęcia które nakładamy na zdjęcie niżej. Przeciągając jeden znacznik reszta z nich stoi w miejscu, gdybyśmy nie ustawili znaczników w miejscach szczególnych twarzy takich jak oczy nos usta, chcąc manipulować np. znacznikiem z jednym okiem nos czy drugie oko też mógłby zmienić pozycje. Temu najpierw musimy umieścić wszystkie znaczniki a dopiero potem je przemieszczać.
Kiedy już się uporamy z nałożeniem twarzy na twarz zatwierdzamy zmiany i ustawiamy krycie warstwy ze zmarszczkami na 100% zmieniamy tryb warstwy na "łagodne światło" 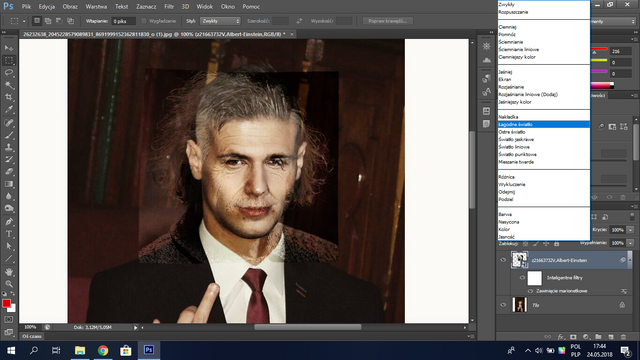.png)
Teraz musimy usunąć niepotrzebne elementy takie jak pokrywające się oczy usta czy włosy. W tym celu tworzymy maskę warstwy (na warstwie ze zmarszczkami) i miękkim czarnym pędzlem malujemy po masce zakrywając niepotrzebne nam elementy warstwy. .png) Okej ale ja mam tutaj jeden dodatkowy problem. Wąsy!
Okej ale ja mam tutaj jeden dodatkowy problem. Wąsy!
Więc powielam warstwę ze zmarszczkami na której znajdują się i wąsy.
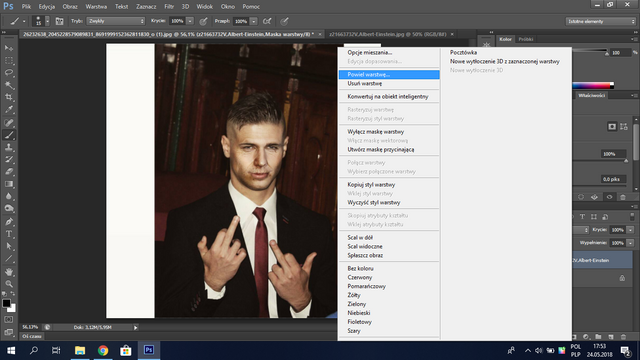.png)
Zmieniam tryb nowej warstwy na "ostre światło" wtedy wąsy będą bardziej widoczne (dodatkowo będą w połączeniu z tymi z poprzedniej warstwy)
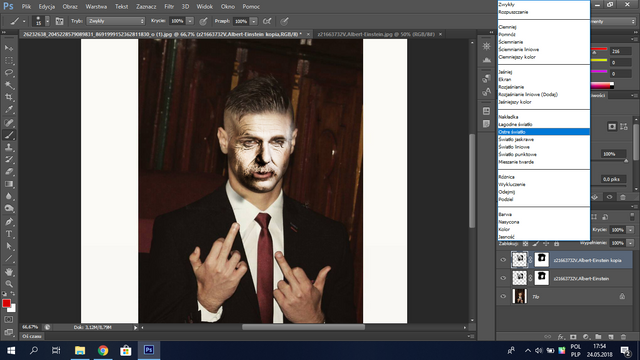.png)
Teraz tylko zakrywam na masce warstwy wszystko poza wąsami!
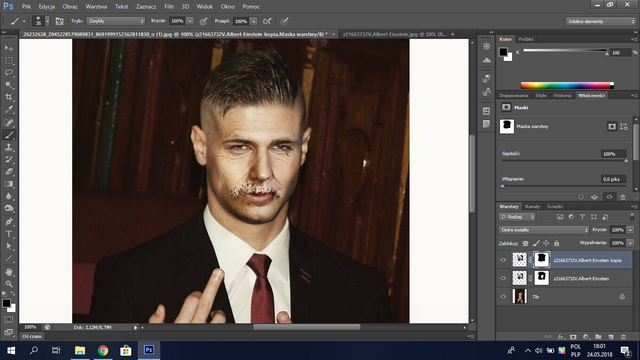.png)
Jednak kolory na zdjęciu się trochę nie zgadzają temu powielam warstwę bazową, umieszczam ją na samej górze i daje jej tryb na "kolor".
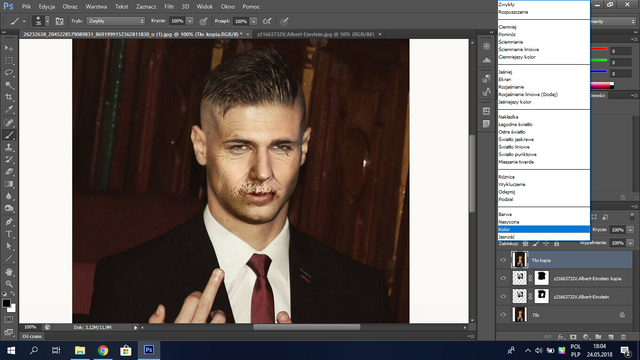.png)
Zdjęcie odzyskało swoje pierwotne kolory. Temu już wiesz czemu zdjęcie ze zmarszczkami ma być czarno-białe.
Nadal jednak nie zdążyłem osiwieć... Temu dodaje warstwę dopasowań "czarno-białe"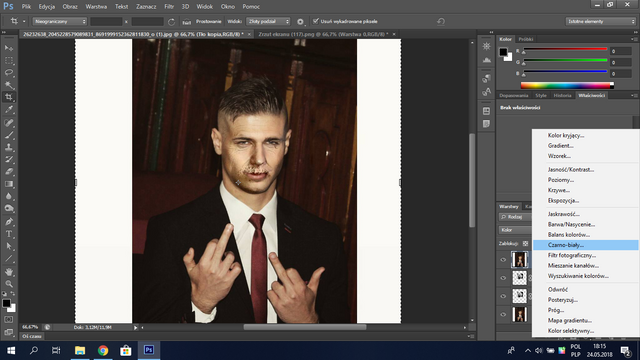.png)
Ja włosy mam ciemne a wiadomo kolor czary składa się ze wszystkich kolorów temu muszę suwakami rozjaśnić odrobinę każdy z kolorów żeby uzyskać efekt siwych włosów. 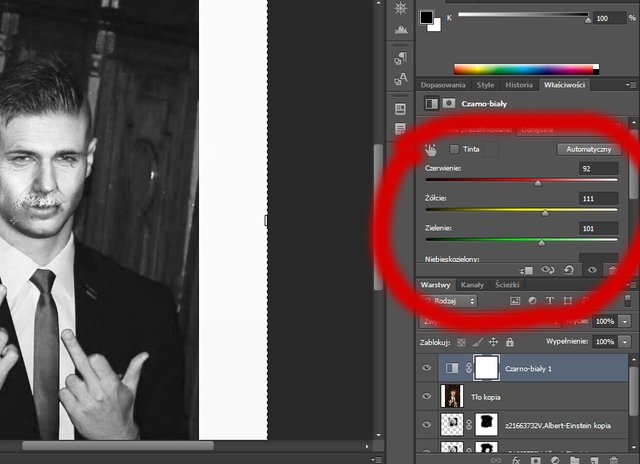.jpg)
Potem klikam na maskę warstwy "czarno-białe" i odwracam ją za pomocą skrótu CTRL + i, po czym odkrywam warstwę białym kolorem na włosach, brwiach i wąsach 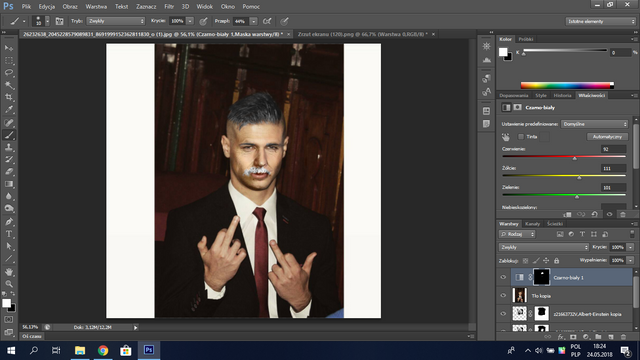.png)
Jak na moje było to za mocne i źle wyglądało temu zmniejszyłem krycie na 75% .png) Jednak wąsy w porównaniu do włosów są zbyt jasne. Temu wchodzę w menu dopasowań i wybieram "krzywe"
Jednak wąsy w porównaniu do włosów są zbyt jasne. Temu wchodzę w menu dopasowań i wybieram "krzywe" .png) W okienku z właściwościami krzywych chwytam za górny lewy kwadracik i ściągam go w dół. Jest on odpowiedzialny za światła na naszym zdjęciu (nasze wąsy są bardzo jasne) temu ściągam kwadracik w dół i przyciemniam światła.
W okienku z właściwościami krzywych chwytam za górny lewy kwadracik i ściągam go w dół. Jest on odpowiedzialny za światła na naszym zdjęciu (nasze wąsy są bardzo jasne) temu ściągam kwadracik w dół i przyciemniam światła. .jpg) Jednak chce żeby zmiana jasności dotyczyła tylko wąsów temu znów odwracam maskę warstwy (tym razem krzywe) i białym pędzlem odkrywam na wąsach zmiany których przed chwilą dokonaliśmy.
Jednak chce żeby zmiana jasności dotyczyła tylko wąsów temu znów odwracam maskę warstwy (tym razem krzywe) i białym pędzlem odkrywam na wąsach zmiany których przed chwilą dokonaliśmy. 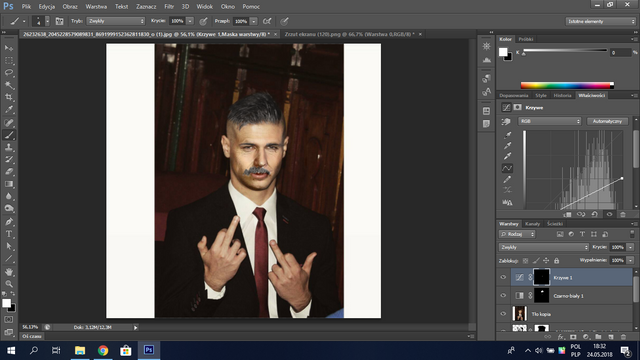.png)
W zasadzie to koniec. 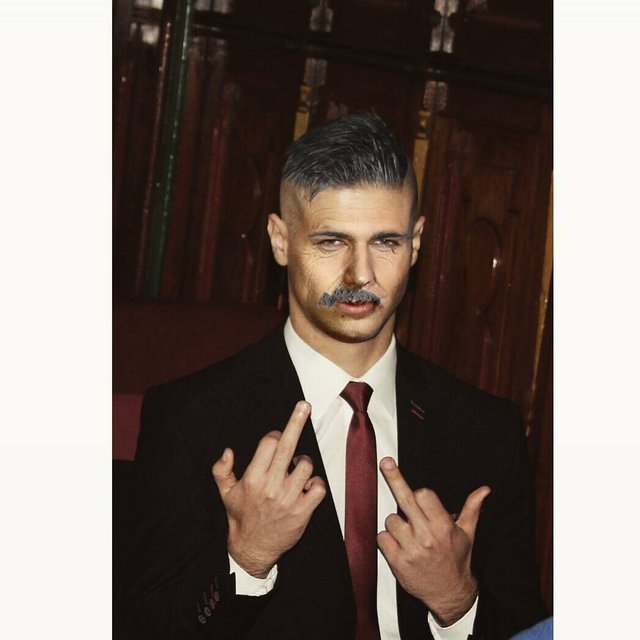.jpg)
Wiem że niektóre elementy mogłem wykonać dokładniej ale nie o to tu chodziło, np. Nie pokryłem szyi zmarszczkami ale to już możesz zrobić samemu ponieważ poznałeś ogólną zasadę na czym to polega. ^^
Daj znać czy było przydatne i czy lepiej wyglądam z wąsem czy bez ^^
Spoko tutek. Troszkę nierówno te wąsy wyszły ale z wąsami spoko wyglądasz. Sam spróbuję coś zmontować i jak wyjdzie sensownie to się pochwalę.
Za bardzo skupiłem się na zmarszczkach bo na początku chciałem sie tych wąsów pozbyć ale potem stwierdziłem "a niech już będą to pokaże przy okazji coś więcej". :D Koniecznie wpadnij się pochwalić jak Ci wyszło ^^
Całkiem fajnie! Jeszcze nad szyją trzeba by również popracować, ale już wiadomo jak :)
Congratulations @biqziqi! You received a personal award!
You can view your badges on your Steem Board and compare to others on the Steem Ranking
Vote for @Steemitboard as a witness to get one more award and increased upvotes!