Free Photoshop-like Online Image Editor
This online tool is great if you need to do some light 'photoshop' work on a photo or image and all you've got is a browser at the time.
Below you'll see how I created the image for this post using it. I've also found it handy at the office when image editing apps are not available on the standard-issue computers.

It's called Sumo Paint. Kind of a silly name, but at at least it's easy to remember.
Sumo Paint offers a free online Photoshop-like image editor and painting tool. You don't have to install anything because it works entirely from your browser.
You can open and save images from your hard drive or by URL. You can can also save the layered project so you can open it later.
It would work fine for many basic photography editing tasks and image creation. It has many Photoshop-like tools for editing and cropping images. It also has more advanced features such as cloning, blur, smudge, and special effects filters (you'll see a quick example of the fractal morpher filter below).
I have used it a few times. Recently I used it at work to process some PNG files with transparency. I was pleasantly surprised when sumo paint opened and saved the images with the alpha/transparency channel intact. Nice. I honestly wasn't expecting it to work.
Well let's create something for this post shall we?
This isn't meant to be a step-by-step tutorial. You'll see a few screenshots so you get the idea of what you can do.
Sumo Paint test drive
First head over to www.sumopaint.com and click "Try Online"
You'll see the editor as below (yes there is an ad banner on the page - it is free after all):
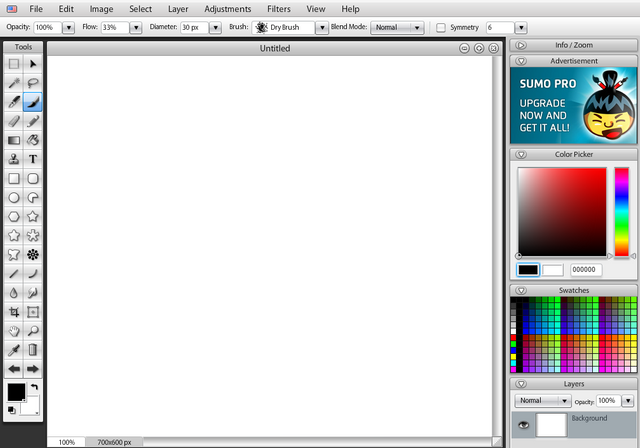
.
Let's create a new image from the File menu as below:
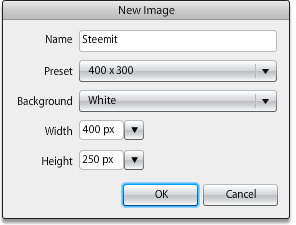
.
Below we'll select a gradient background. Maybe something metallic (I have no idea where I'm going with this)?!
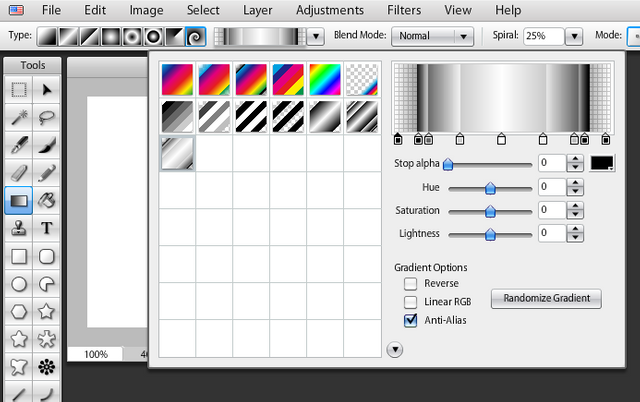
Drag it out on the canvas...
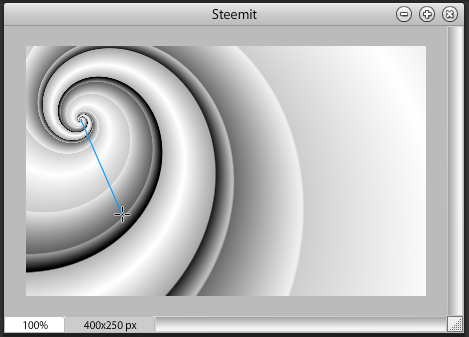
.
Let's add a new layer and create a another gradient with colour as below:

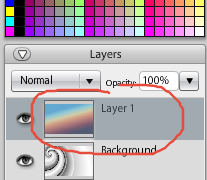
You can change the opacity as below:
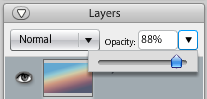
.
To get the image below I blurred the metallic gradient layer with the blur tool
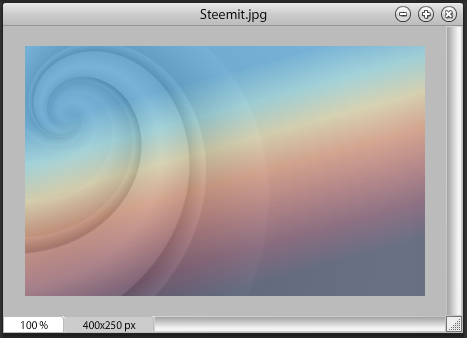
.
To do the blur you pick the Blur tool, pick a soft airbrush, decrease the blur stregnth, and then select the layer you want to blur.
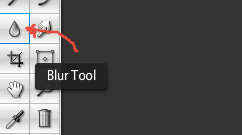
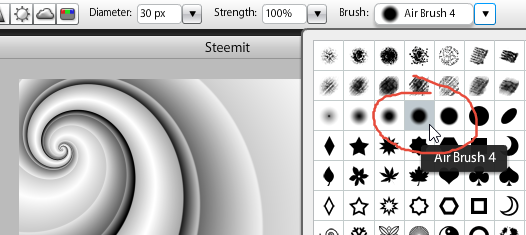
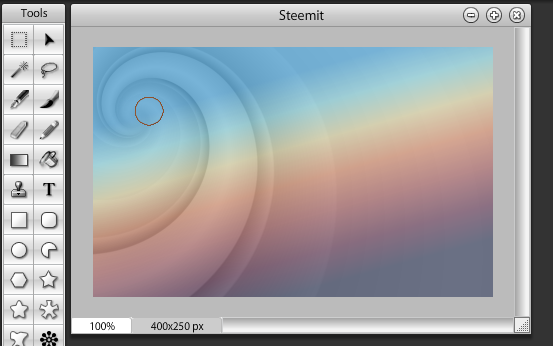
.
Next you can add some text with the Text tool as below. You have lots of options for the text including the usual styles and tracking and leading.
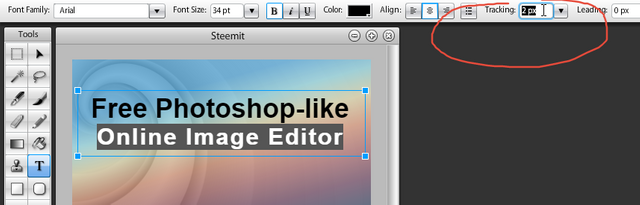
.
The white on black text looks interesting so I created a new layer and picked the election tool to outline a box 'behind' the text. Use the fill tool to colour it black.
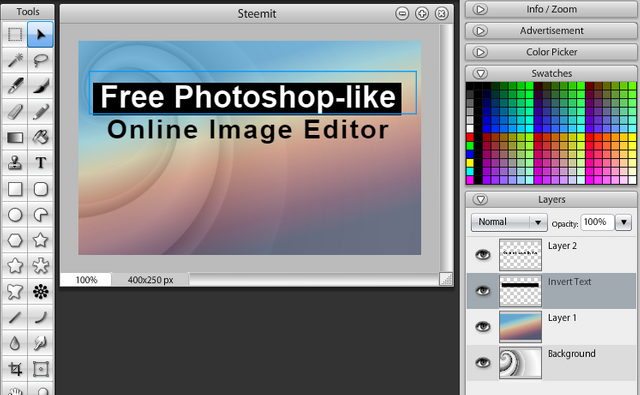
Ctrl-D will deselect just like in Photoshop.
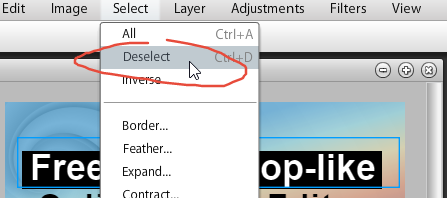
.
It looks good enough as is so let's save this

.
To save go to the File menu and you'll see the save options.
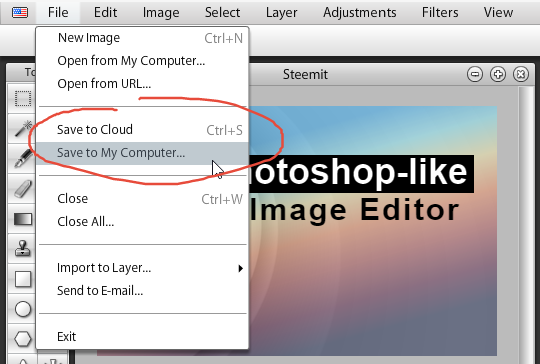
You can save the layers as a sumo project or you can save an image as below:
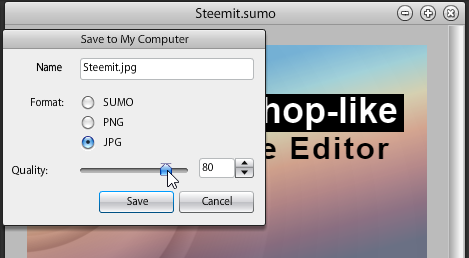
And we have our image.
And let's try out a filter to change the background layer.
Here's what you can do with the Fractal Morpher (and the metallic layer selected):
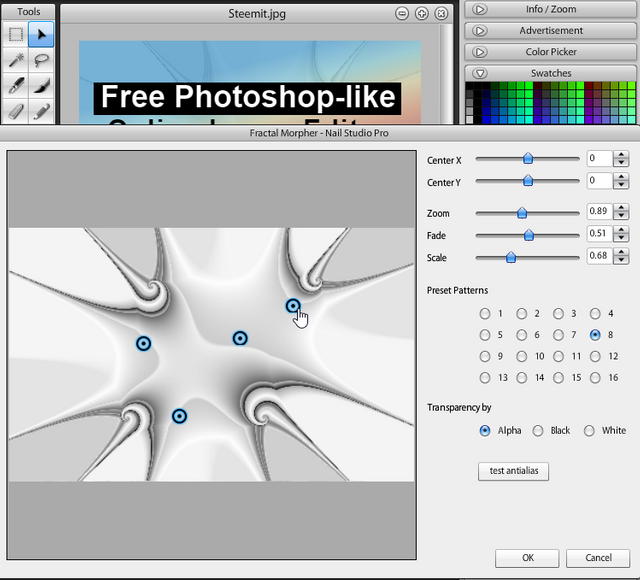
Now you have a slightly different background background:
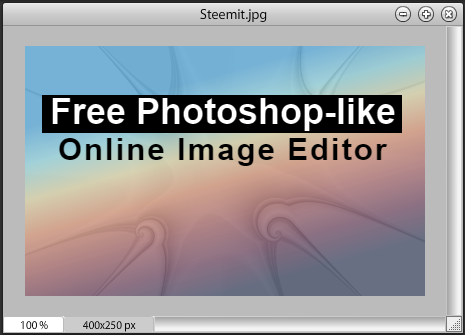
That's it for your quick test drive of Sumo Paint.
The free online version does have some limitations such as limited number of layers, but for the most part it is a very capable online app to touch up photos or create new images.
Hopefully it will come in handy for you as well.
Another super useful tip and tool dennis1, keep em coming!
Thanks! I have lots of ideas in the queue so yes I'll have more coming.
Nice post
Thanks for your comment barvon