chromakey setup & lighting tips
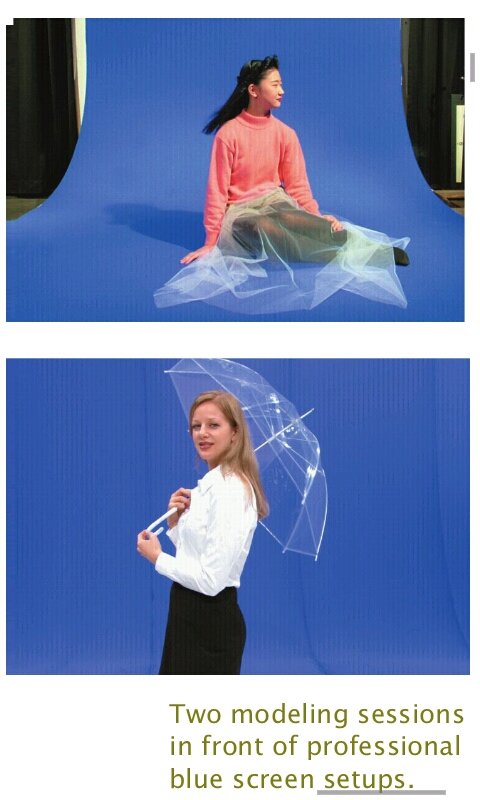
chromakey photography
The technique of using a blue or green screen to create a special eff ect has been
around a good long time in the fi lm and video world. The use of chromakey in
professional and studio photography is comparatively new. As a consequence,
the majority of literature you will fi nd on chromakey setup and execution is
geared towards fi lm/video work.
Many of the techniques and problems in video chromakey are shared by
photography chromakey. However, using chromakey in photography has its own
set of issues and in some cases they are diff erent from fi lm/video.
about this article
This article will attempt to help photographers using and/or exploring
chromakey. It is not meant to be the defi nitive, this-is-HOW-you-do chromakey
bible. The correct way to do chromakey will vary depending on factors such as
your location, style, equipment, and setup.
Our goal is to help you identify things that will help to improve your
images. Some of our suggestions will work for you; others wonʼt.
Sprinkle to taste.
Usually I will refer to Primatte Chromakey, which is our Photoshop
plugin for doing chromakey work. However these tips will work with
virtually any chromakey software. If you follow all of our tips and are
still getting poor results, then you should take a look at Primatte. ;-)
definition of chromakey
First, a defi nition. ʻChromakeyʼ refers to the technique of dropping
out a solid color background and replacing it with a diff erent source.
This is often referred to as ʻbluescreeningʼ or ʻgreenscreeningʼ
because blue and green are most commonly used as a background
color (an explanation of why is later in this article). The terms
chromakey and blue/greenscreening are interchangeable.
The most common example of chromakeying is the TV weather
program. A TV weather man is shot in front of a blue/green screen.
A computer then removes the solid blue background and replaces it
with a weather map. Or a video of fl ying monkeys if that supports the
weather manʼs antics.
The important point is that once the solid color background (in this case, blue) is
removed, you can insert any imagery you want in its place. This is often referred
to as ʻpulling a keyʼ. A ʻkeyʼ is the blank area – techincally called an ʻalpha
channelʼ – that is created when the solid color background is removed.
key points of this article
There are some key points that you will get out of this article, assuming you read
the whole thing. Just in case you donʼt, hereʼs a summary:
– For people, you should use a green or blue background. There is no specifi c
shade thatʼs necessary.
– The background must be as evenly lit as possible. This means one fl at,
continuous tone across the background.
– Use the least amount of light possible to do this. Otherwise you will turn the
greenscreen into a big, green light.
– The background light should be one stop below the foreground light.
– The material of the background matters more than its specifi c color.
– We recommend a foam fabric because it is light absorbant, but any felt-like
fabric will do nicely.
– Avoid paper as a background. Itʼs usually shiny, which causes light to bounce,
which causes color to spill onto your subject.
– Light the background and foreground with separate lights for best results.
– Use the least amount of light possible to get a fl at background.
– Use a Magenta back light if thereʼs too much green spill.
– Use a fl oor light to eliminate shadows around the feet or base of your subject.
– Position your subject 8-10 feet away from the background. You can get away
with 4-6 feet, but more is better.
IMPORTANT: Keep in mind that your situation and equipment will benefi t from
some of these tips, and some wonʼt work for you at all. As with most areas of
photography, chromakey requires some experimentation to fi gure out what
works best for you. ALWAYS do some tests before you take your chromakey work
out into the fi eld!
green? blue? If I donʼt like either color, what to do?
There was a time when you had to use blue as the background screen.
Chromakey software was hard coded for a particular color and if you were going
to be successful, you needed to use blue, and a bright medium shade at that.
This is no longer the case with most chromakey software. Our Primatte plugin,
in particular, is very forgiving. You can pretty much use any solid color you want
as the back screen.
The EXCEPTION is when youʼre photographing people. For this subject, you
must use green or blue. Why? This leads us to the absolute key, youʼre-dead-
in-the-water-otherwise principle of chromakey: The color youʼre using for the
background cannot show up in the foreground subject.
Letʼs look at the colors that you will fi nd in a human subject: Red and yellow
donʼt work because theyʼre present in skin tones. White, black and gray donʼt
work because theyʼre in highlights and shadows.
So that leaves us with blue and green. Personally I prefer green because itʼs a
lot less common in clothing. You canʼt separate someone wearing blue jeans
and blue shirt from a blue background. (Well, this isnʼt absolutely true, but it
requires signifi cantly more work.) But if blue works for your situation donʼt
hesitate to use it.
In fact, youʼll generally want to have both a blue and a green screen to help
cover your bases. If someone shows up in a green shirt and blue jeans, well…
take a couple aspirin and call the fashion police.
flat lights, flat world
Of the many issues revolving around chromakey, the essential one is making
sure the background is one consistent, solid color.
The more variation in color shades that appear in the background, the harder
it is for the software to perform as designed. Most software can handle some
variation but the results will suff er. That means your photograph will require
more work to get a high quality key.
So what goes into making a background a consistent, solid color? Following is a
good checklist of things to pay attention to.
1– no wrinkles in your screen
The background screen shouldnʼt have any signifi cant wrinkles. A few small
wrinkles here or there wonʼt aff ect things too much. Massive square crevasses
from where you folded the canvas absolutely will cause problems.
If you have to break down your screen between sessions, rolling instead of
folding it will help a great deal. So will selecting a material that is not prone to
wrinkles (more on this later). Donʼt scrunch your background up and shove it
a box for 3 months until the next time you need it. It will not show you the love
when you take it out.
2– choose your material carefully
The material that the background is made of has a huge impact on your ability
to create an even color. You want a material that isnʼt prone to wrinkling or
tears. You want it to have a matte fi nish (or as close as possible) so that it
doesnʼt refl ect light and doesnʼt cause bright hot spots, which are deadly to
the software.
We recommend a foam material called ʻChroma Key Screen
fabricʼ. Itʼs manufactured by Velcro and available online at
several places like Chroma-key.com and Filmtools.com.
The material is inexpensive, performs beautifully, and is
easy to hang.
We have tested many types of materials, including paper,
paint, and fabrics, and the Velcro material is really
exceptional. However, any felt-like material generally
works well because it absorbs light and makes lighting
much easier. Some other material tips:
– Avoid fabrics that are shiny, as theyʼre more likely to refl ect colored light
back into your scene.
– Paper is the worst material weʼve tested. I highly recommend avoiding it.
Paper is very refl ective and prone to producing hot spots.
– Paint can work very well, particularly if you want to build a large chromakey
area. Get a paint that has a matte fi nish. You might want to apply a couple
coats of clear, matte spray-on. An excellent source for paint designed for
chromakey is Rosco.com. But Iʼve also used paint from Home Depot.
3– eliminate shadows
Eliminate any shadows cast by your subject. More often
than not, ones that are produced during the photography
session wonʼt look natural against the new background
youʼre going to insert. Shadows are easy to recreate in
Photoshop (see our ʻShadowing Photoshopʼ sidebar)
so you are usually better off digitally generating one
yourself.
If you want to keep the studio-created shadows, thatʼs
great, and Primatte can do so easily. But if you donʼt
want cast shadows – and a shadow over that beautiful
Hawaiian sunset isnʼt going to sell many prints – make
sure you donʼt have them in the fi rst place. Theyʼre
diffi cult to remove later if you donʼt want them.
How do you ward off shadows? Itʼs simple: your lighting
setup.
4– light evenly
Unless youʼre standing in a pitch black room, your
chromakey screen will be lit. The trick to lighting the
background is to get a fl at, consistent color with the
LEAST amount of light possible. The more light you
put on the screen, the more color spill you will have on
your foreground subject (a separate problem which is
discussed later).
In some cases, the ambient light in the room will be
enough to give your back screen consistent lighting.
This will probably not be that often, but itʼs worth taking
a few test shots when you get on location (or in your
studio) to see if the ambient light alone will work.
Regardless, I recommend using separate lights to
illuminate the background. Since lighting is a kinda-sorta
important, letʼs give it a separate section to itself…
bright lights and the big spill
Lighting the screen gives you a lot more control over your results and helps
solve many problems. However, it can introduce some problems too. The
wrong lighting setup essentially turns your back screen – weʼll use green as our
example – into a big green light, casting green light throughout your scene.
This light cast is known as ʻcolor spillʼ and you want to avoid it whenever
possible. Primatte has built in tools to help you get rid of any spill problems,
but itʼs better if the problems arenʼt there in the fi rst place.
In general, youʼll want the background light to be one stop below the
foreground light.
light your background
The benefi ts to lighting your screen separately outweigh the negatives, so I
think it is worth doing. This technique can remove small wrinkles in the screen;
it will help to prevent shadows; and it will give you control over how consistent
the color is across the entire screen. Separate lighting isnʼt necessary but it
really does help in most situations.
However, I will point out that there are lots of folks who use two big umbrellas
to light everything and their setup works out fi ne. If youʼre trying to get nice,
even, fl at lighting on your background with the same lights youʼre using for your
foreground… your foreground subject will have nice, even, fl at lighting, too.
This doesnʼt make for the best portraits, but for something like event
photography may work out just fi ne. Then thereʼs always those few people that
arenʼt going to look good no matter how you light them… but I digress.
I prefer continuous lights because they allow me to vary the intensity of
the lights. This may be because I come from a video background, but I fi nd
continuous lights give me more control. It also allows you to more easily see
what the end result will look like.
Youʼll want two lights on the background; one on either side, or one on top and
one on bottom. I prefer them to the side, but that will vary depending on your
situation. Once you have the lights set up, use the intensity control to dim them
down to the lowest level that gives the screen a fl at color.
light your foreground
You can now light the foreground as if the background wasnʼt there. Normal
portrait lighting techniques work fi ne.
If youʼre having trouble with spill from the green screen, try adding a Magenta
backlight or sidelight. Magenta is the opposite of Green and will go a long way
to neutralizing the green spill. If youʼre using a blue screen, then add an Orange
light.
If you are doing full length shots, you may also want to have one or two fl oor
lights to get rid of shadows around the subjectʼs feet. We already talked about
the benefi ts of eliminating shadows during the photography session and adding
them in digitally afterwards.
Of course, at this point youʼre using enough electricity to light a small village.
So keep that in mind and make sure youʼve got good circuit breakers.
Lights with diff erent temperatures are ok. You can use diff erent temperature
lights on the background than youʼre using on the foreground. The background
might shift a little in color, but since Primatte doesnʼt need it to be a specifi c
shade of green or blue, thatʼs not a big deal.
A common cause of color spill is the green light refl ecting off a white ceiling
or wall and back on to the subject. This refl ection becomes very problematic
because it causes the entire image to take on a green cast, which is diffi cult to
get rid of. If you paint the ceilings and walls black or neutral gray, or hang dark
canvas, youʼll help to prevent this problem.
positioning your subject
One of the best ways to avoid any spill is to simply move your subject further
away from the back screen.
You want to get the subject past the point where the light falls off . If the screen
is properly lit, the falloff point should be at the 5-8 ft. mark. Putting the subject
beyond this range will dramatically help in reducing spill.
IMPORTANT: The less light you have on the screen, the closer you can put your
subject.
Never put the subject up against the screen. This creates hard, dark shadows
and increases the amount of color spill to dangerous levels. Primatte, or any
other chromakey software, will have a very hard time with these images.
doing full length shots
Three-Quarter and Head-Shoulder shots are much easier for chromakey
software to deal with. Full Length shots, where the subject is standing on the
back screen, creates hard shadows which can be diffi cult for the software to
handle. This is why fl oor lights are eff ective. They help eliminate those diffi cult
shadows at the subjectʼs feet.
Flyaway hair and dark shadows at the feet represent two very diff erent problems
that Primatte has to deal with. If youʼre having trouble, one way to approach full
screen shots is to divide and conquer the image after the photoshoot.
Before running Primatte, in Photoshop you can select the upper 3/4th of the
image. Run Primatte on this area, addressing hair and fabric issues that are
more common in the upper portion of the image. When youʼve dealt with that,
invert the selection in Photoshop and run Primatte on the lower 1/4th. We can
now deal with the hard fl oor shadows without having to worry about hair getting
in the way.
This technique does require two steps. But it can be considerably faster than
trying to tackle a problematic image all at once. Trying to do it in one step often
results in losing hair detail and halos in some parts of the image.
Keep in mind that you have a lot of tools at your disposal in Photoshop. A single
tool like Primatte may be able to do everything, but quite often you can do it
faster if you use several other tools as simple aids.
and lastly…
Do some tests! Please donʼt photograph 300 kids and then read this article! Do
some experiments before you take Primatte and your chromakey setup out to
the real world. Better to make your mistakes taking pictures of your own kids
than to shoot a school prom and end up hand editing each image.
You got a 1.13% upvote from @upme requested by: @aririfki.
Send at least 1.5 SBD to @upme with a post link in the memo field to receive upvote next round.
To support our activity, please vote for my master @suggeelson, as a [STEEM Witness](https://steemit.com/~witnesses
This post received a 79.79% upvote from @randofish thanks to @aririfki!
For more information, click here!