Learn Photoshop in 10 minutes or less [beginner tutorial]
I'm not going to explain why you need to learn Photoshop, you just have to. believe me.
So let's skip the chitchat and go to the more important part, can you learn Photoshop in 10 minutes or less? I'd say yes, Photoshop is just a set of tools, you just need to learn each tool then you'll be able to learn lots and lots of tricks to improve your skills, don't worry I'll provide those tricks as well.
And I Have my own style of teaching Photoshop that I perfected over the years after teaching a huge number of my friends. Let's see if it has the same power in written format.

For starter you need to install and open the Photoshop, (that part is not my responsibility to teach), In Photoshop interface you only need to learn two things. Tools and Layers:
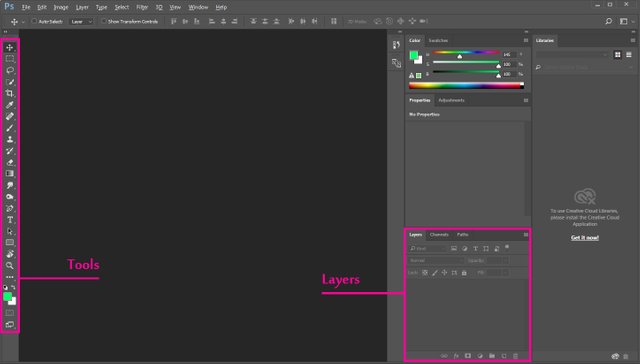
Dealing with the interface: you can move the interface panels by grabbing and dragging them by their name area. When they are a floating window you can close them and get rid of them if you want.
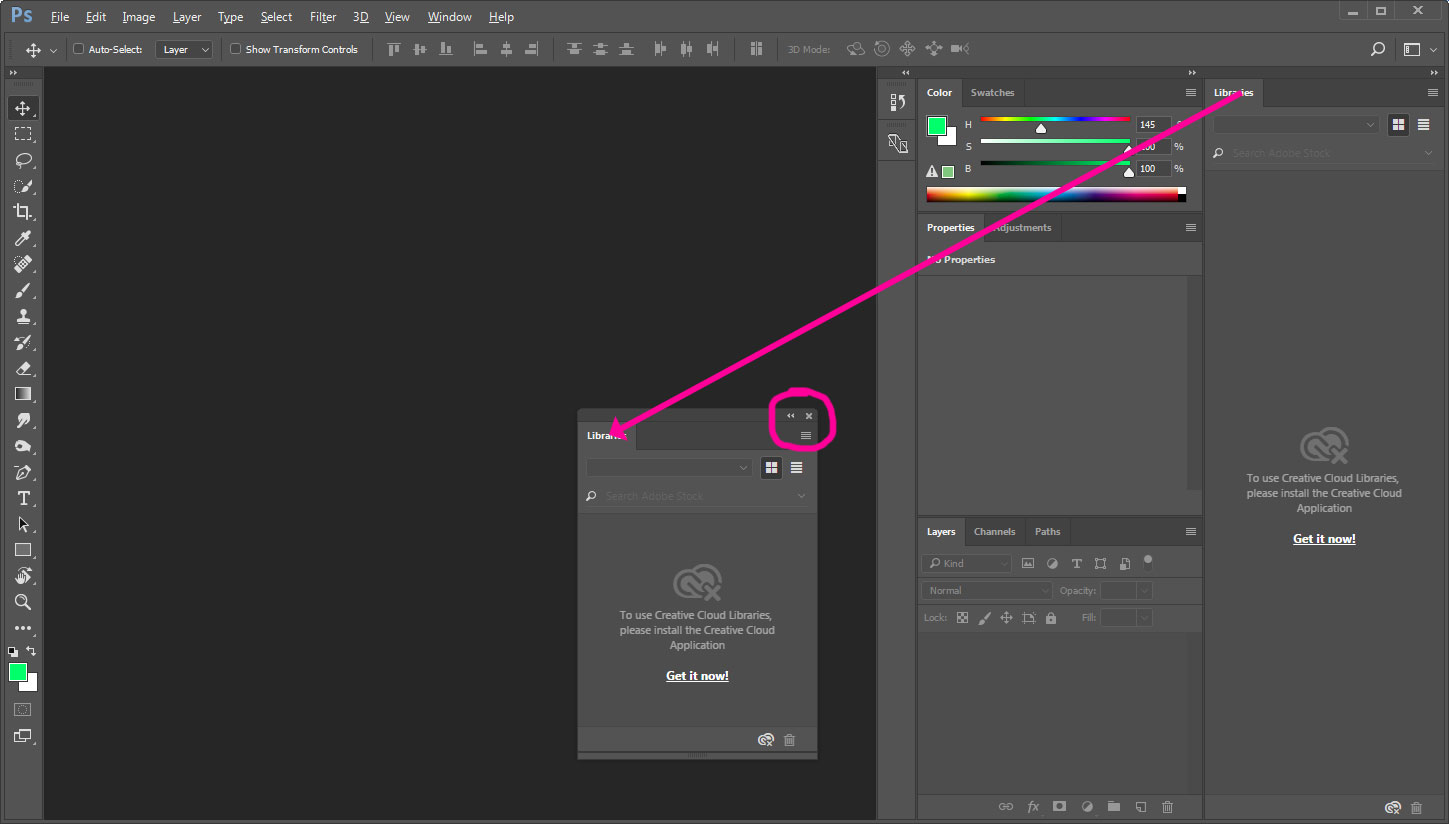
Now you're an interface savant, do this to open a new image.
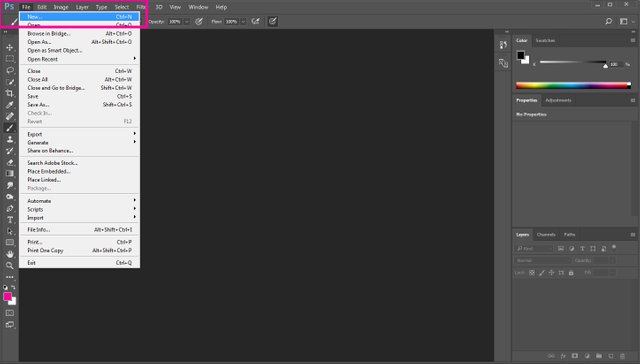
The most important thing in creating a new file is the size, I will open this subject more later but for now enter 1920x1080 and make sure it's in pixels.
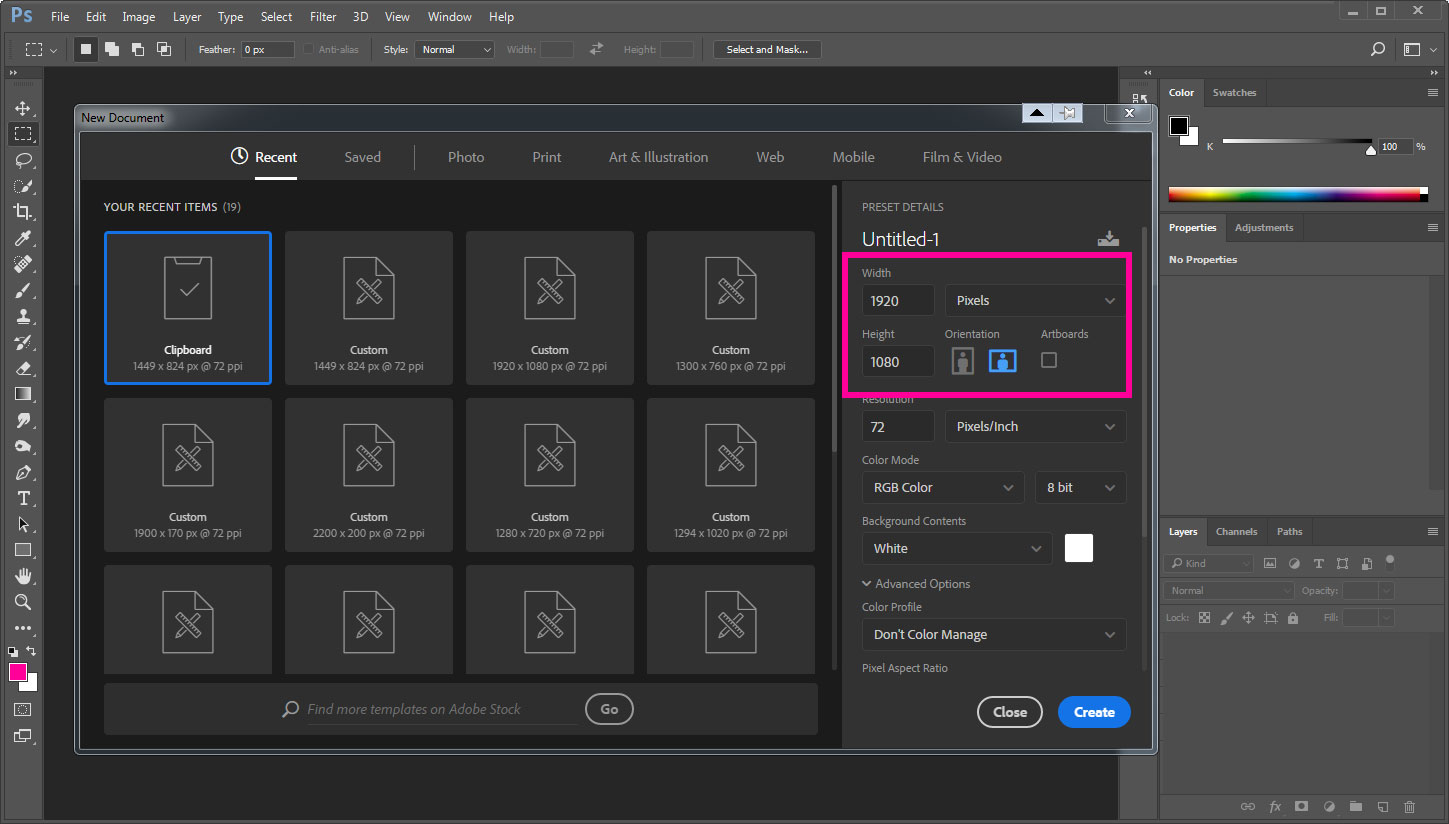
Comparing it to traditional way of drawing things, Photoshop is not that different. You have paper, brush, eraser and colors.
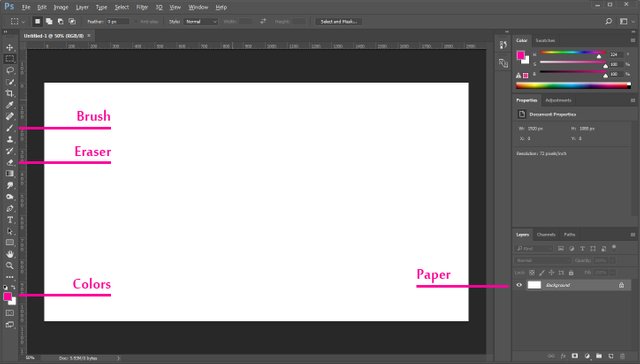
Of curse in Photoshop you can add many transparent layers (like nylon) on top of your image and paint on them as well by clicking that little thing. you can delete them by clicking on the trashcan right beside it.
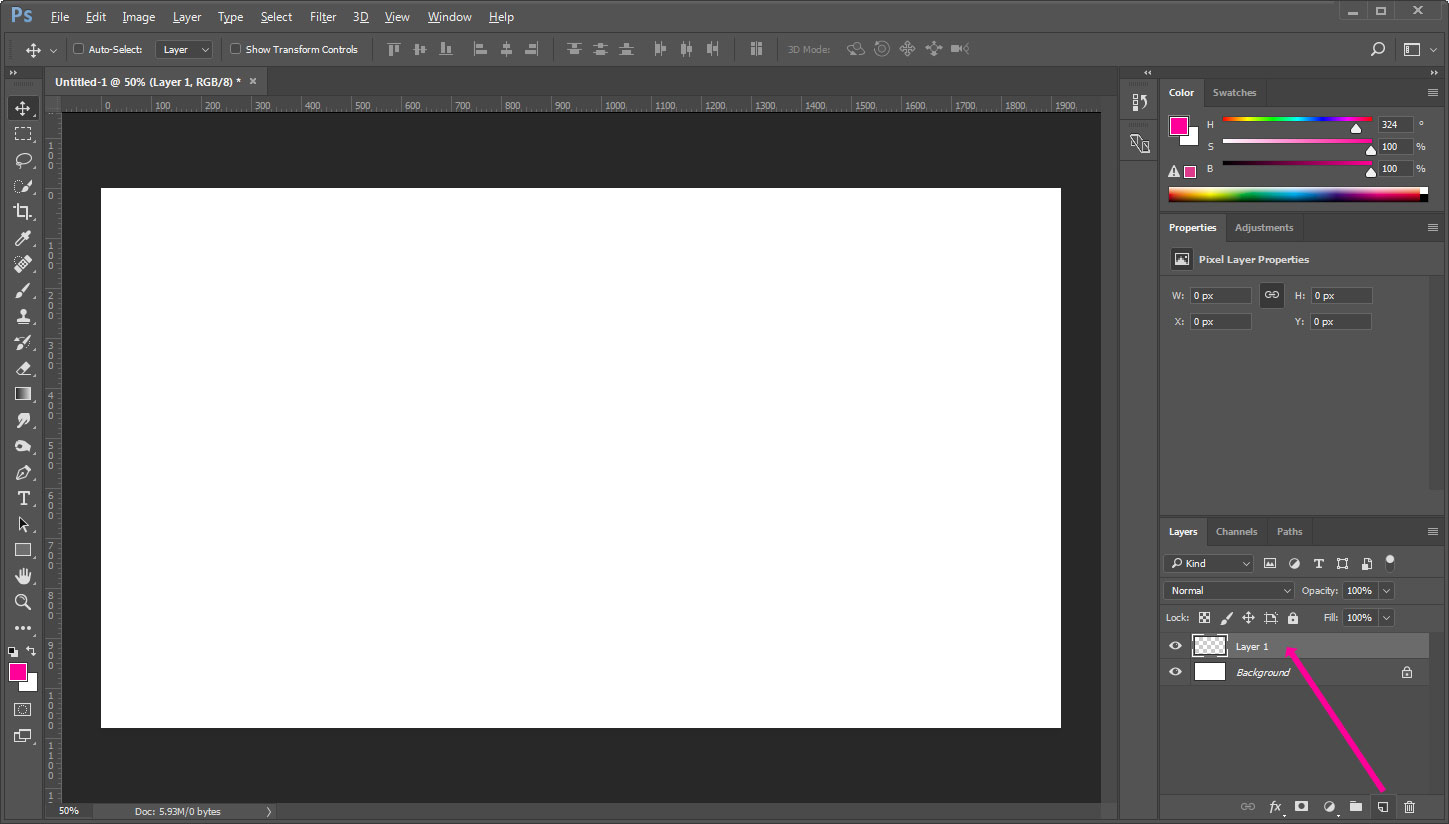
Most of other tools in Photoshop are also sets of brushes, they just paint with a different material than color. that's Right I said sets, the little triangle on the side of each tool means it has a set of tools under it. you can access them by holding click on the tool.
It might be too soon to touch those extra brushes but it's not a bad Idea to know what they do, Here is a simple description of each:
- A brush that selects a part of image(more on that at 11th image).
- Pimple remover.
- Normal brush.
- A brush that copies another part of the image.
- A brush that removes what you drawn on the image since you opened it or at a specific step. (useless).
- Yep, eraser is also a brush, it paints with the background color or on nylon layer with transparent.
- Like a dry brush or finger on wet paint.
- A set of brushes that darken,lighten or de-saturate the image.
What makes these brushes?(you ask)
If you right click while one of the brushes selected you can change the size, hardness and brush tip, there are many other settings but that needs a whole another tutorial. play with the brushes for a little while. you'll learn a ton.
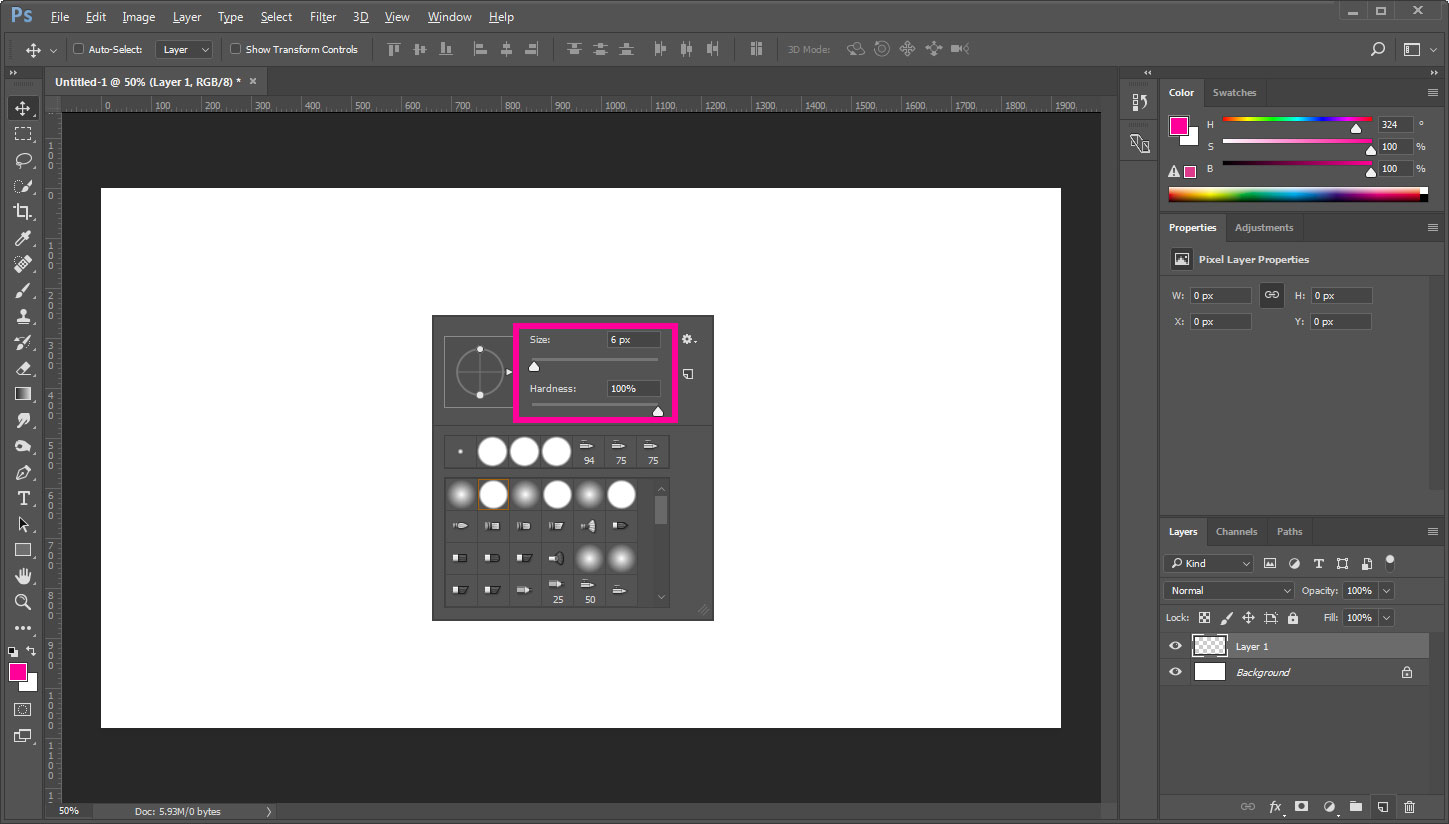
Lets add text: Click on T in the tools and click on the image then start typing. when you're done press numpad's Enter or select any other tool to finalize it. As long as you selected a text layer (remember layers?) and the text tool you can change the font, size, color and other things on the top bar. (more on texts later)
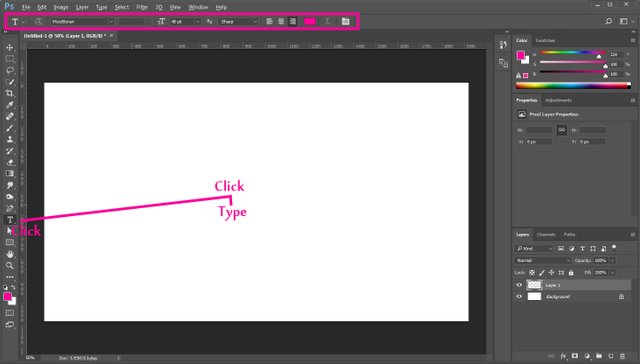
Now you have a text layer let's move it around... you can move any layer that is not background and is selected in the layers panel by this move tool.
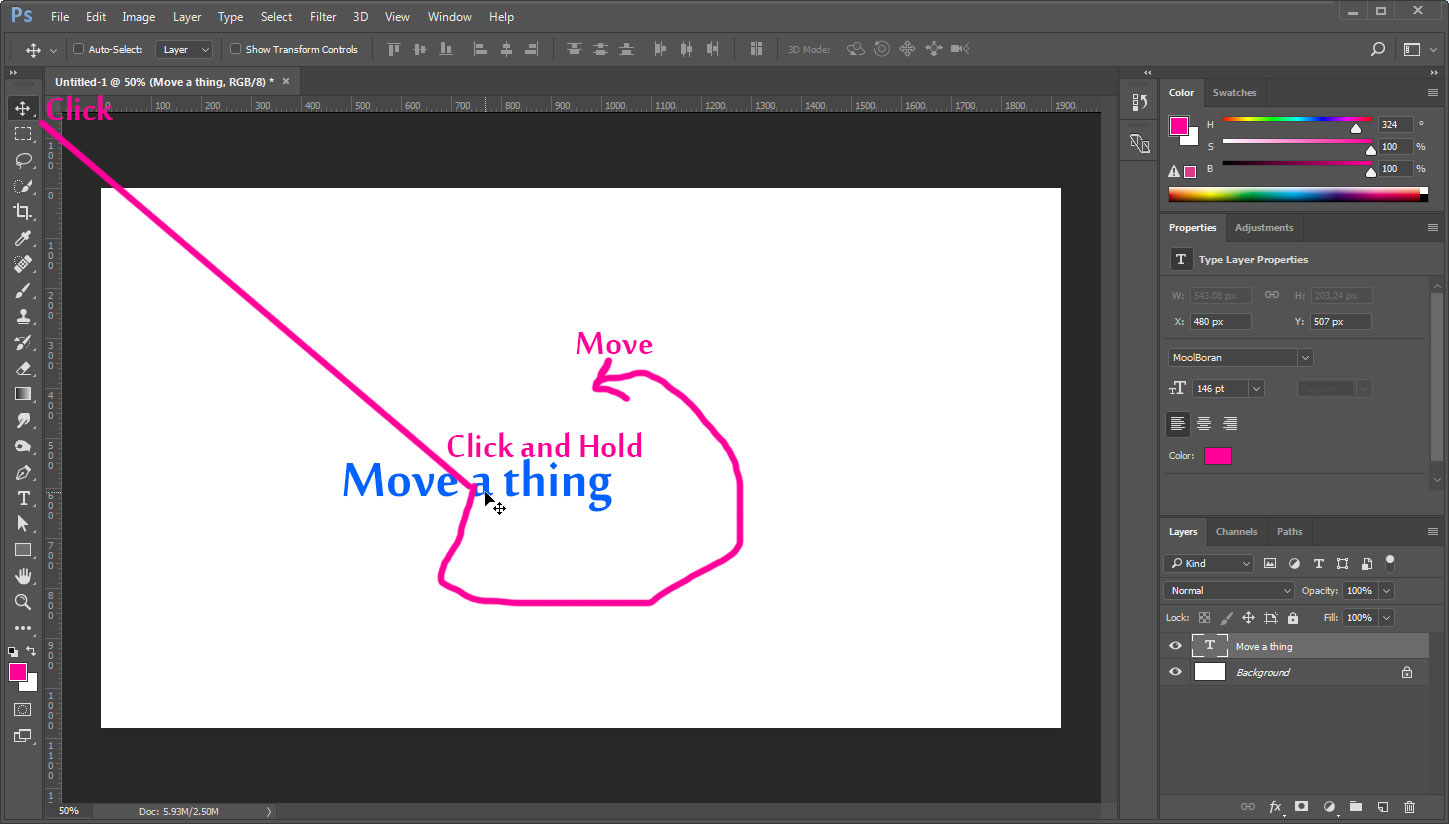
Selecting a portion of the image will restrict all changes to the selected area. there are a whole set of different ways to select an area and since selecting is useful I'll have to do a tutorial on that as well.
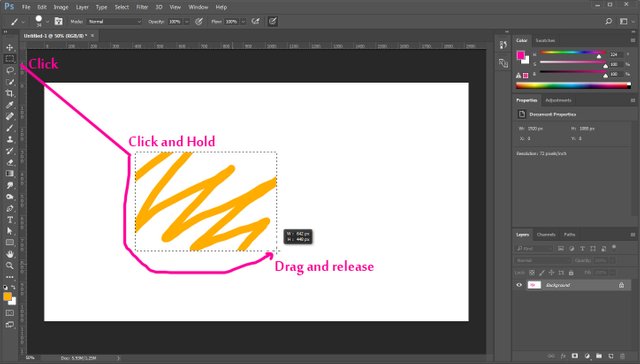
While learning these tools you often find yourself in a situation that something goes wrong and your brush is not working. Here is the troubleshooting chart.
- There is a non transparent layer on top of your selected layer blocking your view of what you're doing.
Solutions: move your layer above the blocking layer by dragging it, hide the blocking layer by clicking it's eye, delete the blocking layer if it's not needed. - Your selected layer is hidden.
Solution: Click where the eye should be. - You accidentally selected a small area of the image (usually to small to notice).
Solution: CTRL+D. - You've lowered the brushes opacity or flow.
Solution: click them and drag the bar to 100%. - You're brush is not on normal mode.
Solution: click and choose normal. - You've chosen a wrong type of brush for what you want to do.
Solution: change brush. - You're painting with the same color as the background.
Solution: click and change the color.
Note: there are tow colors, the front color is for brush and the back color is for eraser.
Now you are a level 1 Photoshop master. all you need to do is gather more experience and learn new tricks. Don't hesitate to experiment.
From here on My tutorials will be on a specific topic or teaching a specific trick. If you encountered any problem or need more explanation about the tools leave a comment and I'll try to answer ASAP.
You can find all of my tutorials under the tag: #kia-tuts
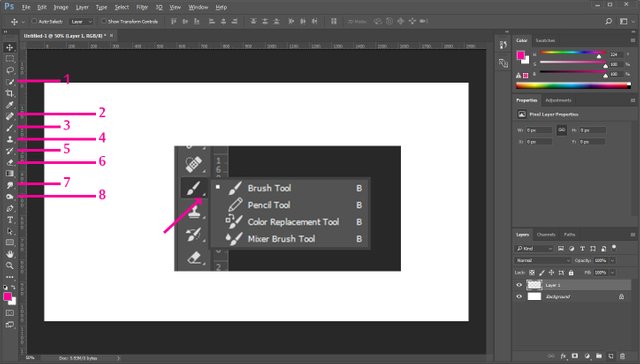
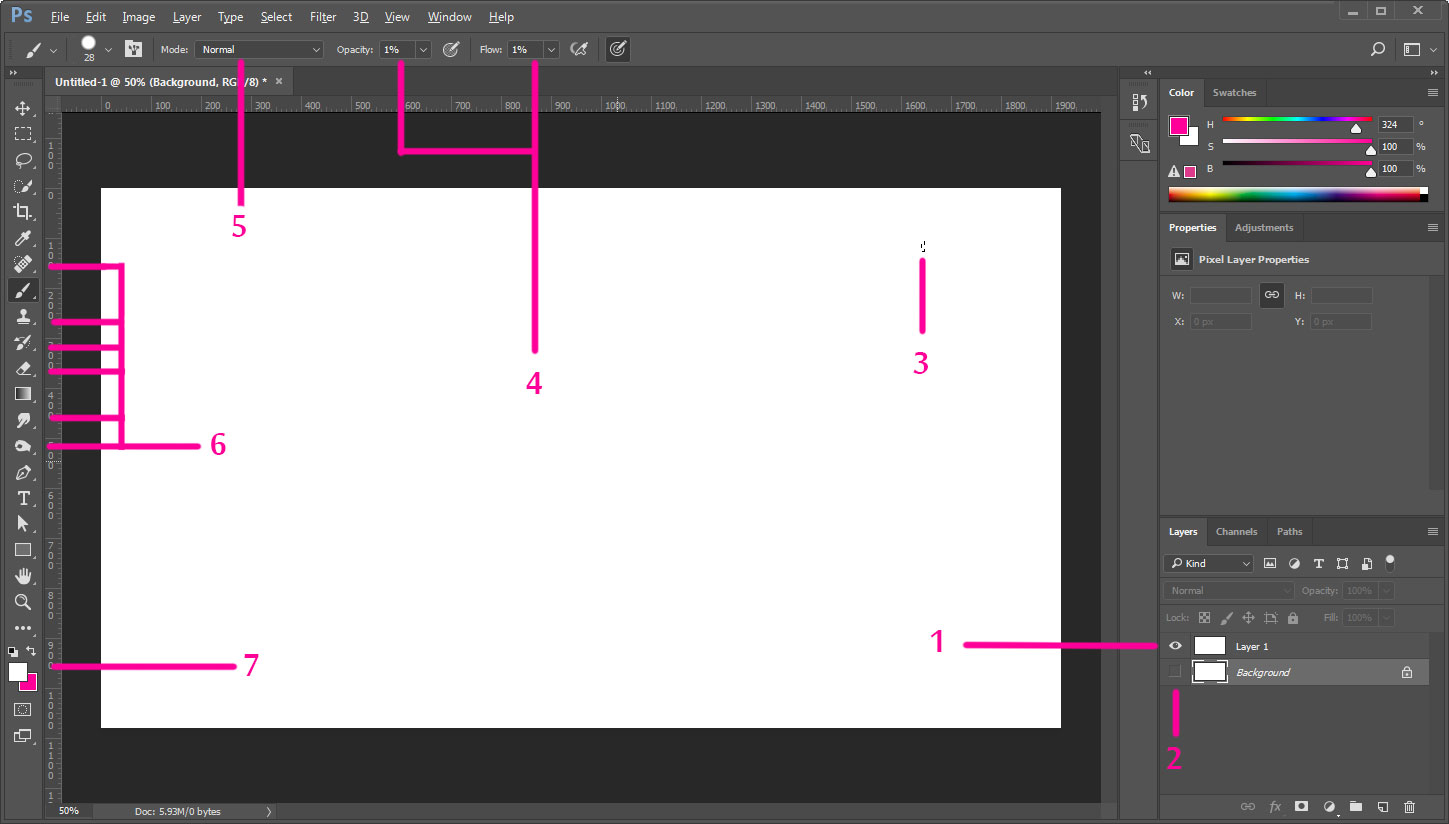
I was recently searching for Photoshop tutorial on internet, i guess i won't have to go anywhere else now. Will you do more tutorials on this?
Sure, it's first of the many to come. however, you only need this one for most of your Photoshop needs.
That's great
nice work
please upvote back thank you sir
sorry, I consider a comment that's copy pasted for everyone else spam and not positive feedback.