How to Install Windows 11: Timeframes and Best Methods
Upgrading to Windows 11 is a significant step, bringing a refreshed interface, enhanced security, and improved performance. Whether you're updating from Windows 10 or performing a clean installation, understanding the right approach and how long it takes can save you time and effort. This guide walks you through the best methods and expected timeframes to help you transition smoothly.
System Requirements: Is Your PC Ready?
Before starting, ensure your device meets Windows 11's system requirements:
Processor: 1 GHz or faster with at least two cores (64-bit)
RAM: Minimum 4GB
Storage: At least 64GB of free space
TPM 2.0 & Secure Boot: Required for security compliance
Graphics Card: Compatible with DirectX 12 or later
To check compatibility, use Microsoft’s PC Health Check Tool, available on their official Windows 11 specifications page.
Backup Your Data
Before starting the installation, always back up your important data. Use cloud services like OneDrive, an external hard drive, or specialized backup software to ensure your files are safe. This step is essential in case anything goes wrong during the installation process.
Best Methods to Install Windows 11
- Windows Update (For Windows 10 Users)
The simplest way to install Windows 11 is through Windows Update:
Open Settings > Update & Security > Windows Update.
Click Check for updates.
If Windows 11 is available, select Download and install.
Follow on-screen prompts, restart your PC, and complete the setup.
Time Required: 20–60 minutes (depending on internet speed and PC performance)
- Installation Assistant (For Direct Upgrade)
If Windows Update doesn’t show the upgrade, Microsoft’s Installation Assistant provides an alternative.
Download the Windows 11 Installation Assistant from the official Microsoft download page.
Run the tool and follow the on-screen instructions.
Let the system upgrade, then restart when prompted.
Time Required: 30–60 minutes
- Bootable USB Drive (For a Clean Install)
For a fresh Windows 11 installation, a bootable USB drive is the best choice.
Download the Media Creation Tool from Microsoft's website.
Run the tool and select Create installation media.
Choose USB as the installation method and follow the instructions.
Insert the USB into the target PC, restart, and boot from the USB.
Follow on-screen prompts to install Windows 11.
Time Required: 20–40 minutes (plus USB creation time)
Timeframes: How Long Does Installation Take?
The time required for installation depends on several factors, such as hardware speed, storage type (SSD vs. HDD), and internet connection.
Windows Update: 20–60 minutes
Installation Assistant: 30–60 minutes
USB Clean Install: 20–40 minutes
Users with SSDs will experience significantly faster installation times compared to HDDs.
Estimated Installation Timeframes
Upgrading from Windows 10
Time Estimate: 30 minutes to 1 hour, depending on your system’s specs and internet speed. Systems with SSDs and fast internet will likely complete the upgrade in under an hour.
Final Setup After Installation
Once the installation is complete, you'll go through a few setup steps:
Sign In – Use a Microsoft account or create a local account.
Privacy Settings – Adjust location, diagnostics, and data-sharing preferences.
Customization – Select preferred language, keyboard layout, and display settings.
After these steps, your Windows 11 system will be fully operational.
Tips for a Smooth Installation
Back Up Your Files – Prevent data loss by creating a backup before upgrading.
Ensure Sufficient Storage – Windows 11 requires at least 64GB of free space.
Keep Your Device Plugged In – Avoid interruptions by keeping your PC connected to power.
Update Drivers – Install the latest drivers to optimize performance after installation.
After installation, you will need to set up your new system:
Initial Setup: Configure language, region, and keyboard settings.
User Account: Sign in with your Microsoft account or create a local user account.
Driver Installation and Updates: Install any required drivers for hardware like your graphics card, audio, and peripherals. Don’t forget to check for Windows Updates.
Reinstall Software: If you performed a clean installation, you will need to reinstall applications and restore your files from backups. This step can add another 30 minutes to 1 hour, depending on the number of applications.
Common Installation Issues and Troubleshooting
Compatibility Issues: Ensure your device meets the minimum system requirements, including TPM 2.0 and Secure Boot. Use Microsoft’s PC Health Check to verify.
Installation Freezes: If the installation process freezes, reboot your device and try again.
Driver Issues: Install the latest drivers before upgrading to prevent hardware compatibility problems.
Storage Shortage: Ensure you have at least 64 GB of free space, and ideally more, to accommodate future updates and system files.
Conclusion
Installing Windows 11 can take anywhere between 30 minutes to 2 hours, depending on your system's specifications, installation method, and internet speed. Understanding the installation process and preparing your system can help you avoid unnecessary delays and ensure a smooth transition.
By following these steps and choosing the right installation method, you can upgrade to Windows 11 effortlessly. Whether you're using Windows Update for a quick upgrade or a bootable USB for a clean install, knowing the process and expected timeframes ensures a smooth transition.
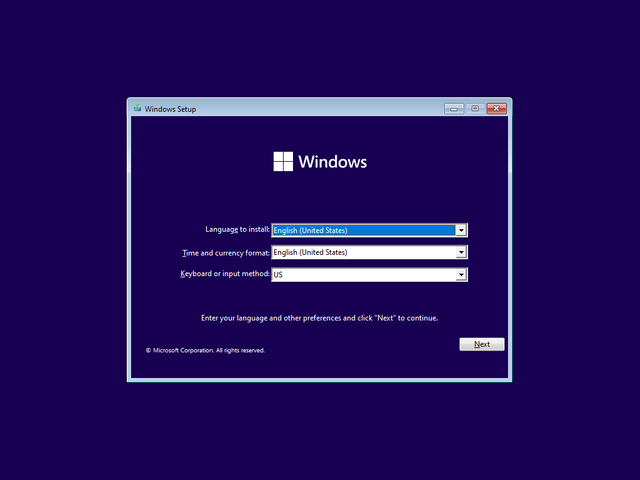
If you need a windows 11 license highly reocmmended to buy a cheap one from Royalcdkeys https://royalcdkeys.com/products/windows-11-pro-retail-cd-key