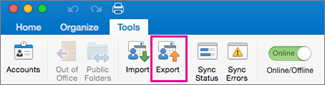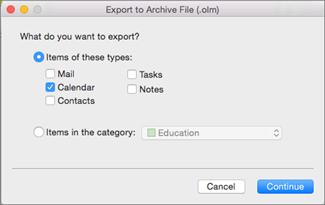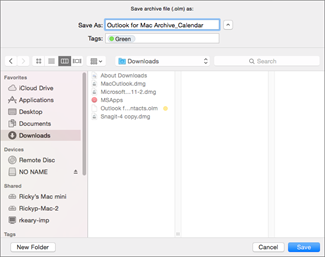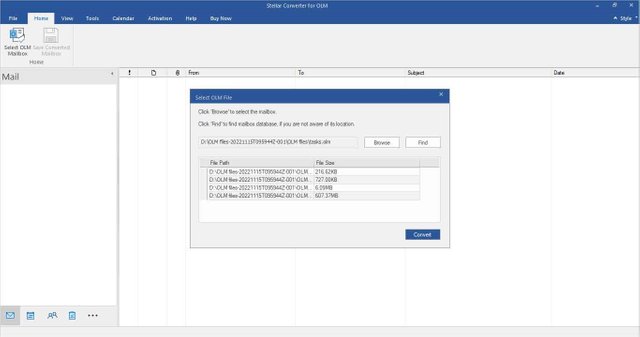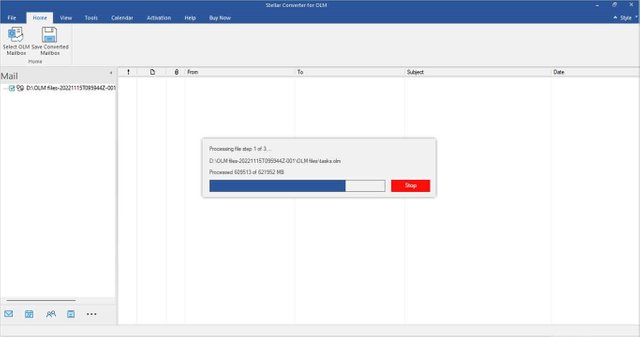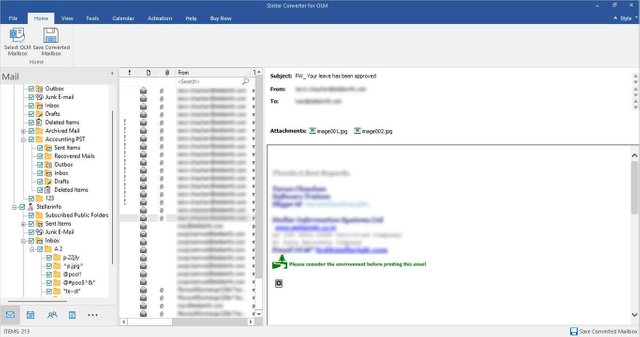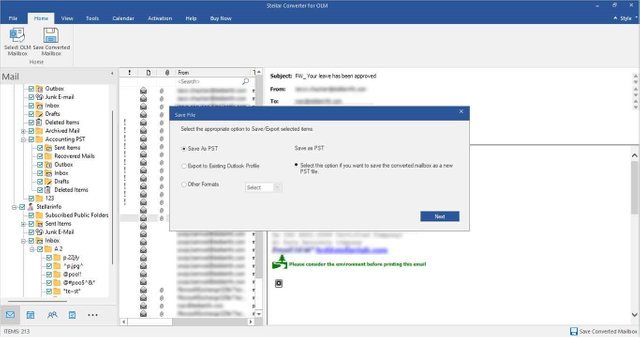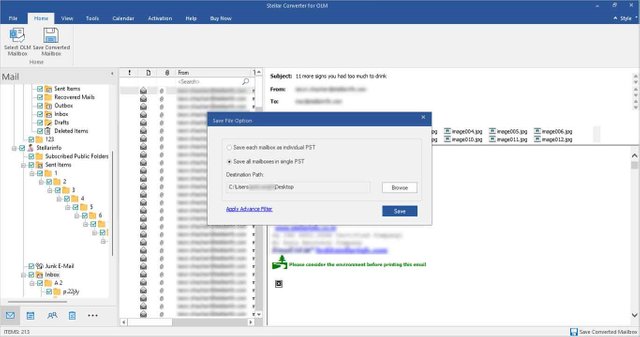How do I Export Archived Emails from Outlook for Mac?
Summary: There is a native method to export Mac Outlook mailbox items to OLM, which enables Mac users to save their Outlook data to a desired location. You can use this method to archive and back up Outlook for Mac data in an OLM format. To save this Outlook Mac data in a different file format, employ a professional solution like Stellar Converter for OLM.
Outlook is one of the most prominent email clients supported by macOS. Many Mac users use it to manage multiple email accounts from a single platform. Outlook for Mac provides users easy access to their emails, calendars, contacts, notes, events, etc., across various accounts. The vast activities carried out on Outlook for Mac lead to the accumulation of data, shrinking the storage space over time. This affects Mac performance and can cause the Outlook app to crash inadvertently.
Many users experience these issues and look for a responsive solution to help them manage their Outlook for Mac more effectively. There is a manual method native to Outlook for Mac, which lets you archive your emails, contacts, calendar, notes, events, etc., to the Mac Outlook data file (.olm). You can export this data to a location of your choice in Outlook for Mac or export it to another machine for backup/safekeeping. In some cases, users tend to export their Mac Outlook OLM files to Windows Outlook by using professional tools like Stellar Converter for OLM.
Here, we will explain how you can manually export archived emails from Outlook for Mac to another machine and to Windows Outlook using a professional tool.
Export Mailbox items to Archive file in Outlook for Mac
The manual method uses Outlook for Mac’s native feature, ‘Export,’ to transport or move emails and other items from Outlook for Mac in an OLM file to a location of your choice within the Mac device.
The process is simple. You can easily navigate through each step without any problems. Here are the steps to export mailbox items to archive files in Mac Outlook:
- Open Outlook for Mac on your Mac device.
- Click on the ‘Tools,’ and select ‘Export’.
- A dialog box ‘Export to Archive File (.olm)’ will open with mailbox items like Mails, Calendar, Contacts, Notes, and Tasks. Select the items you want to export and click ‘Continue’.
- A new box ‘Save archive file (.olm) as’ will appear. Click on ‘Save As’ and choose ‘Downloads’ under ‘Favorites’ from the left pane. Click ‘Save’ and wait for the export to complete.
- When the data is exported, you will receive a notification. Choose ‘Finish’ to end the export process.
Your archived emails are exported from your Outlook for Mac and saved at the selected location of your Mac device.
If you want to create a backup of your exported OLM files, saved on your Mac device for safekeeping or migration, use a professional tool like Stellar Converter for OLM. The software converts OLM data into multiple file formats, including PST, EML, and MSG.
Use Professional Tool to Export Outlook for Mac (OLM) File to PST File
Most Outlook for Mac users want to safeguard their important OLM data from getting corrupted or lost due to unforeseen circumstances. To avoid the risk of data corruption or loss, Outlook for Mac users should back up their OLM data in other formats like Outlook importable PST. This can be easily realized with Stellar Converter for OLM.
It is one of the most equipped software that can quickly convert entire mailbox items, including Emails, Contacts, Calendars, Tasks, Notes, etc., from OLM to Outlook proprietary PST file. The converter maintains the original folder hierarchy and mail settings during OLM to PST conversion.
The process is easy and requires no technical skills for conversion. But, first you need to download and install the Stellar Converter for OLM on your Mac device.
Process to Convert Outlook for Mac OLM files to PST files
- Launch Stellar Converter for OLM.
- From ‘Select OLM File’ box, click on ‘Browse’ to select OLM files you want to convert. If you do not remember the OLM file location on your Mac device, click ‘Find’.
- Once you have selected the OLM files to convert, click the ‘Convert’ button. It will start scanning the selected OLM files.
- You will also get to ‘Preview’ the converted OLM file content before saving in PST or other format. This feature is meant for users to verify the converted items.
- Now, from the ‘Save File’ box, you can select the desired saving format. The tool offers you different options, including PST, Export to your Existing Outlook Profile, or other format. Select the desired format and click ‘Next’.
- You will see ‘Save File Options’. Select ‘Save each mailbox for Individual PST’ or ‘All mailbox in a single PST’, and ‘Browse’ the ‘Destination Path’ i.e. location and click ‘Save’.
- Your converted OLM files will start saving in PST or other format.
- When the saving is complete, click on ‘Open Containing Folder’. The items are saved at your desired location on your device.
Summary
You can use Mac Outlook’s native feature to export archived emails from the application to a desired location in your Mac. The manual method employs the ‘Export’ feature to save the data in OLM file. Considering the restrictions of moving OLM file to other email clients like Outlook for Windows, which uses Outlook proprietary PST files, converting the OLM file becomes a necessity. You can convert OLM file to Outlook Windows PST file using professional tools like Stellar Converter for OLM. You can save the converted data to a different format and use it as backup.