Android System မ်ားအတြက္ ေလ့လာမိသေလာက္ (၁၃)

မဂၤလာပါ Steemit မန္ဘာမ်ား ခင္ဗ်ာ...
ကၽြန္ေတာ္ အရင္ Posts မွ Setting အေၾကာင္းမ်ားကို ဆက္လက္၍ ေျပာျပေပးပါမယ္... အားေပးၾကပါဦးခင္ဗ်..
ေအာက္မွာ Setting ပံုကိုပဲ ထပ္မံထည့္သြင္းၿပီး ေျပာေပးပါမယ္...ေအာက္ပါပံုသည္ Samsung Galaxy J7 Prime Android Version 6.0 UI တြင္ ရိုက္ကူးထားေသာ Screenshoot ျဖစ္ပါသည္။ အျခားဖုန္းမ်ားႏွင့္ စကားလံုးမ်ား ကြဲလြဲမႈ ရွိႏုိင္ပါသည္။ သို႔ေပမယ့္ သေဘာတရားမ်ားမွာ အတူတူသာျဖစ္ပါတယ္ ခင္ဗ်ာ။
ယခင္Post တြင္ More connection settings အထိ တင္ျပခဲ့ၿပီးျဖစ္ေသာေၾကာင့္ ယခု More connection settings ေအာက္မွာ Smart Manager မွစတင္ ေဖာ္ျပေပးပါ့မယ္..
Samsung ၏ Smart Manager သည္ Third Party Software မ်ားကို ထည့္သြင္းထားေသာ Setting ျဖစ္ပါတယ္.. အခ်ိဳ႕ဖုန္းမ်ားတြင္မပါ၀င္ပါ... ဒါေပမယ့္ Samsung တိုင္းလည္း မပါပါဘူး ... ပါတဲ့ Model မွ ပါတာပါ... ဒါေပမယ့္ ဒီဖုန္း Setting ထဲမွာပါေနေတာ့ ထည့္ေရးမွျဖစ္မွာေလ.. တျခားဖုန္းေတြမွာေတာ့ Battery လို Setting ကေတာ့ ပါပါတယ္... တစ္ခ်ိဳ႕Setting ေတြလဲ ပါတက္ပါေသးတယ္... ဘာပဲျဖစ္ျဖစ္ ပါခဲ့ရင္ စကားလံုး အသံုးအႏႈန္းသာ အနည္းငယ္ ကြဲသြားႏိုင္ပါတယ္ သေဘာတရားခ်င္းက တူတူပါပဲခင္ဗ်ာ..
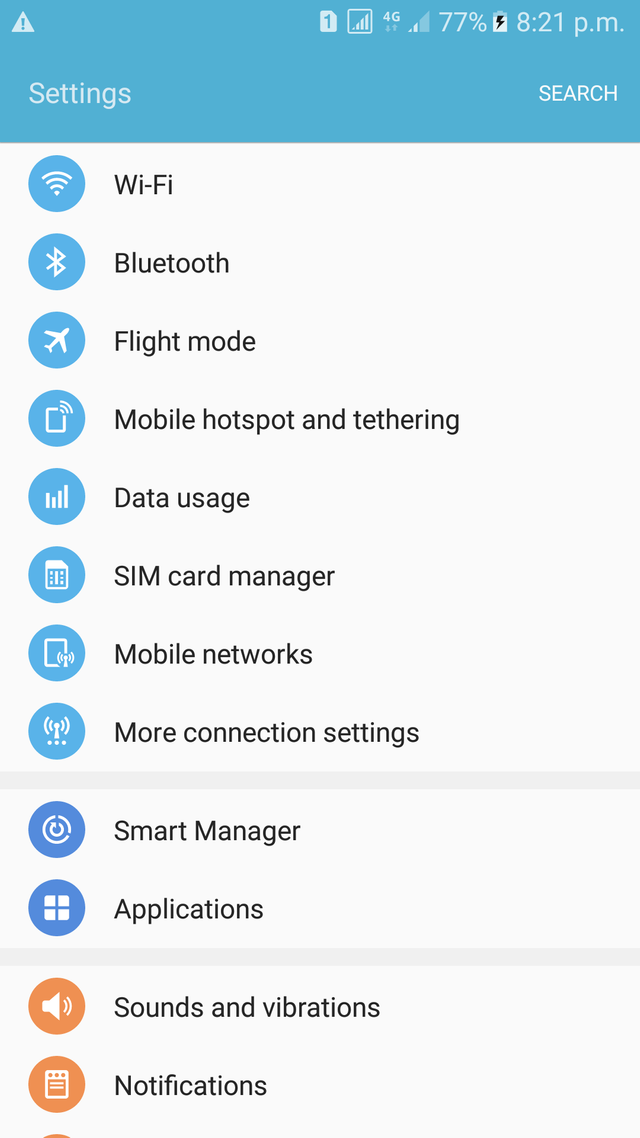
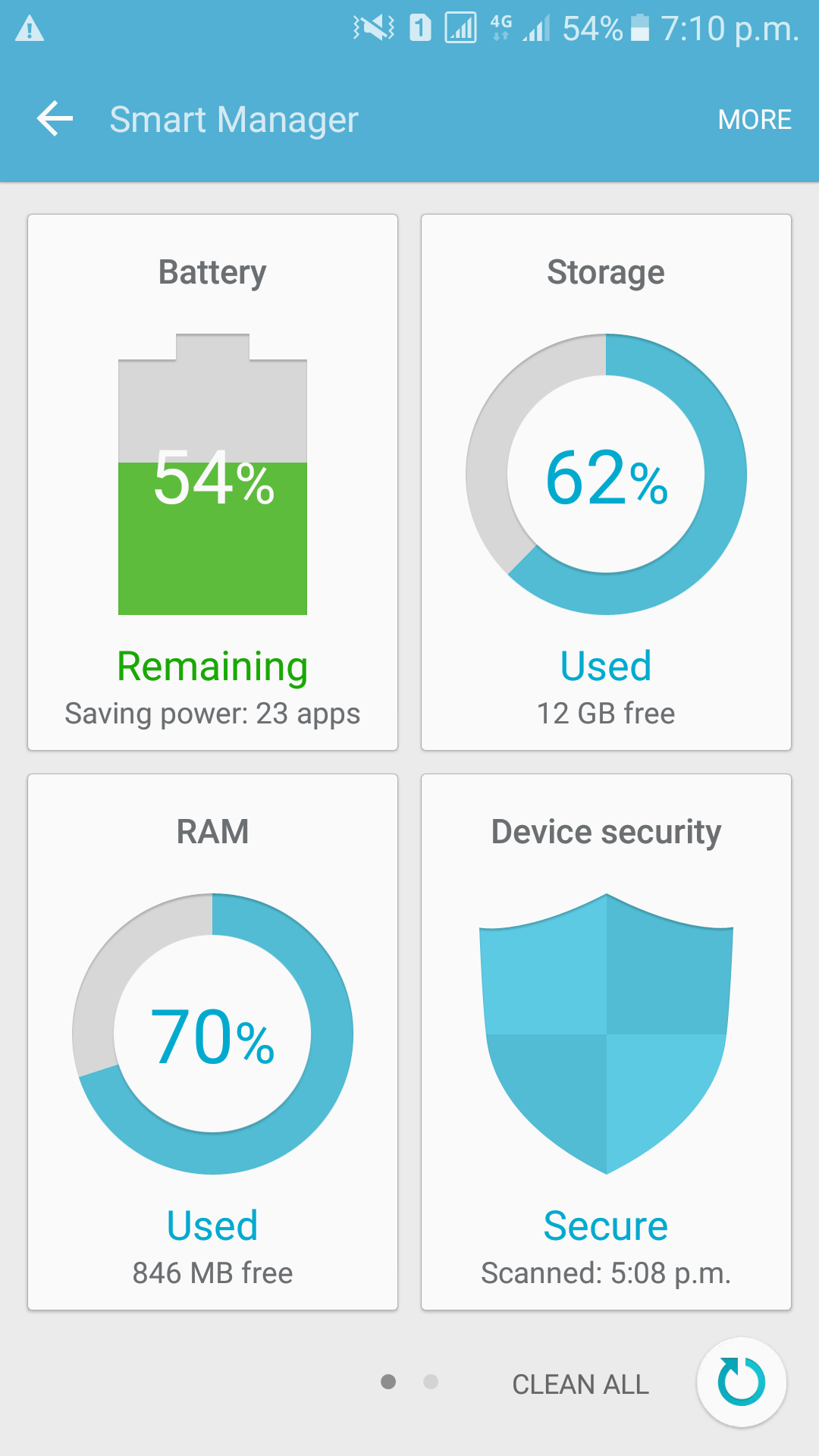
Smart Manager အတြင္းသို႔ ၀င္လိုက္လွ်င္္ အထက္ပါ ပံုအတုိင္းျမင္ရပါမယ္....အရင္ဆံုး Battery ကို စေျပာေပးပါမယ္.. Battery ကိုႏွိပ္ၿပီး ၀င္လိုက္ပါ...
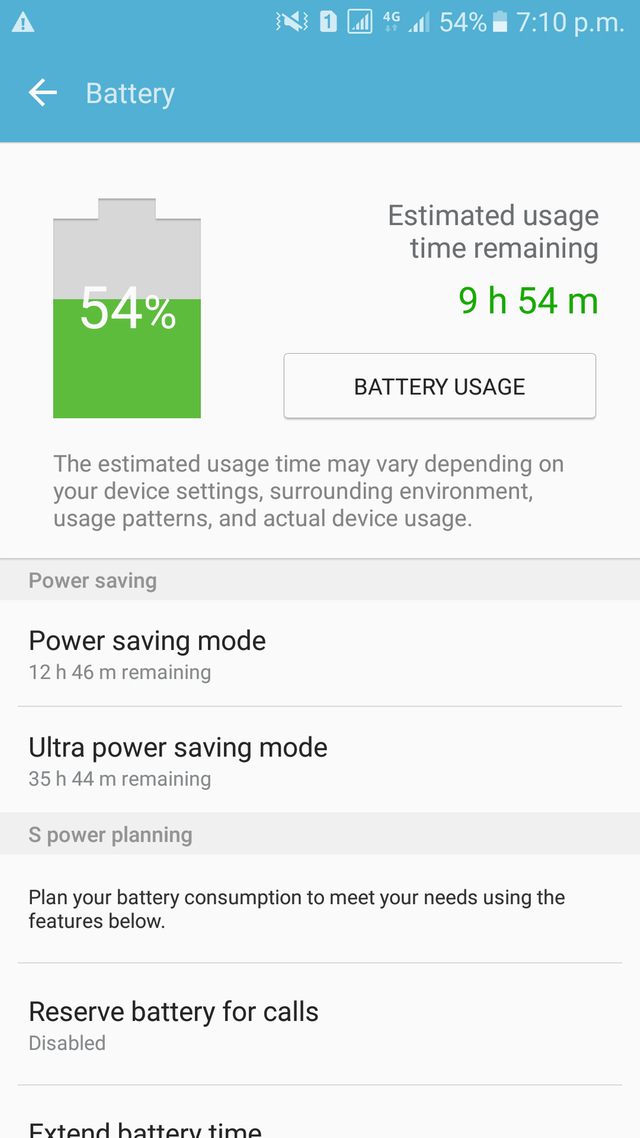
Battery ပံုအႀကီးႀကီးနဲ႔ Battery အား 54% က်န္ေသးတဲ့ အေနအထားပါ...
ေဘးမွာ Estimated usage time remaining တဲ့ Estimated ဆိုတာ ခန္႔မွန္းတြက္ခ်က္ေပးထားတာပါ...အခု က်န္ေနေသးတဲ့ ဘက္ထရီအား 54% နဲ႔ ေနာက္ထပ္ 9နာရီ 54မိနစ္ အသံုးျပဳႏိုင္ေသးပါတယ္.... အခုလို Estimated ဆိုတာ သူတို႔တြက္ထားေပးတာက Standby အေနအထားကိုသာ တြက္ေပးတာျဖစ္ပါတယ္... ကိုယ္က Wifi, Bluetooth, Internet, Phone ေခၚတာေတြ Music, Video စသည္ျဖင့္ အသံုးျပဳေနတယ္ဆိုရင္္ေတာ့အဲဲ့ေလာက္ မခံဘူးေပါ့...သူက ဖုန္းကို ဘာမွမသံုးဘဲ အဆင္သင့္အေနအထားမွာ တြက္ခ်က္ေပးထားတာျဖစ္ပါတယ္...သူ႔ေအာက္မွာလဲ ေရးထားတဲ့စာရွိပါတယ္.... ေနာက္ထပ္အသံုးျပဳႏိုင္ဖို႔အခ်ိန္ ခန္႔မွန္းထားတာဟာ ဖုန္းရဲ႕ Setting ႏွင့္ ဖုန္းအသံုးျပဳမႈေပၚ မူတည္ပါတယ္တဲ့... တကယ္လို႔ ကိုယ္က Wifi ဖြင့္ထားမိၿပီး Wifi ခ်ိတ္ဆက္မိေနတယ္ဆိုရင္ေတာ့ သူခန္႔မွန္းထားတဲ့အခ်ိန္ အျပည့္္မသံုးႏိုင္ဘူးေလ.. နားလည္မယ္ထင္ပါတယ္.. ဟုတ္ၿပီ ကၽြန္ေတာ္တို႔ ဆက္ရေအာင္... Battery ပံုေဘးမွာ Battery Usage ဆိုတဲ့ ခလုတ္ရွိပါေသးတယ္ ၀င္ၾကည့္လိုက္ပါ.. ေအာက္္ကပံုလုိျမင္ရပါမယ္..
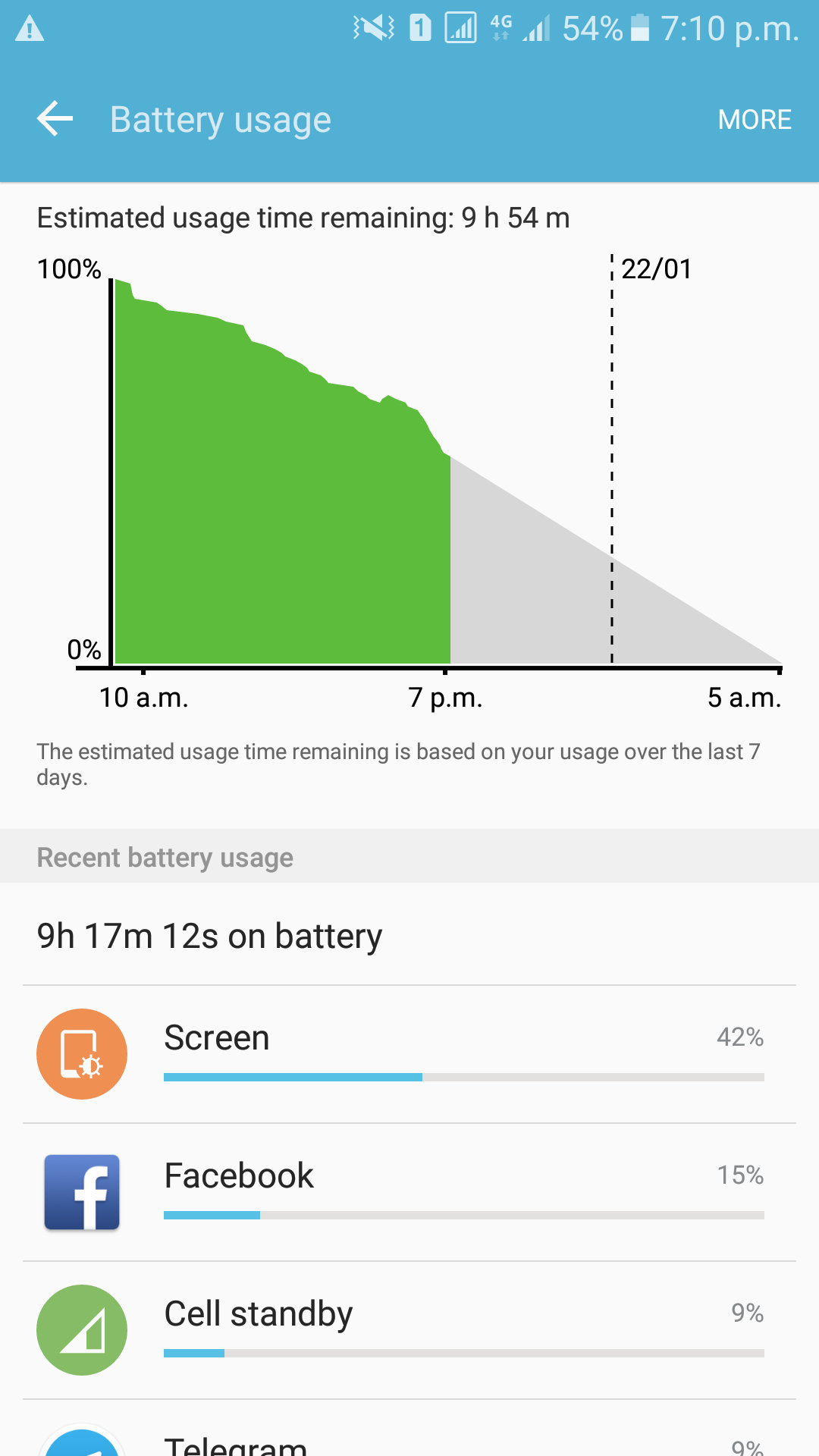
Estimated Time လက္ရွိ ဘက္ထရီအားျဖင့္ ဆက္လက္အသံုးျပဳႏိုင္္မယ့္ ခန္႔မွန္းအခ်ိန္ ကို ေဖာ္ျပေပးထားၿပီး ေဖာ္ျပေပးထားတဲ့ ခန္႔မွန္းအခ်ိန္ဟာ လြန္ခဲ့တဲ့ ၇ရက္အတြင္းအသံုးျပဳခဲ့မႈအေပၚ ခန္႔မွန္းတြက္ခ်က္ေပးထားတာျဖစ္ပါတယ္.. ဥပမာ လူတစ္ေယာက္နဲ႔ တစ္ေယာက္က အသံုးျပဳပံုခ်င္းမတူဘူးမလား... တစ္ေယာက္က ဂိမ္းေဆာ့မယ္.... တစ္ေယာက္က Facebook ခေရဇီ... တစ္ေယာက္က သီခ်င္း၀ါသနာရွင္.. ဆိုေတာ့ မတူတဲဲ့ အတြက္ ဖြင့္ၾကတဲ့ သံုးၾကတဲ့ Application မ်ားဟာလဲ မတူညီႏိုင္္ပါဘူး... Application တစ္ခုနဲဲ႔ တစ္ခုက လည္း ပါ၀ါ စားသံုးႏႈန္းခ်င္းမတူတာေၾကာင့္ ဒီဖုန္းတစ္လံုးကို လူတစ္ေယာက္ပံုမွန္ အသံုးျပဳခဲ့တဲ့ ၇ရက္အတြင္းက ပံုစံအတိုင္းတြက္ခ်က္္ကာ ခန္႔မွန္းေပးထားျခင္းျဖစ္ပါတယ္... Graph ျဖင့္္လည္္း ေန႔ရက္ အခ်ိန္ျဖင့္ အသံုးျပဳခဲ့ေတာ့ ပါ၀ါကိုျပသေပးထားပါေသးတယ္..
သူ႔ေအာက္မွာ Recent Battery Usage ဆိုတဲ့ ေခါင္းစဥ္နဲ႔ ေအာက္မွာ Application ေတြျပေပးထားပါတယ္....
လတ္တေလာ ဖြင့္ထားတဲ့ Application မ်ားကို ျပသေပးမွာျဖစ္ၿပီး Application တစ္ခုခ်င္းစီတိုင္းရဲ႕ ပါ၀ါစားသံုးခဲ့မႈ ရာခိုင္ႏႈန္းကို ေဖာ္ျပေပးထားပါတယ္... Screenဆိုတာက 42% တဲ့.. Facebook က 15% တဲ့... Cell Standby ဆိုတာက 9% တဲ့ ဒီလိုျပေပးထားတယ္ ပံုကိုၾကည့္ပါ... ဒါဆိုရင္ ဖုန္းဘက္ထရီရဲ႕ ပါ၀ါအစားခဲဲ့ဆံုး အရာက Screen ျဖစ္ပါတယ္.. Screen ဆိုတာက ဖုန္းရဲ႕ ရုပ္ပိုင္းဆိုင္ရာကို ျမင္ေတြ႕ေစႏိုင္ရန္ အလုပ္လုပ္ေနေသာ LCD ျဖစ္ပါတယ္.. ဒီေတာ့့ ကိုယ္ေတြအသံုးျပဳမွေတာ့ ဘာသံုးသံုး ျမင္ရမွသံုးရမွာေလ....မျမင္ရဘဲ ရမ္းသမ္းႏွိပ္လို႔မွမျဖစ္တာဘဲေနာ့.... ျမင္ဖို႔ဆိုတာကလည္း LCD Screen ကို အသံုးျပဳခိုင္းထားမွသာ ျမင္ရမွာေပါ့...အဲ့ေတာ့ Screen ပါ၀ါ စားသံုးမႈက အမ်ားဆံုးျဖစ္ေနတာ ျဖစ္သင့္ပါတယ္... ဘာပဲသံုးသံုး ေျပာခ်င္တာက ကိုယ္အသံုးအမ်ားဆံုး Application မ်ားနဲ႔ ပါ၀ါစားသံုးမႈ လြန္ကဲေသာ Application မ်ားကသာ ပါ၀ါစားသံုးမႈ မ်ားေနမွာပါ... ေအာက္မွာ Facebook ဆိုရင္ လတ္တေလာ အသံုးျပဳထားရာမွာ ဘက္ထရီ ရွိတဲ့ အားရဲ႕ 15% ကို သံုးစြဲခဲ့တာျဖစ္ပါတယ္.. ဒီလိုပဲ ဘယ္သူကေခၚေခၚ အဆင္သင့္ ဖုန္း၀င္လာႏိုင္ေစရန္ Sim Card လိုင္းတက္ေနဖို႔ Cell Standby ကလဲ အေရးပါလွတာကိုး.... ေအာက္မွာ ဆက္ၾကည့္ရင္ အစဥ္လိုက္ ပါ၀ါစားသံုးခဲ့ေသာ Application မ်ားကိုျမင္ေတြ႕ႏိုင္ဦးမွာပါ.. ဒါကိုသိထားျခင္းအားျဖင့္ ကိုယ့္ဖုန္္းက ဘက္ထရီ အရမ္းကုန္ေနတယ္ ဆိုရင္ ဒီလို Setting ေတြထဲမွာ သြားေရာက္ေျဖရွင္းႏိုင္တာေပါ့...Background ေနာက္ကြယ္ကေန Run ေနတဲ့ Application ေတြကေန ပါ၀ါစားသံုးမႈမ်ားေနတယ္ဆိုရင္ ပိတ္သင့္ပိတ္လို႔ရတာေပါ့ တစ္ခ်ိဳ႕က မသိၾကဘူး...ဘက္ထရီကစားလြန္းတယ္ ... ေနာက္ထပ္ ဘက္ထရီ အသစ္လဲလည္းစားေနတာပဲ စားမွာေပါ့.. Android ဆိုတာ သိထားၾကတဲ့အတိုင္း Application တစ္္ခုဖြင့္ထားၿပီး Back Key , Home Key ႏွိပ္လိုက္ရံုနဲ႔ ဖြင့္ထားတဲ့ Application က ပိတ္သြားတာမ်ိဳးမဟုတ္ပါဘူး ေနာက္ကြယ္မွာ ဆက္္လက္ Run ေနတာေလ.. ကြန္ပ်ဴတာလိုေျပာမယ္ဆို Minimize လုပ္လိုက္သလို အဆင္သာရွိပါတယ္.. Application တိုင္းမဟုတ္ေပမယ့္ ေတာ္ေတာ္မ်ားမ်ားဟာ Background မွာ ဆက္လက္ အလုပ္လုပ္ေနဆဲပါ.. ဒါေၾကာင့္ ဖြင့္ထားတဲ့ Application ေတြမ်ားလာတဲ့နဲ႔အမွ် ဘက္ထရီ ေထာက္ပံ႕မႈေပးရတာ မ်ားလာတဲ့အတြက္ စက္ပါပူလာႏိုင္ပါတယ္... RAM စားသံုးမႈမ်ားလာၿပီး စက္ပါေလးလာႏိုင္ပါတယ္.. RAM ဆိုတာကိုေတာ့ ေနာက္ Post ေတြက်မွ ေဖာ္ျပေပးပါမယ္... ဒီေတာ့ အခုနေျပာသလို ဘက္ထရီ အားမေန အားမခံ တဲ့ ျပႆမ်ိဳးကို ေျဖရွင္္းတဲ့ေနရာမွာ ဖုန္းျပင္ဆိုင္ကို အရင္မသြားခင္ ကိုယ့္ဖုန္းရဲ႕ Setting ကို ကိုယ္အရင္္စစ္ေဆးၾကပါ.... အခုလို Background Running ေတြတအားမ်ားေနၿပီး ပါ၀ါစားသံုးမႈမ်ားေနလားေပါ့.. ဒီလိုဆို မလိုအပ္တဲ့ Application ေတြကို ပိတ္ပစ္ရမွာေပါ့.. အဲ့လို ပိတ္ပစ္လိုက္ရင္ ဘက္ထရီ အားမခံတဲ့ ျပႆနာ အဆင္ေျပသြားေစပါတယ္.. ပိတ္ဖို႔အတြက္ Application Manager မွ Running Tab တြင္ပိတ္ႏိုင္သလို အခုလို Battery Setting ထဲသို႔၀င္ကာ ပါ၀ါစားသံုးမႈမ်ားေနေသာ Application မ်ားကိုၾကည့္၍ လိုအပ္သလို ပိတ္ႏိုင္ပါသည္။ ပိတ္ရန္အတြက္ ပိတ္လိုေသာ Application ကိုႏွိပ္ၿပီး Force Stop ကိုႏွိပ္္လိုက္လွ်င္ ပိတ္သြားပါလိမ့္မည္... ေအာက္မွာFacebook သို႔၀င္ကာ ပိတ္ပံုကို ျပေပးထားပါတယ္....

သို႔ေသာ္ Android System အတြက္ မျဖစ္မေနေထာက္ပံ့ေပးေနရေသာ Softwareမ်ားကို ပိတ္ခြင့္မရွိပါဘူး.. ပိတ္ခြင့္ရွိလုိ႔ရမ္းသမ္းပိတ္လိုက္ရင္လည္း စက္ပါပိတ္သြားပါဦးမယ္... ကားေမာင္္းေနတဲ့သူတစ္ေယာက္ကို ကားေပၚကေန ကန္ခ်လိုက္သလိုျဖစ္သြားမွာေပါ့...ဥပမာ Screen လိုမ်ိဳး Application ကို သြားပိတ္ဖို႔မျဖစ္ႏိုင္ပါဘူး...သူ႔အလုပ္က Screen ကိုျမင္ရေအာင္ျပသေပးေနရတာျဖစ္တာေၾကာင့္ သူ႔သြားပိတ္လိုက္မွေတာ့ကိုယ္က ဘာျမင္ရေတာ့မွာလဲ ေနာ့... အဲ့လိုေပါ့...နားလည္မယ္ထင္ပါတယ္... ဒါဆိုရင္ Battery Usage ကေန ျပန္ထြက္ၿပီး Battery Setting ကို ျပန္၀င္ရေအာင္...
Battery Setting သို႔ျပန္ေရာက္ေသာအခါ Power saving mode ကိုေတြ႕ရပါမယ္...
ပါ၀ါ ေခၽြတာေရး အေနအထားေပါ့ ... သူ႔ေအာက္မွာ 12နာရီ 46မိနစ္ အသံုးျပဳႏိုင္ေသးတယ္လို႔ေရးထားတာ ေတြ႕ရမွာပါ...
အင္းေလ ပါ၀ါ ေခၽြတာပါတယ္ဆိုမွ ပံုမွန္ထက္ေတာ့ အသံုးျပဳလို႔ရရမွာေပါ့.. ဟုတ္တယ္မလား... ဒါေပမယ့္ ကန္႔သတ္သြားမယ့္ Setting ေတြရွိပါတယ္.. Power saver mode အတြင္းသို႔၀င္လိုက္ပါ...
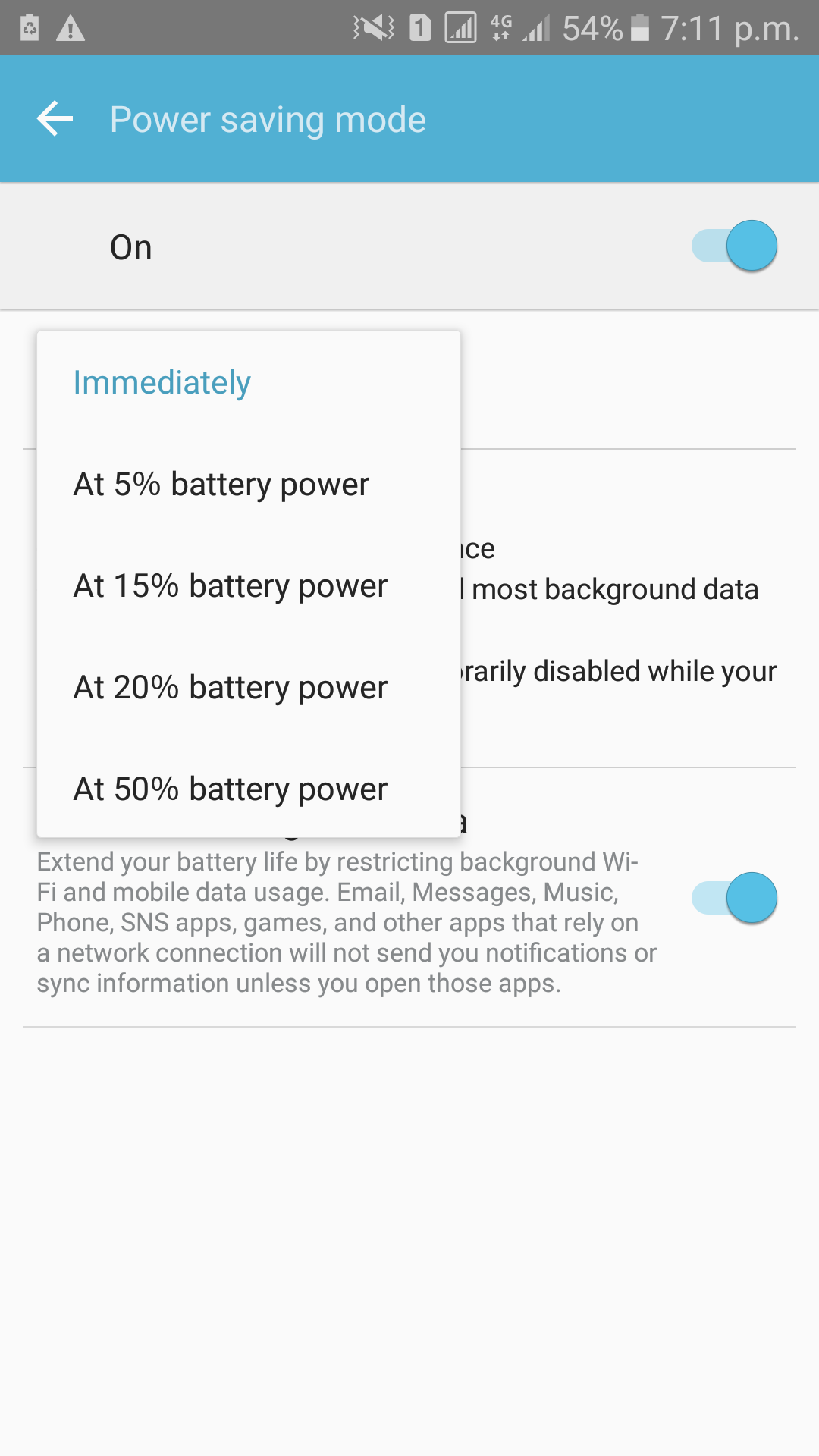
Power saving mode တြင္၀င္ေရာက္လိုက္လွ်င္ On ရန္ ခလုတ္ေတြ႕မွာပါ... သူက GPS လို Location Services ကို ပိတ္မယ့္အျပင္ Background တြင္ Run ေနေသာ Application မ်ားကို Data အသံုးျပဳခြင့္ ပိတ္ပင္မွာပါ.. Application တိုင္းေတာ့မဟုတ္ဘူးေပါ့ သူလိုအပ္တဲ့ Application မ်ားကို Background Data အသံုးျပဳခြင့္ ပိတ္ေပးျခင္းအားျဖင့္ Battery အားကို ပိုခံေစမွာေပါ့... On လိုက္ၿပီးတာနဲ႔ ကိုယ္က တစ္ခါတည္း သံုးခ်င္တာလား သတ္မွတ္လို႔ရပါတယ္ .. On ၿပီးၿပီးခ်င္း အလုပ္လုပ္ေစခ်င္တယ္ဆိုရင္ Immediately ကိုေရြးထားရင္ ခ်က္ခ်င္းအလုပ္လုပ္သြားမွာျဖစ္ၿပီး On ထားေသာ္လည္း ဘက္ထရီအား ဘယ္ေလာက္ရာခိုင္ႏႈန္းမွ အလုပ္လုပ္ပါဆိုတာမ်ိဳးကိုလည္းေရြးထားလို႔ရပါေသးတယ္ ပံုမွာၾကည့္ၿပီး လုပ္ေဆာင္ပါ....ေအာက္ဆံုးက Restrict all background data ကို On ထားျခင္းျဖင့္ Data သံုးစြဲေနေသာ Background Apps မ်ားအားလံုးကို ပိတ္ပင္ကန္႔သတ္မွာျဖစ္ပါတယ္...
Battery Setting ကိုျပန္သြားၿပီး Ultra power saving mode ကို ဆက္ေျပာေပးပါမယ္... Ultra power saving mode ကလည္းပဲ ပါ၀ါကို ေခၽြတာေရး အေနအထားပါပဲ သူက ပိုၿပီးေခၽြတာႏိုင္သလို အသံုးျပဳခြင့္မ်ားကိုလည္းပိုၿပီး ကန္႔သတ္ပါတယ္... လက္ရွိ ဘက္ထရီအား 54% နဲဲ႔ ေနာက္ထပ္ 35နာရီ 44မိနစ္သံုးႏိုင္ဦးမွာေလ .... Battery Setting က ပံုကို ျပန္ၾကည့္ပါ.. ဆိုေတာ့ Power Saving Mode ထက္ကို 3ဆေလာက္ပိုသြားတာေပါ့... ဒီေတာ့ ဘာေတြကို ပိတ္ပင္္ ကန္႔သတ္လိုက္လို႔လဲ ဆိုတာ ၾကည့္ရေအာင္ Ultra power saving mode ကို၀င္လိုက္ပါဦး....
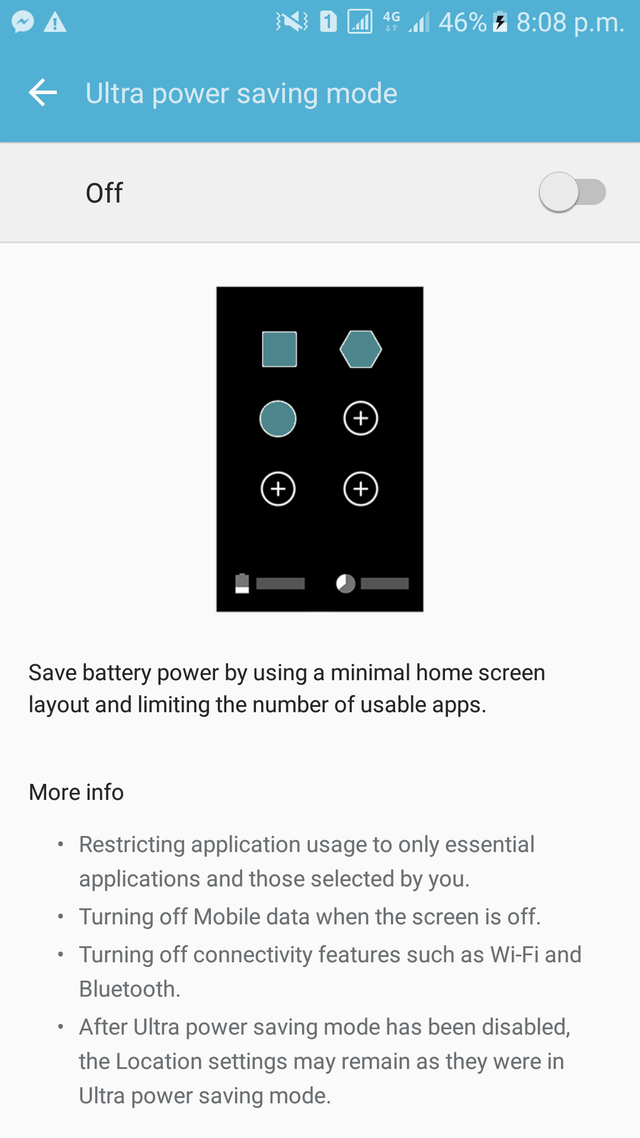
Ultra power saving mode ဟာဆိုရင္ Home Screen အေနအထားျဖင့္ Background အေရာင္ကို အနက္ေရာင္္သာလွ်င္ အသံုးျပဳျခင္းျဖင့္ ကာလာေထာက္ပံ့မႈ မရွိေစဘဲ power စားမႈကို ပိုၿပီးသက္သာလာေစပါတယ္... ထို႔အျပင္ ပံုတြင္ပါရွိေသာ Apps 6 ခုတြင္ 3ခုသာ သတ္မွတ္ထားတဲ့ စာရင္းမွ Apps ကိုထပ္ေပါင္းႏိုင္မွာျဖစ္ၿပီး ခြင့္မျပဳထားေသာ Apps မ်ားကို သံုးႏိုင္မွာမဟုတ္ပါဘူး.... မေျပာင္းလဲႏိုင္တဲ့ ထားကိုထားရမယ့္ Apps 3ခုက Phone , Messaes, Internet Browser ျဖစ္ၿပီး သတ္မွတ္စာရင္းတြင္ ထပ္ေပါင္းႏိုင္ေသာ Apps မ်ားကေတာ့ Calculator, Clock, Email, Facebook, Notes တို႔ျဖစ္ပါတယ္... ထို႔အျပင္ Background Data မ်ားကို ကိုယ္တိုင္ေရြးခ်ယ္ထားတဲ့ Apps နဲ႔ System အတြက္္ မရွိမျဖစ္လိုအပ္ေသာ Apps မ်ားအတြက္သာ ဖြင့္လွစ္ေပးမွာျဖစ္ၿပီး က်န္Apps မ်ားအားလံုးအတြက္ ကန္႔သတ္ပိတ္ပင္မွာျဖစ္ပါတယ္... ဒါတင္မကေသးပါဘူး Wifi , Bluetooth မ်ားလဲ Ultra power saving mode On ထားခ်ိိန္မွာအသံုးမျပဳႏိုင္ဘူး.... Internet က Screen On အေနအထားမွာပဲ အသံုးျပဳႏိုင္မွာျဖစ္ၿပီး... Screen Off သြားတာနဲ႔ အင္တာနက္ကို ေအာ္တို ပိတ္ေပးမွာပါ... Power saving mode မွာေရာ Ultra power saving mode မွာေရာ Estimated ခန္႔မွန္းထားတဲ့ အခ်ိန္ဟာ ကုိယ္အသံုးျပဳမႈ ေပၚမူတည္တယ္ဆိုတာသတိထားပါ.... သူတို႔ ခန္႔မွန္းထားတဲ့ အခိ်န္ဟာ Standby အေနအထားအတြက္သာျဖစ္ပါတယ္...
ကဲ ကၽြန္ေတာ္တို႔ Battery Setting ကိုျပန္သြားၾကရေအာင္...
S Power Plannng ဆိုၿပီးရွိပါတယ္.. Samsung ရဲ႕ သီးသန္႔ ပါ၀ါ အစီအစဥ္ေပါ့...
Reserve battery for calls ကို ၀င္ၾကည့္လိုက္ပါ...
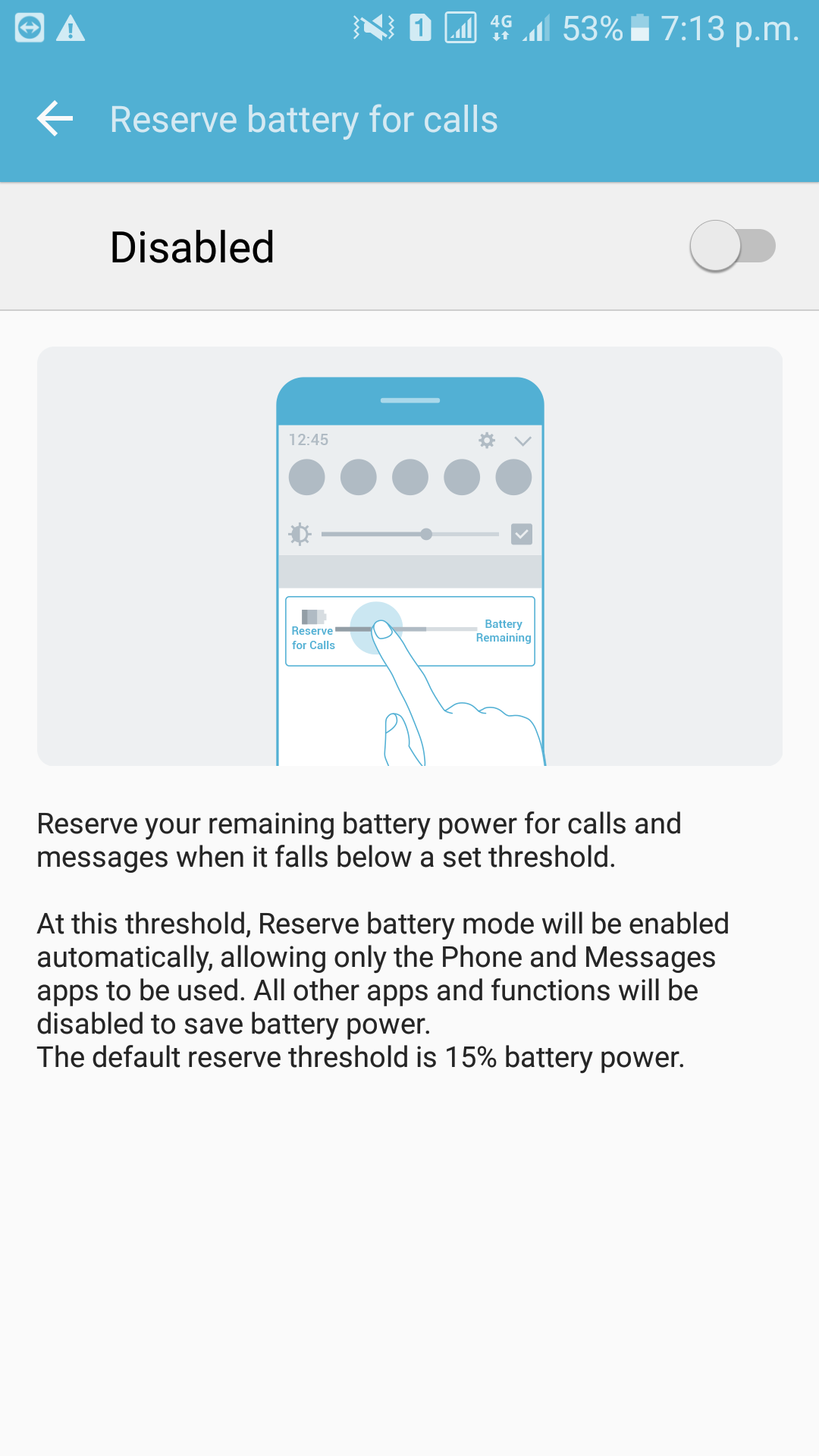
Reserve battery for calls ရဲ႕ အလုပ္လုပ္ပံုက ကိုယ္က ႀကိဳတင္ သတ္မွတ္ထားတဲ့ ဘက္ထရီအားရဲ႕ ရာခိုင္ႏႈန္းေရာက္တဲ့အခ်ိန္မွာ က်န္တဲ့ Applications မ်ားကို အသံုးမျပဳေစေတာ့ဘဲ Disable လုပ္လိုက္မွာပါ... Phone, Messages ၂မ်ိဳပဲ အသံုးျပဳႏိုင္မွာျဖစ္ပါတယ္... Reseve battery for calls ကို On လိုက္ရင္ ဘယ္ေလာက္ရာခိုင္ႏႈန္းေရာက္ရင္ အလုပ္လုပ္ပါဆိုၿပီး ထားမယ့္ဘက္ထရီအားကို 15% Default သတ္မွတ္ေပးထားပါတယ္... ေျပာင္းလဲခ်င္ရင္လဲကိုယ္တိုင္ေျပာင္းႏိုင္ပါတယ္....ေအာက္ပံုႀကီးၿပီးလုပ္ေဆာင္ပါ...
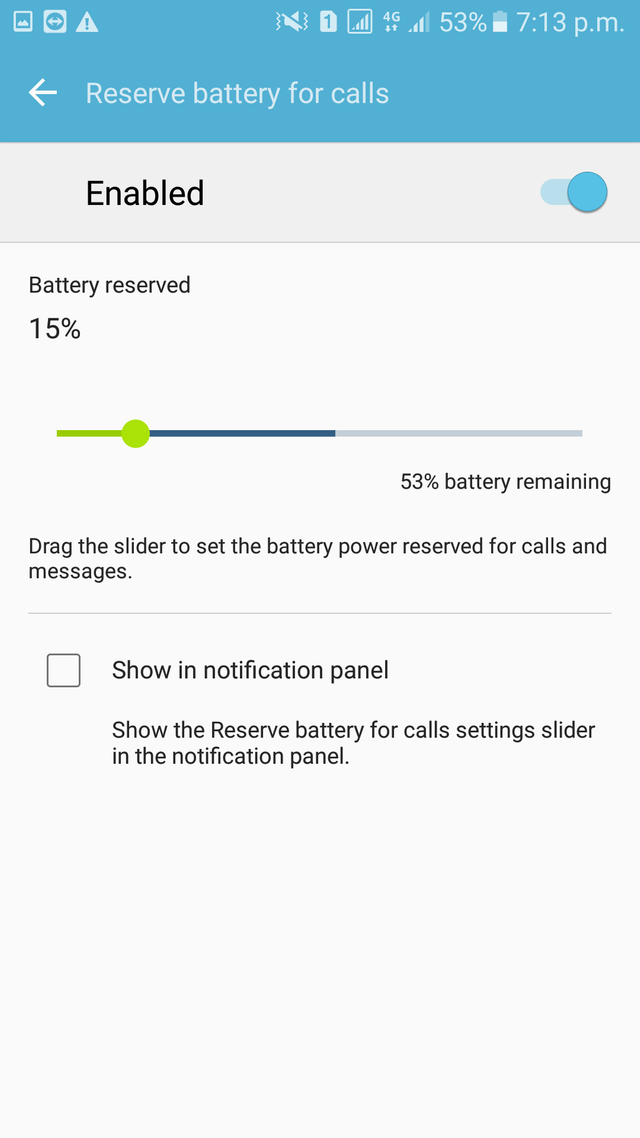
ယခင္ Power saving mode မ်ားဟာ ကန္႔သတ္ခ်က္ေတြမ်ားလို႔ မသံုးခ်င္ရင္လဲ S Power Planning မွာ Extend battery time ဆိုတာ ရွိပါေသးတယ္... Extend battery time ရဲ႕ အလုပ္လုပ္ပံုဟာ ကန္႔သတ္ခ်က္မ်ားမရွိဘဲ ပံုမွန္သံုးႏိုင္မွာျဖစ္ၿပီး Battery ခံမယ့္ အားကိုပဲ ဆြဲဆန္႔ေပးလိုက္တာပါ... ႀကိဳက္ႏွစ္သက္ရင္ အသံုးျပဳႏိုင္ပါတယ္ ပံုမွာ Level အလိုက္ေရြးခ်ယ္ထားႏိုင္ပါတယ္ ....ၾကည့္လိုက္ပါဦး..
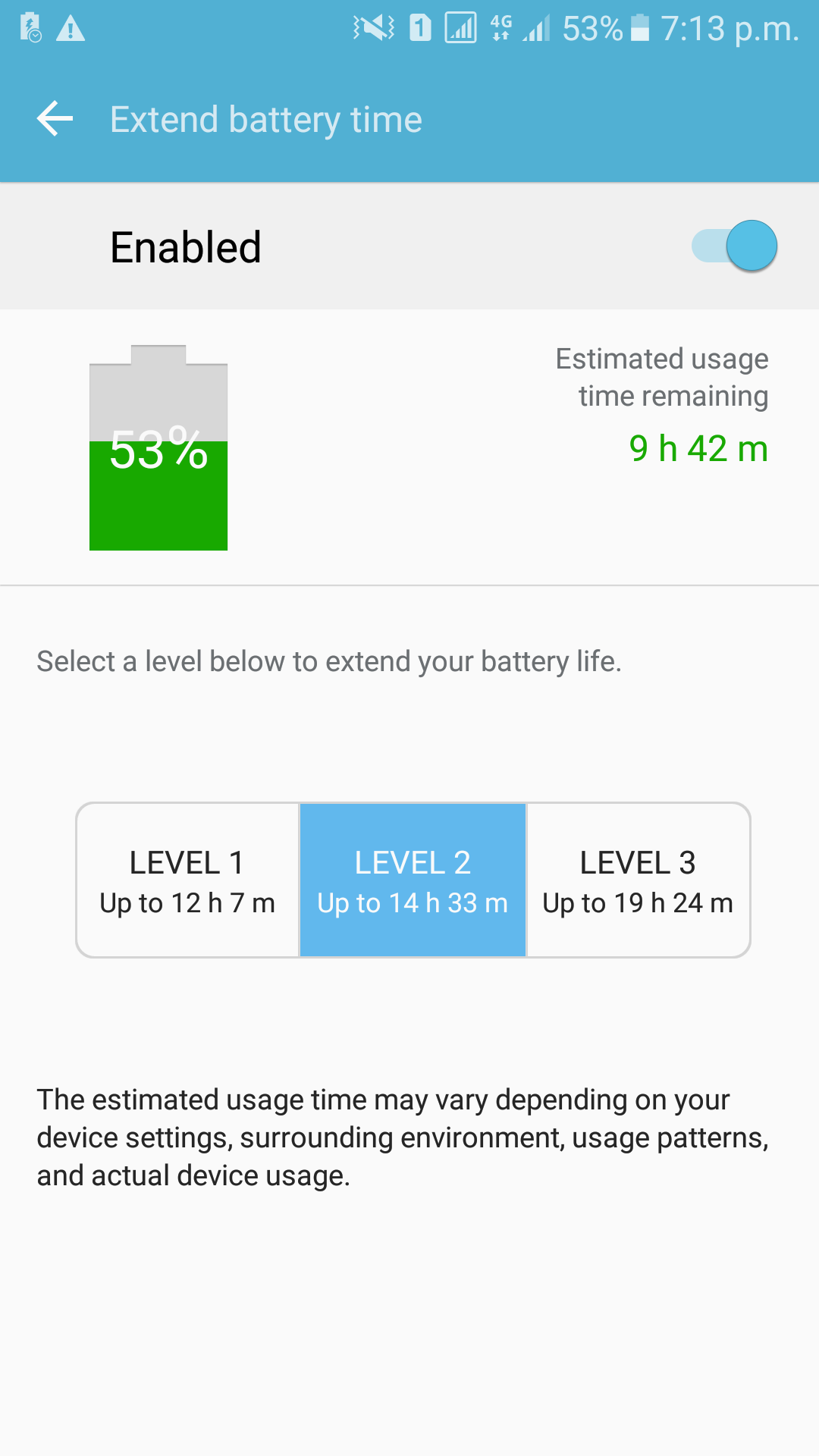
ပံုမွာဆိုရင္ ဘယ္ Level က ဘယ္ေလာက္ခံႏိုင္ဦးမယ္ဆိုတာ ၾကည့္ၿပီး ေရြးခ််ယ္ေပးႏိုင္ပါတယ္...
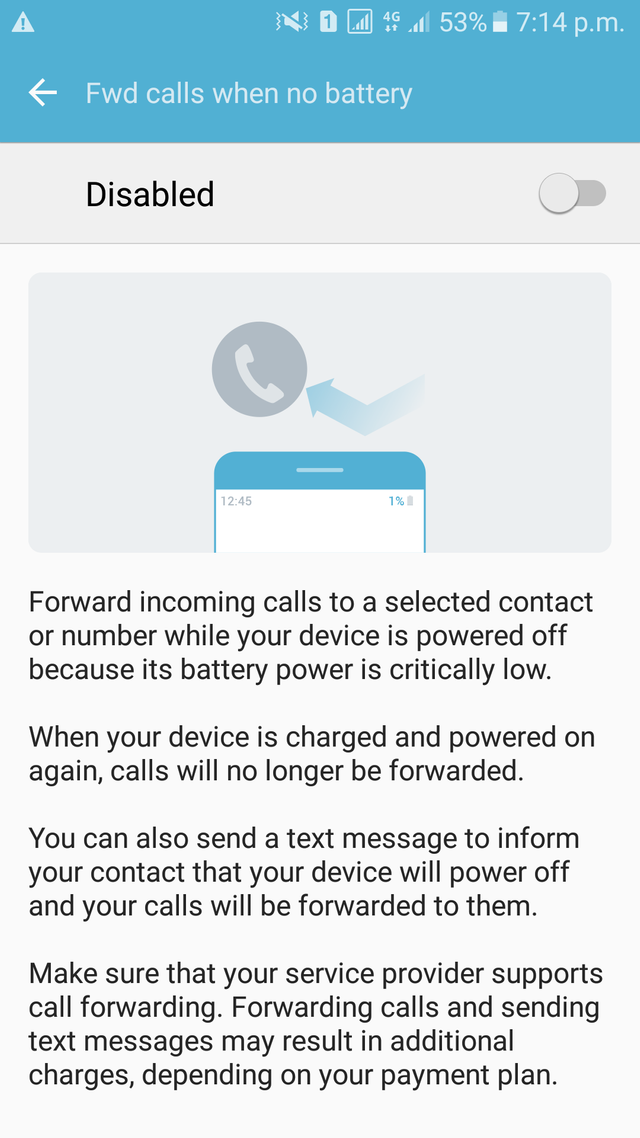
ေနာက္Setting တစ္ခုျဖစ္တဲ့ Fwd calls when no battery မွာေတာ့ ဖုန္းအား 15% ေရာက္တဲ့အခ်ိန္ေရာက္ရင္ ဖုန္းဆီ၀င္လာမယ့္ အ၀င္Call ေတြကို ကိုယ့္ဖုန္းထဲကို မ၀င္ေစေတာ့ဘဲ အျခားဖုန္းတစ္လံုးလံုးကို လႊဲေျပာင္းထားျခင္းျဖင့္လည္း ဖုန္းအ၀င္Call မ်ားကို မလြတ္တမ္းလက္ခံေျပာဆိုႏိုင္ပါတယ္.. ထို႔အျပင္ ၀င္လာမယ့္ မက္ေဆ့မ်ားကိုပါ Auto လႊဲေျပာင္းေပးႏိုင္ပါေသးတယ္...
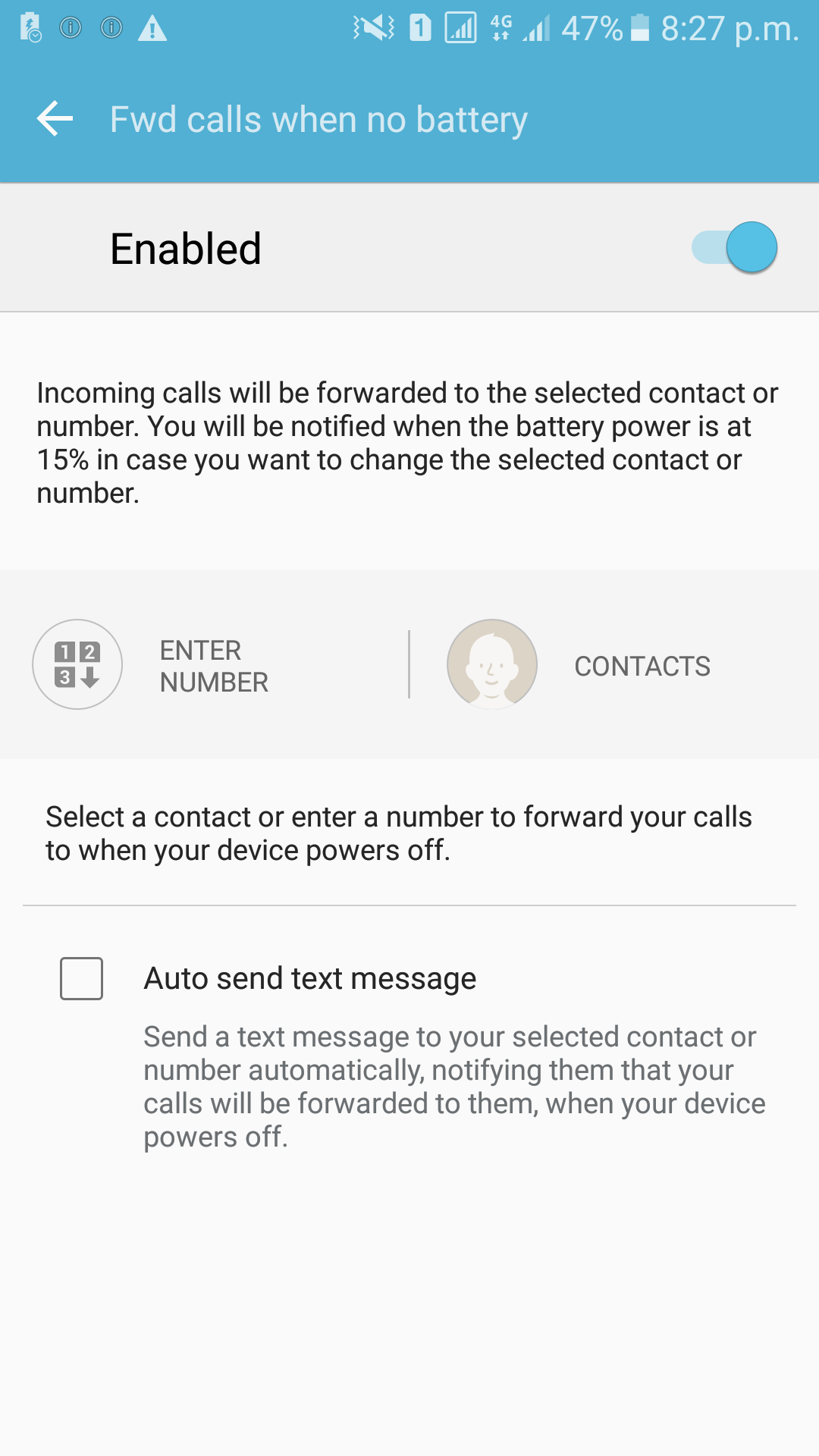 ု
ု
ပံုမွာဆိုရင္ Enter Number ေနရာမွာ မိမိတို႔ လႊဲေျပာင္းခ်င္ေသာ ဖုန္းနံပတ္ကိုထည့္သြင္းႏိုင္သလို Contact ကို ႏွိပ္ကာ Contact List မွလည္း ေရြးခ်ယ္ႏိုင္ပါတယ္... သတ္မွတ္ထားလို႔ရပါတယ္... ဒါဆိုရင္ ဖုန္း ဘက္ထရီအား 15% ေရာက္ၿပီဆိုရင္ ဖုန္းဆီ မ၀င္ေတာ့ဘဲ Auto Forward လုပ္ေပးသြားမွာေပါ့... ေနာက္ၿပီး Auto send text message ကိုေရြးထားျခင္းျဖင့္လဲ ဖုန္းကိုလႊဲေျပာင္းသလို မက္ေဆ့ေတြကိုပါ သတ္မွတ္ထားေသာ နံပါတ္သို႔ မက္ေဆ့ပို႔သြားမွာပါ...
Battery Setting ကိုျပန္သြားလိုက္ရင္ App power saving ဆိုတာရွိပါေသးတယ္... Detail ဆိုတာႏွိပ္လိုက္ရင္ ေအာက္ကပံုကို ျမင္ရမွာပါ...
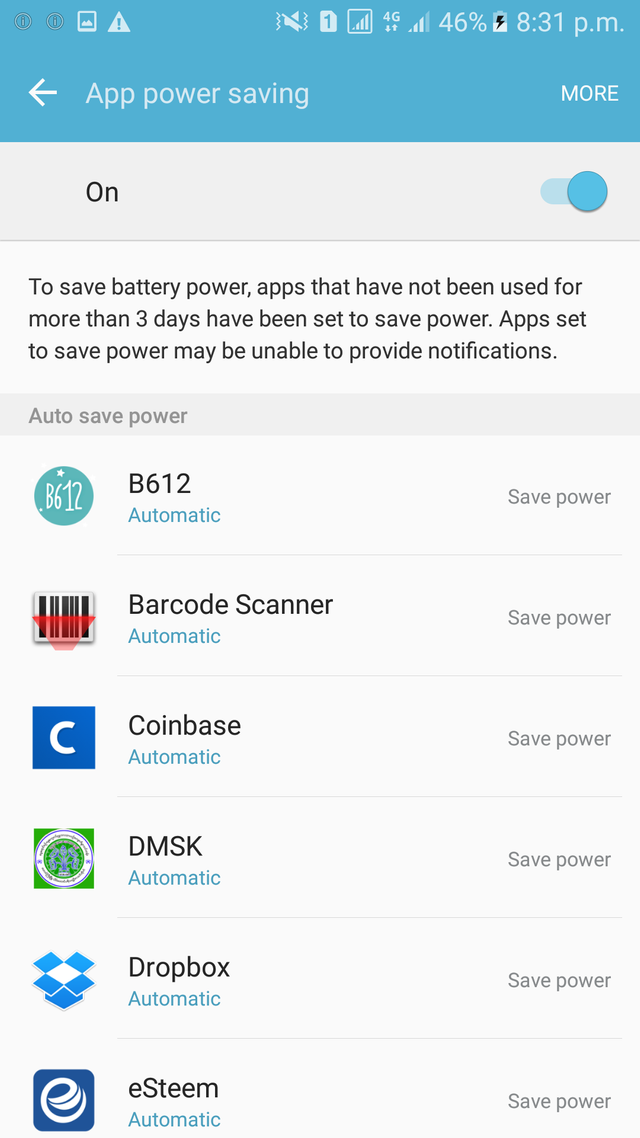
App power saving ကို On ထားျခင္းျဖင့္ ၃ရက္္ေက်ာ္အသံုးမျပဳေတာ့ေသာ Apps မ်ားကို Powerသံုးစြဲခြင့္ ေပးမေပး သတ္မွတ္ႏိုင္ပါတယ္.. ဒါကေတာ့ လိုအပ္သလိုသတ္မွတ္ၾကပါခင္ဗ်ာ..
ေအာက္ဆံုးက Percentage on status bar ကို ဖြင့္ျခင္းျဖင့္ ကိုယ့္ဖုန္းလက္ရွိ ဘက္ထရီအားကို Notification Bar မွာ ျမင္ေတြ႕ႏိုင္ပါတယ္... ဒီေလာက္ဆို အနည္းငယ္ နားလည္မယ္လို႔ ေမွ်ာ္လင့္ပါတယ္ခင္ဗ်ာ... Smart Manager အတြင္းမွ က်န္ရွိေနေသာ Settings မ်ားကို ေနာက္ Posts မ်ားတြင္ ေဖာ္ျပေပးပါမယ္ခင္ဗ်ာ... ေက်းဇူးတင္ပါတယ္
Author : Arkar Phyo
@arkarphyo
22.1.2018 (Monday)
MSC-214
ေက်းဇူးပါ bro
ေရးနိုင္တာဟယ္
Pro ေတြဆိုေတာ့ ေရးႏိုင္ပါတယ္
ပညာရတယ္ဗ်ာ..plz v and c me back @mgtoetat
ဟုတ္ျပန္လာေပးပါမယ္
MIUI 9 rootေဖာက္တာတငိေပးပါဦး
အေ၀းႀကီးလိုေသးတယ္ ဟီးဟီး အဲ့အဆင့္ထိေရးဖို႔က ေတာ္ေတာ္ေ၀းအူးမွာ
Thanks for sharing your knowledge
Thanks ပါ ခင္ဗ်ာ
ဗဟုသုတရပါတယ္ဗ်
ဗဟုသတ ရရင္ေရးရတာ ေက်နပ္ပါတယ္ ခင္ဗ်ာ
နည္းပညာပိုင္းဆိုေတာ့ခ်ခ် က်ေနာ္လဲ phone services ပဲ အစ္ကို
ဟုတ္လား ဘယ္ၿမိဳ႕မွာ ဖြင့္တာလဲ ကၽြန္ေတာ္ကေတာ့ ဖုန္္းဆားဗစ္မဟုပါပု ၀ါသနာရွင္ဘာ မွားရင္လည္း ေ၀ဖန္ပါအူးခင္ဗ်ာ
Screenshot ေတြ ေသခ်ာဂရုတစိုက္ရိုက္ျပီးေစတနာပါပါနဲ႕အေသးစိတ္ေရးျပထားတဲ့အတြက္ေက်းဇူးပါဗ်
ဟုတ္ကဲ့ ေက်းဇူးပါအကို အကိုအားေပးတာ အားရစရာႀကီး ဟီးဟီး
MI ph ေတြ ph ႔ဘဲ root ဘယ္လိုေဖာက္ရလဲ ေျပာျပပါလား bro,unlock ျဖစ္ေၿပီ
ဟုတ္ေရးပါမယ္ ေတာ္ေတာ္ေတာ့ ၾကာပါဦးမယ္ခင္ဗ်
Thanks for sharing knowledge.
Thanks ပါ ခင္ဗ်ာ