How To Insall LINE Desktop
As, perhaps, almost any other messenger, you can use LINE with your desktop PC or laptop. This step-by-step guide demonstrates you how to install LINE Desktop version quickly, with ease, and without much of an effort. You should simply stick to the guidelines.
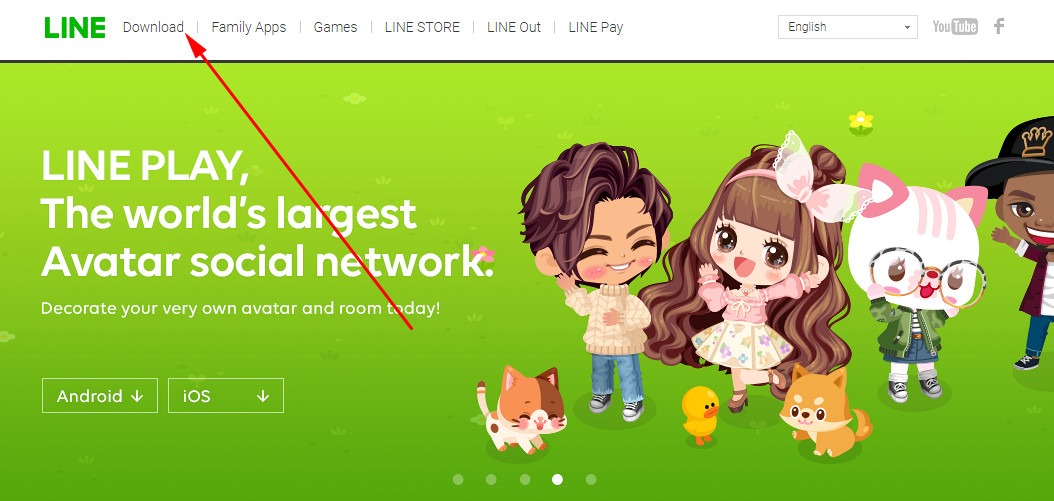
The first thing you should do is to download the web application of the LINE messenger
First of all, you should go to the following website: https://line.me/.
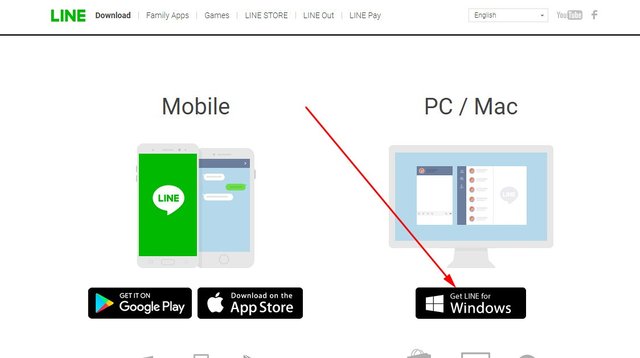
Now, you need to select your OS and download it
There, you need to click on the “Download” button at the top.
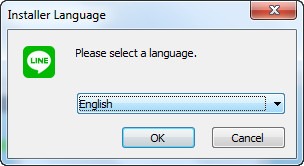
After the app has been downloaded, start installing it onto your desktop
After that, you should select your OS under the “PC / Mac” category.
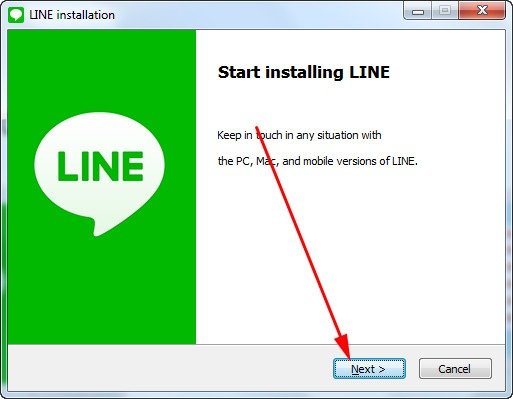
In order to install LINE Desktop, you need to click on this button
Once you have downloaded the app, you should launch it. Then, select the app’s language.
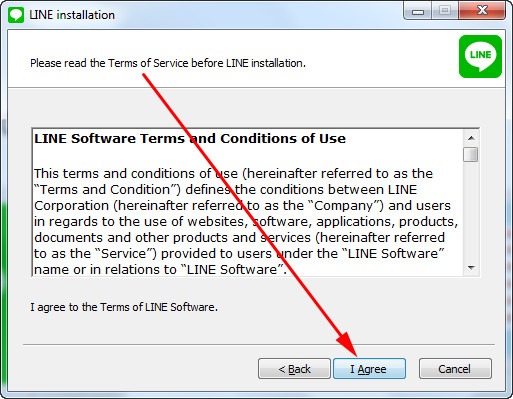
You need to click on this button in order to proceed further and install LINE Desktop
Following it, you should click on the “Next” button.
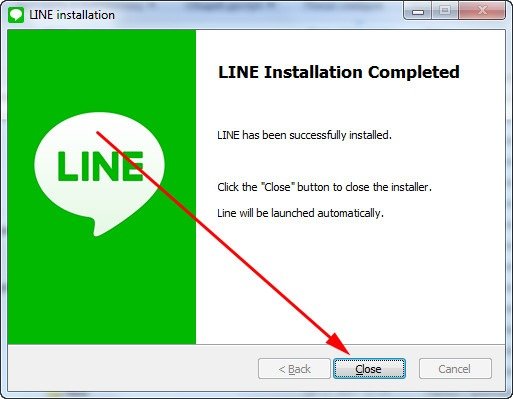
Once you have got to see this message, it means that you have succeeded to install LINE Desktop
Then, you should click on the “I Agree” button in order to agree with the terms of use.
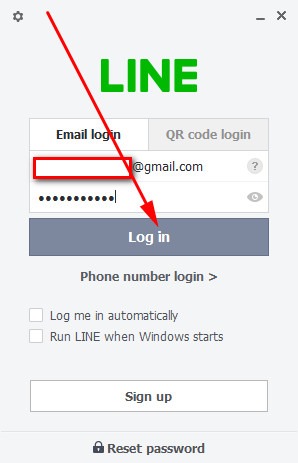
You can log in by using either a QR code or your email address and password
After the installation has been completed, you should click on the “Close” button.
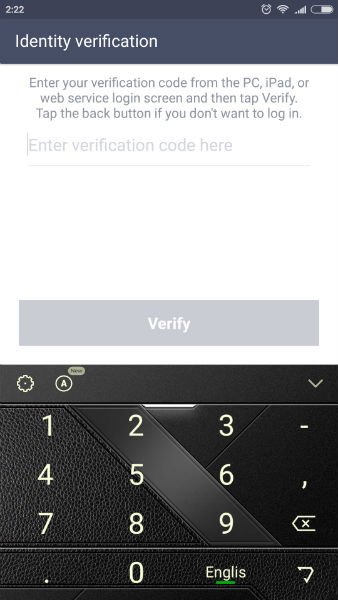
Here, you need to enter a verification code
Now, you can launch the application that you have just installed. There, you can log in with the help of the QR code or with the help of the email address.
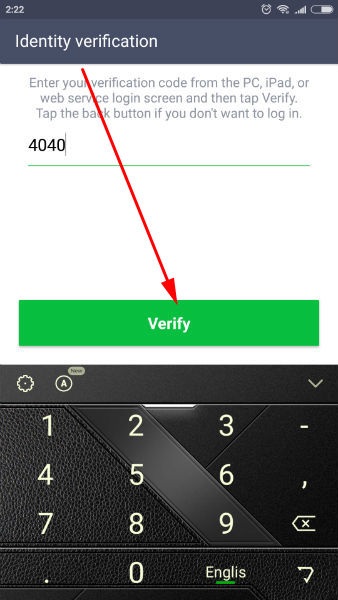
You need to verify that it’s you are getting logged in from PC by using your smartphone
Let’s suppose that you want to log in using your email address. You should enter your email address in the first field and your password in the second field. After that, you should click on the “Log in” button.
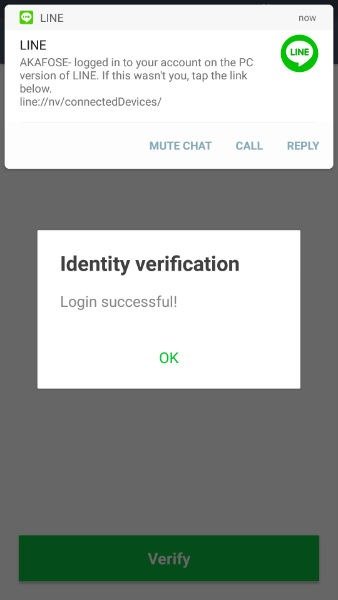
Once you have got to see such a message on your smartphone, you will immediately log in to your LINE account from the desktop
Right after that, you will be asked to verify your identity. On your PC, you will get to see a verification code. You need to launch the mobile app and type your verification code in the field that has just opened.
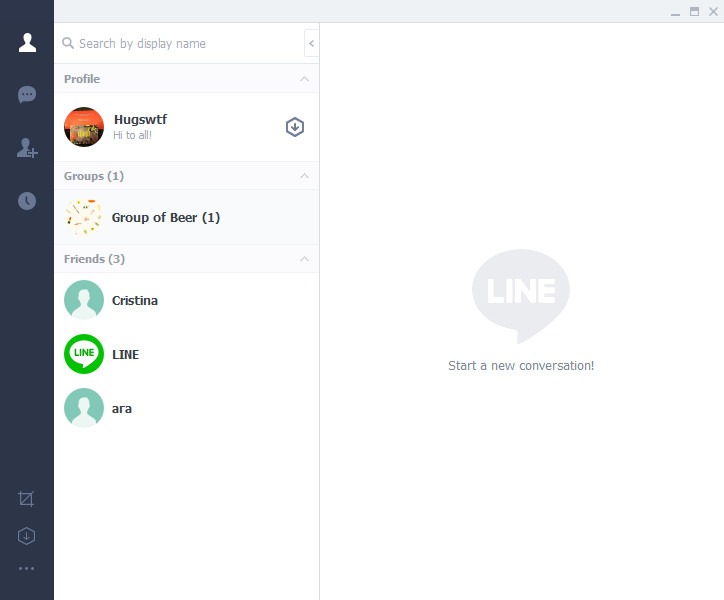
This way looks the LINE Desktop client you will install on your PC
After you have typed the code on your mobile phone, you should tap on the “Verify” button.
Immediately after that, you will get to see a notification that the login attempt has been successful.
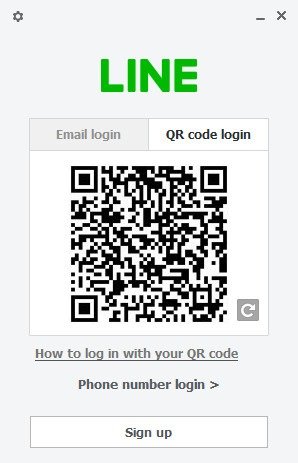
As it was pointed out above, you can also log in with the help of a QR code
Right after that, you will get logged in to your LINE account with your desktop computer.
If you need more guides about LINE or any other social account or email service provider, visit the website: https://accountscreatenew.com
✅ @newaccreate, let me be the first to welcome you to Steemit! Congratulations on making your first post! I gave you a $.02 vote! Would you be so kind as to follow me back in return?