Ledger Nano S Cryptocurrency hardware wallet
Hello, good people!
Today was a happy day!
Finally, my Ledger Nano S arrived after 7 weeks since I've ordered it, so I've jumped on installing it with the goal of storing my altcoins for long term safe keeping.
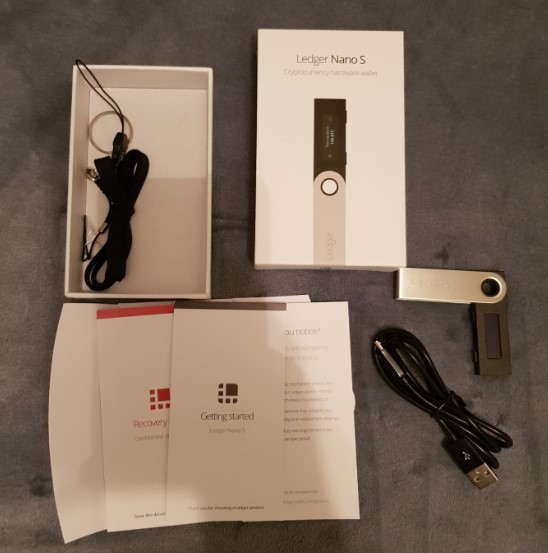
Some four hours later I've achieved my objectives and now I'm writing this guide with the hope that someone might find it useful.
Before continuing I need to mention that I’m not affiliated in any way with the company that produces the Ledger Nano S or any of their collaborators.
Because the first thing that friends had asked me after telling them about my intention to buy a Ledger Nano S was about what cryptocurrency can be stored on it. The information is on Ledger Nano S website under Companion apps section. All supported coins are listed there.
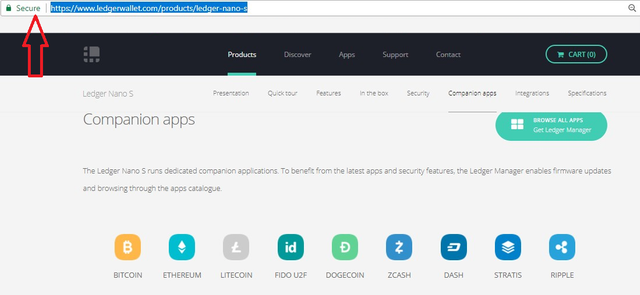
While following the initial set up instructions from here, start downloading the Ledger Manager on your PC.
Note that Ledger Manager is a Chrome application, so you will need Chrome browser (possibly a Chrome account) to be already installed on your PC at the moment when you're installing Ledger Manager.
After the LN S set up is done you will need Ledger Manager to update device firmware and to install different wallets, referred as apps as official terminology.
Please, make sure you note down the PIN no. and pass phrase during the initial setup of your Ledger! You will find in the package a special piece of paper to do write down this important information. Make sure that later on, you will be able to understand exactly what have you noted down there. Store it someplace safe.
As a default, your Ledger will come with Bitcoin and Ethereum wallets preinstalled.
Now, make sure that your Ledger is in dashboard mode, like below, otherwise, the Ledger Manager will not be connected, assuming that you’ve already installed it and it's open. It took me a while to understand that.

If until this point everything went alright, then in Ledger Manager you should see something like below:
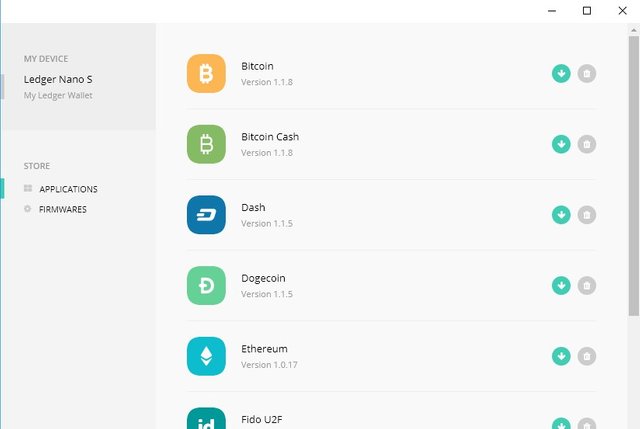
Before starting to customize your Ledger with the wallets of your choosing, on the right side you can see a bin and a blue downwards arrow to delete or install a wallet, I suggest that you go first to Firmware’s tab under Store section, in the left side menu and make the update to latest version
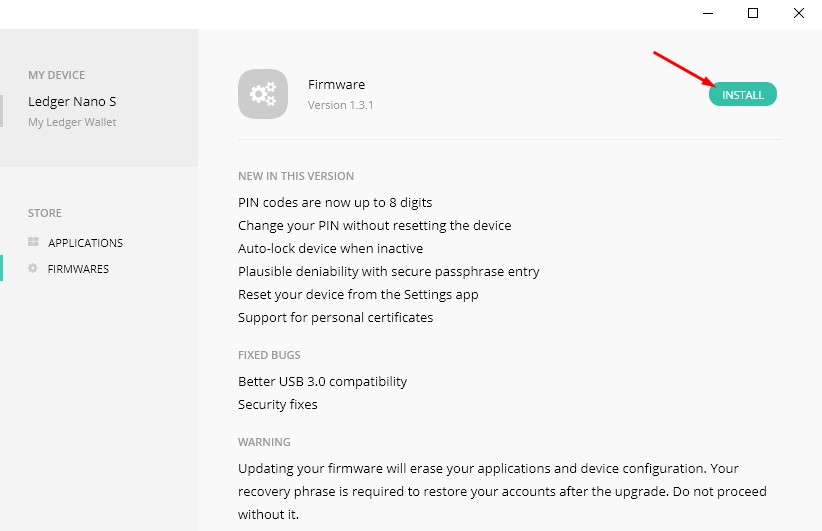
Here you might encounter a problem, as I did. After pressing the Install button there is a process and in my case, it returned an on screen error message stating that there is not enough space on the Ledger to perform the install.
Unfortunately, I cannot reproduce the error so to show a screenshot of it, but if it happens to you as well don’t worry.
Delete all wallets from your Lodger Nano S and perform the firmware update. If you have any coins already stored in your Ledger are safe and sound and not impacted when upgrading the Ledger or when deleting the wallets contained within.
To summarize, until now you’ve done with the Ledger set up, noted down the PIN and Pas phrase, upgraded to latest firmware version and you’ve installed whatever specific wallets from Ledger Manager.
In order to see your actual coins and to be able to send/receive them, we need another set of applications.
This becomes a bit confusing if we take into consideration that for Ripple there is a desktop application while for Bitcoin and Etherium the app is a browser extension.
The first step is to download/install from the following list if any is in your scope. Note that Dodge, STRATIS and other supported altcoin wallets will use the Bitcoin Chrome application wallet UI, so there is no dedicated UIs build for them.
*Bitcoin
*Ethereum
*Ripple
Important to note is that at any given time it can be only one Lodger app running on your machine.
Let’s suppose that after installing the Ripple wallet you’ll want to open it but you still have the Ledger Manager open. In this case, you need to exit from the Ledger Manager first in order to get the Ripple wallet UI open. Later on, if you want to open the Bitcoin wallet UI you need to close Ripple one first, and so on.
Also, make sure that you follow the information regarding the way you need to set up the Browser support within your Ledger wallet.
For Ripple, as for example, you need to navigate using your Ledger buttons to your Ripple wallet and open it. There navigate to Settings and access the menu option Browser Support and confirm NO option by pressing both buttons at the same time.
If everything went well until now you should see something like this in your PC Ripple wallet UI:
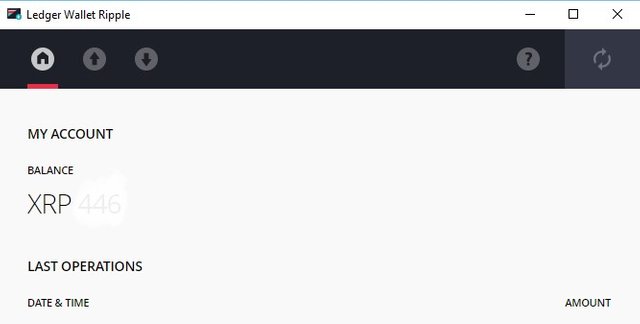
For managing altcoins, as I've stated above, you can use Bitcoin and Etherium chrome extension wallets UIs used in conjunction with the specific one [e.g. Dodge] installed on your Ledger. More info here.
Once you have opened the Dodge wallet on your Lodger, for example, you will see in the chrome extension app your options to send/receive Dodge coins.
Let me know if you have any questions, I will do my best to respond.
Vires in numeris
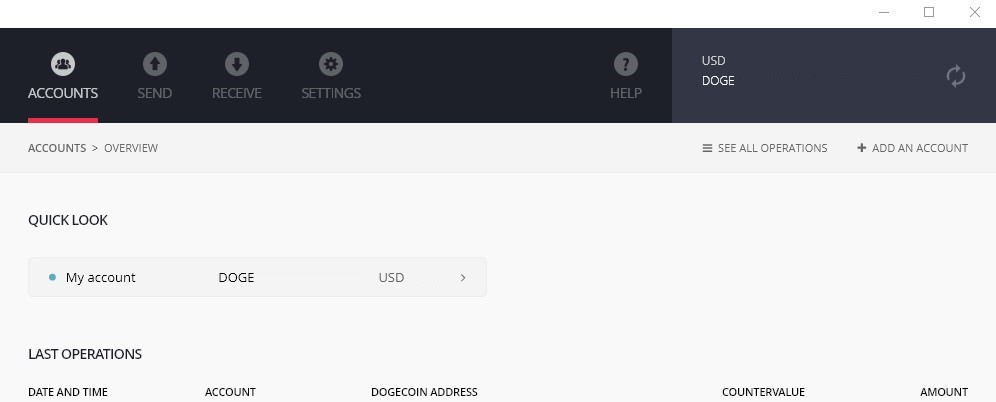
This is very helpful thanks-you. I'm trying to decide between the Nano S and Keep-Key
Hi, Thanks for your comment! Keep-Key looks very nice at a comparable price. In my case, it might come as a second hardware wallet since I've got some Ripples to store. Ledger does that and is the only one who supports Ripple. If you go for Keep-Key please share with us your feedback on how is like to use it. Cheers!