[정보] 유튜브로 실시간 스트리밍(방송) 하는 법! (for 스팀잇 배 스타크래프트 대회)
평소 포스팅 하는 글과는 전혀 상관 없지만.. 스팀잇 배 스타크래프트 대회라는 흥미로운 행사가 있어서 행사 준비 및 정보 전달 목적으로 글을 작성합니다! 글이 몹시 길고 스크린샷도 잔뜩 있으니 창을 띄워놓고 조금 기다리신 후 찬찬히 봐주시면 감사하겠습니다.
아직 스타크래프트 대회 참가자를 받고 있으니 많은 신청 부탁드립니다!
1. 준비물
먼저 유튜브에서 실시간 스트리밍(이하 방송)을 진행하기 위해서는 OBS Studio라는 프로그램과 구글 계정이 필요합니다! XSplit이나 곰 스튜디오, 팟플레이어 등 다양한 프로그램이 있지만 OBS Studio의 경우 무료로 사용할 수 있으면서도 충실한 기능을 갖춰 전문적인 방송 뿐만 아니라 연습이나 취미 활동에도 아주 적합합니다. 게다가 한국어도 지원하죠!
OBS Studio는 해당 링크를 통해 무료로 다운로드 받을 수 있습니다.
OBS Studio 공식 홈페이지에서 직접 다운로드시 속도가 무진장 느리게 나오는 이슈가 있습니다. 해당 이슈를 겪으시는 경우 공식 홈페이지에서 배포하고 있는 토렌트 파일로 다운로드를 진행하시기 바랍니다.
설치 파일을 다운로드 받으셨으면 설치를 진행해주시면 됩니다. 설치 경로를 바꾸고 싶으신 경우를 제외하고는, 그냥 Next만 계속 눌러주시면 됩니다.
설치중....
짠! 설치가 완료되었습니다! 그러면 실행해보도록 할까요?
2. 세팅 방법
실행 이미지입니다! 이 상태로 바로 방송을 할 수는 없기 때문에 몇가지 세팅이 필요합니다.
먼저 우측 하단의 설정 버튼을 눌러 설정 메뉴로 진입해주세요!
그럼 이런 창이 뜹니다. 다른 메뉴는 우선 제쳐두고, 좌측의 출력 메뉴를 선택합니다.
1번
출력 방식은 고급을 선택합니다.
2번
방송 탭을 먼저 누릅니다.
3번
인코더는 엔비디아 사의 지포스 960 이상 모델을 사용할 경우 N.VENC H.264를, 인텔 CPU를 사용할 경우 Quick Sync H.264를, 이도 저도 아닐 경우에는 X264를 선택합니다.
N.VENC는 엔비디아에서 만든 인코더로 상당히 고성능에 시스템 자원도 덜 먹습니다. 다만 엔비디아 사의 지포스 그래픽 카드를 사용하는 경우에만 사용할 수 있으며, 그래픽 카드의 성능이 비교적 좋아야 합니다.
Quick Sync의 경우 사용해본 적은 없으나 X264 일반 인코더보다는 성능이 좋다고 하며, X264의 경우 CPU가 인코딩 전부를 담당하는 가장 기초적인 인코더 입니다. 인코더의 자세한 개념이나 원리 등에 대해서는 저도 모르고, 글의 목적과도 맞지 않기에 다루지 않곘습니다.
그래픽카드가 받쳐준다면 N.NECH 코덱이 가장 성능이 좋습니다.
아래의 출력 배율 재조정은 지금 모니터 해상도와 출력 하고자 하는 해상도에 차이가 있을 경우 조절합니다. 저는 2560 * 1440 해상도의 모니터를 사용하고 있기에, 1080p(1920 * 1080)로 출력하기 위해 해당 옵션을 사용하고 있습니다.
4번
데이터율 제어는 시스템 녹화와 방송에 따라 다르게 설정합니다. 인코더와 마찬가지로 방식마다 특장점이 다르며, 저는 보통 녹화의 경우 CRF를 사용하고, 방송의 경우** CBR**을 사용합니다.
1080p(해상도) 60fps(초당 프레임)로 유튜브 송출을 한다고 하면 비트레이트를 6000~8000으로 잡아주시고, 720p로 송출할 경우 2000~4000 정도 잡아주시면 됩니다.
이제 그 아래로 내려갑니다. 키프레임의 경우 2로 놓는 것이 보편적입니다. 왜 2로 두는지 그 이유는 자세히 모릅니다만 트위치의 경우 공식 홈페이지에서 2로 둘것을 권고하고 있습니다. 저보다 잘 아시는 분이 있으면 설명 부탁드립니다. CPU 사용량은 AMD 라이젠 1600 이상의 모델을 쓰거나, 단일 코어 성능이 좋은 카비레이크 7700k 이상을 쓸 경우 medium 정도로, 아닐 경우에는 fast에서 very fast로 설정합니다. 사실 방송이 나가는지 안나가는지 테스트만 하겠다고 한다면 어떻게 세팅하셔도 크게 상관은 없습니다. 전체적인 세팅은 마지막 스크린샷 대로 하시면 됩니다.
다음은 오디오 탭입니다. 오디오 탭으로 이동하셔서 빨간 박스친 영역을 보시기 바랍니다.
샘플 레이트와 채널은 각각 48kh, 스테레오로 둡니다. 데스크탑 오디오 장치와 마이크/보조 오디오 장치는 기본 장치로 두시면 됩니다. 물론 사용하시는 출력 장치(예컨데 모니터라든지, 스피커라든지, USB 헤드셋이라든지)에 맞게 따로 설정을 하셔도 됩니다.
다음은 방송 탭으로 이동합니다.
방송 형식은 방송 서비스에 두고, 서비스는 YouTube / YouTube Gaming으로 둡니다. 서버 역시 Primary YouTube ingest server로 둡니다. 가장 중요한 것은 스트림 키인데요, 이것은 일종의 개인 유튜브 채널의 ID이자 Password로, 송출하는 영상을 어디로 보낼지 결정하는 옵션입니다. 이제 평소 사용하시는 YouTube 계정을 준비해주세요!
유튜브 홈페이지에서 우측 상단의 계정 아이콘을 클릭하면 이렇게 크리에이터 스튜디오라는 옵션이 있습니다. 진입합니다.
좌측의 탭 메뉴에서 실시간 스트리밍을 클릭합니다.
그러면 이렇게 화면이 뜨는데요, 제일 하단부에 스트림 이름 및 키가 보이실 겁니다. 표시를 누르면 경고 메시지와 함께 키가 잠시 노출됩니다. 드래그 후 복사해서 OBS Studio의 방송 탭에 있는 스트림 키에 붙여 넣습니다. 확인을 끝나면 1차적인 준비는 완료되었습니다!
다음은 소스를 설정하는 방법입니다. 다시 OBS Studio로 돌아가봅시다. 아래와 같은 화면이 뜰 것입니다.
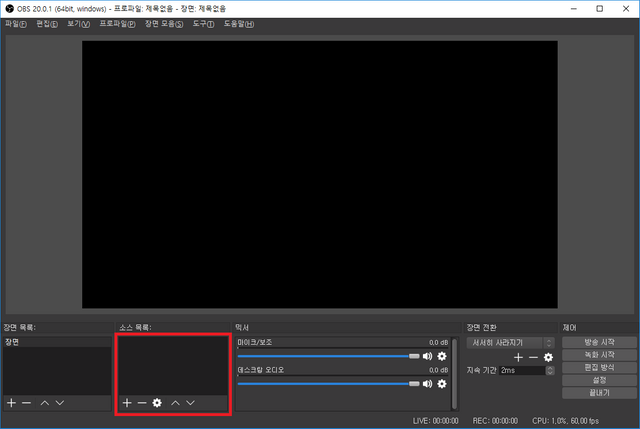
빨간 네모로 표시된 부분에 어떠한 소스도 없는 것을 확인하실 수 있으실 겁니다. + 버튼을 눌러줍니다. 그러면 다양한 소스의 유형이 뜨는데요, 저는 게임 캡쳐나 윈도우 캡쳐, 디스플레이 캡쳐를 주로 이용합니다. 디스플레이는 모니터에 보이는 영역을 소스로 캡쳐하는 것이며, 윈도우 캡쳐는 특정 창을 소스로 캡쳐, 게임 캡쳐는 윈도우 캡쳐를 포괄하는 옵션입니다. 먼저 게임 캡쳐로 스타크래프트를 캡쳐해보도록 하겠습니다.
십자 버튼을 눌러서 게임 캡쳐를 소스로 추가해줍니다.
방식을 특정 창을 캡쳐로 바꾸고, 미리 켜둔 스타크래프트 윈도우를 선택합니다. 확인을 누릅니다.
짠! 스타크래프트 화면이 나타났습니다!
그리고 OBS Studio에 뜬 스타크래프트 화면을 클릭하면 이렇게 빨간 테두리가 생깁니다. 까만 화면 전체가 송출 영역이며,
송출 영역은 위의 방송 세팅에서 출력 배율 재조정과 관계가 있습니다. 저는 리마스터를 아직 구매하지 않아서... 와이드 해상도를 지원하지 않아 스타크래프트 창이 4 * 3 비율입니다. 빨간 테두리의 꼭지점을 드래그 해서 크기를 조절하거나, 면을 드래그 해서 내가 설정한 방송 화면에 적당히 배치할 수 있습니다.
방송에 소리가 나오지 않는 경우 등 특별한 경우 오디오 출력을 따로 세팅하셔야 할 수도 있습니다. 저의 경우 친구들과 음성 채팅 하는 내용을 방송에 내보내지 않기 위해 추가로 설정을 했기 때문에 오디오 출력 캡쳐를 통해서 게임 소리를 내보냅니다. 아닌 경우에는 위의 설정에서 세팅하신 오디오 옵션으로도 충분합니다.
사용 가능한 다양한 오디오 출력 장치가 뜰 것입니다. 기본 장치로 두셔도 되고, 위에서 말씀 드린 것처럼 사용하시는 출력 장치(예컨데 모니터라든지, 스피커라든지, USB 헤드셋이라든지)에 맞게 따로 설정을 하셔도 됩니다.
이제 마지막으로, 아까 켜뒀던 유튜브 크리에이터 스튜디오로 돌아갑니다.
제 모니터는 지금 이런 상황입니다. 스타크래프트를 창모드로(Alt + Enter키를 누르면 됩니다.) 실행한 상황이고, OBS Studio가 그 창을 캡쳐하고 있습니다.
유튜브 크리에이터 스튜디오에서 실시간 스트리밍 탭으로 돌아옵니다. 중앙에 기본 정보탭을 본인 방송 목적에 맞게 설정해 주시고, 스트림 옵션 탭으로 넘어갑니다. 저는 테스트 방송 송출 후 특정 링크를 가진 사람만 볼 수 있도록 유튜브 보관을 위해 공개 설정을 미등록으로 해놨습니다.
스트림 옵션 탭에는 DVR 사용, 완료되면 보관 파일을 미등록으로 설정, 스트림 최적화, 추가된 지연시간 등의 옵션이 있습니다. 각각 용도에 따라 설정하시면 되고, 기본 세팅된 대로 두셔도 무방합니다.
그 다음은 우측 하단에 있는 고급 설정 버튼을 눌러 이동합니다.
보시면 알겠지만 좌측 탭메뉴에서 실시간 스트리밍 - 이벤트 탭에 해당하는 창이 뜹니다. 먼저 빨간 네모 박스가 쳐져있는 정보 및 설정, 처리 설정, 카드, 라이브 관제실 메뉴를 기억해주시기 바랍니다.
먼저 정보 및 설정 메뉴에는 아까 기본 설정에서 세팅한 내용 외에 추가로 옵션이 더 있습니다. 전부 설명이 달려 있으니 용도에 따라 읽어보시고 세팅하시면 됩니다. 물론 기본으로 두셔도 무방합니다.
처리 설정은 지금 건드릴 수 없는 메뉴입니다.
카드 메뉴는 유튜브 영상에 삽입할 수 있는 다양한 옵션들을 제공합니다. 자신이 만든 동영상 또는 재생 목록으로 가는 링크를 영상에 삽입하거나, 채널 홍보를 삽입하거나, 설문조사, 링크 등을 삽입할 수 있게 합니다. 특별한 목적이 없을 경우 역시 생략 하는 메뉴입니다.
라이브 관제실은 이후 방송을 시작한 다음 여러가지 옵션을 보고 조절할 수 있는 곳입니다. 당장은 필요가 없지만 기억해두시기 바랍니다!
여기까지 따라 오셨다면 이제 방송을 시작할 준비를 모두 마치셨습니다! 이제 OBS Studio로 돌아가서 방송 시작 버튼을 눌러줍니다!
방송 시작 버튼을 누르고 일정한 시간(약 수 초 ~ 1분 ) 정도가 지나면 유튜브에서 송출되는 영상을 받아오기 시작합니다.
아까 말씀드린 라이브 관제실에서도 이렇게 확인하실 수 있으며
제일 처음 크리에이트 스튜디오에서 실시간 스트리밍 탭의 지금 스트리밍하기에서도 확인이 가능합니다.
테스트 방송입니다! 5분경부터 보시면 제가 게임을 하는 걸 보실 수 있습니다. 중간에 기침 소리가 섞여 들어갔는데 주의하시기 바랍니다 ㅋㅋㅋ
그럼 여기서 글을 마치도록 하겠습니다! 모두 좋은 하루 보내시길 바라요!

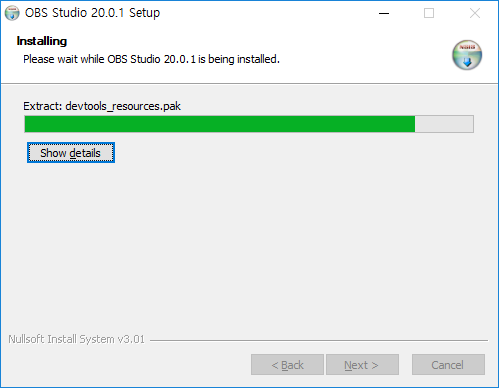
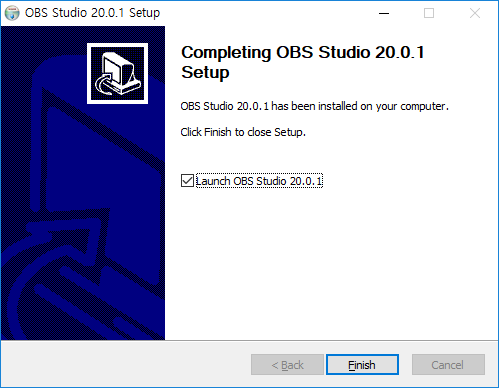
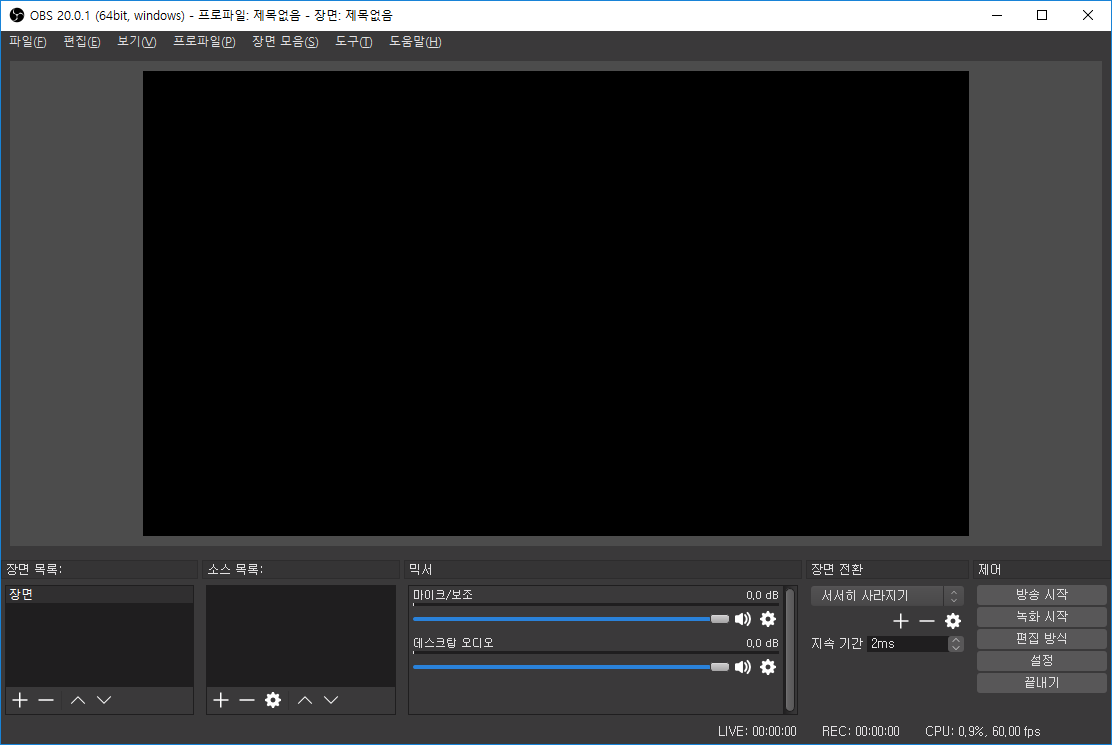
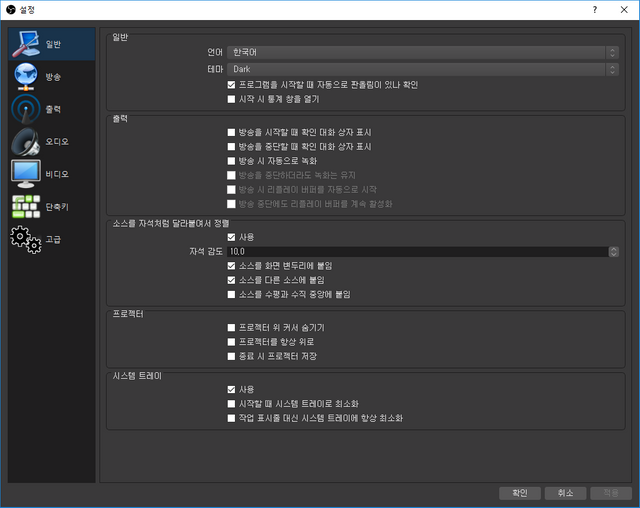


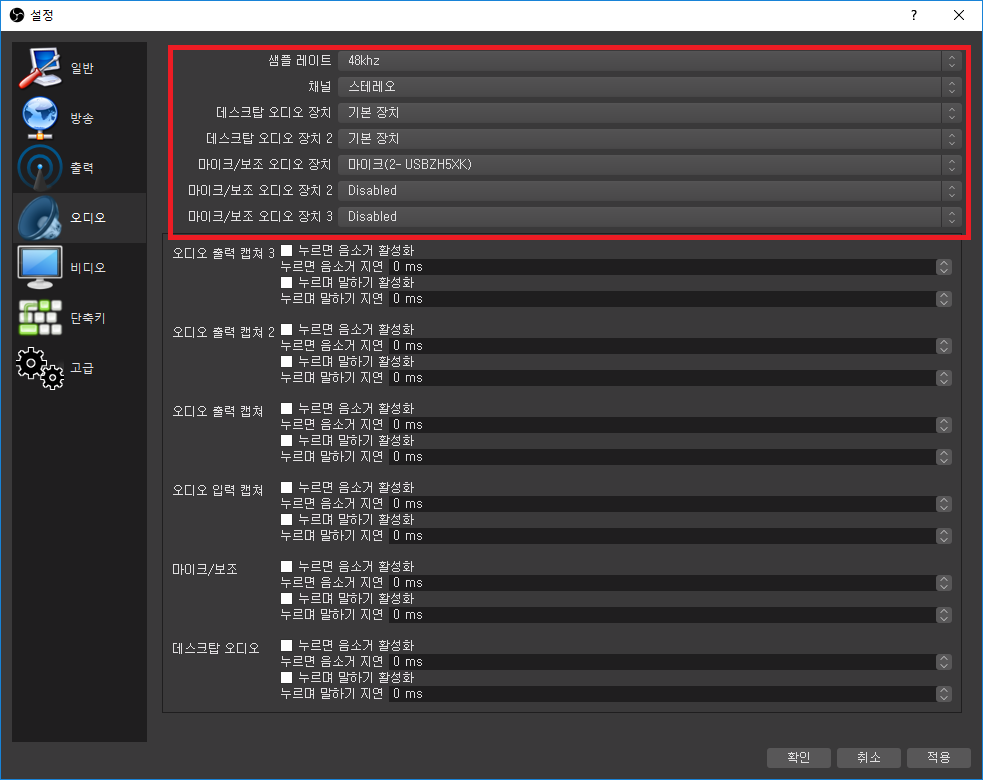
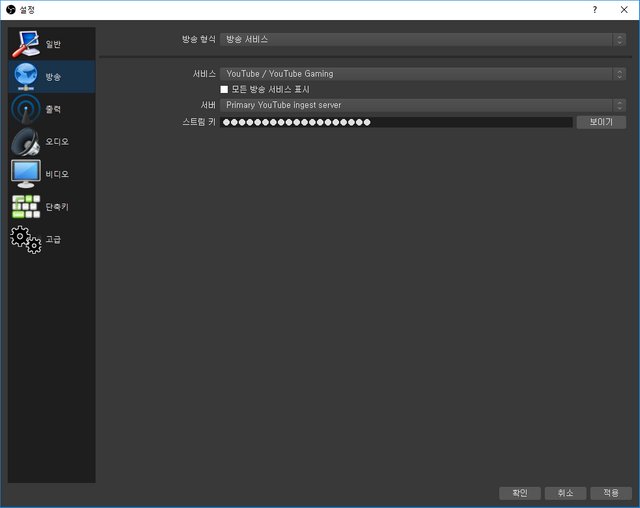
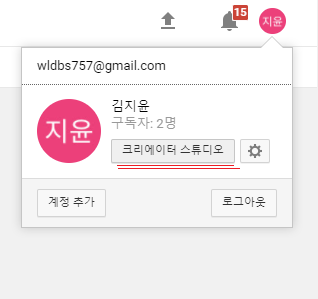
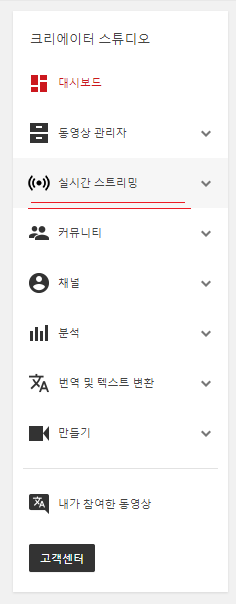
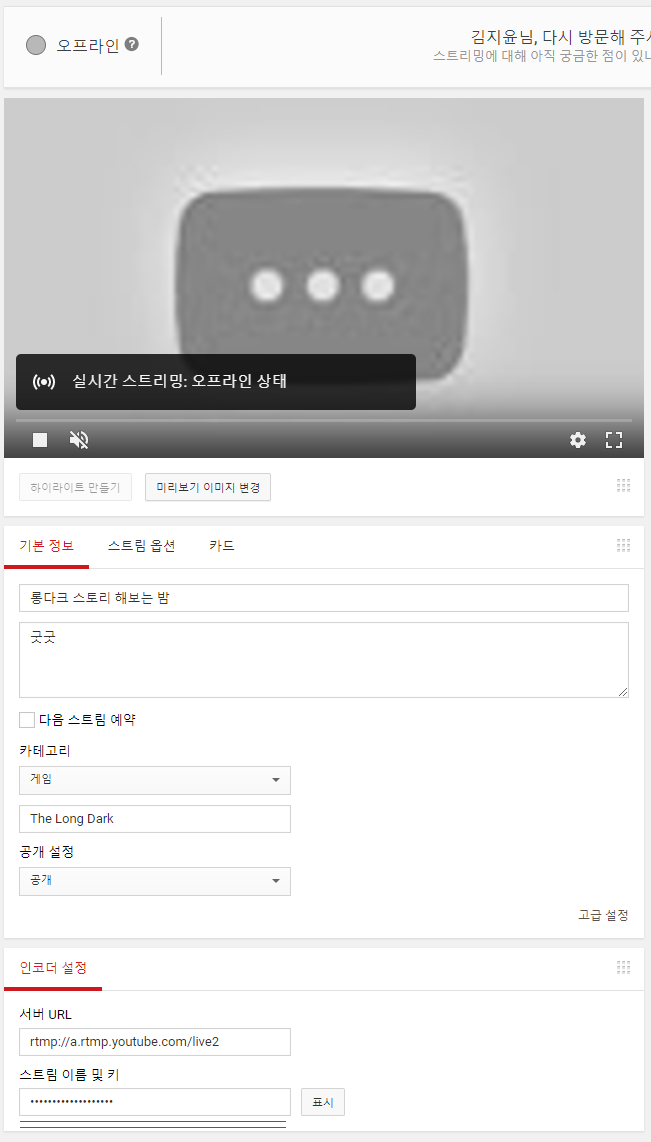
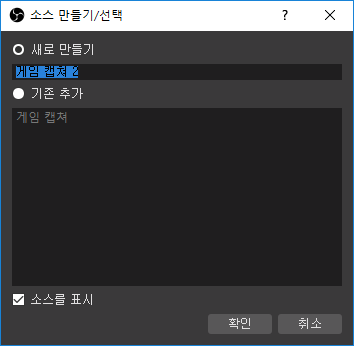
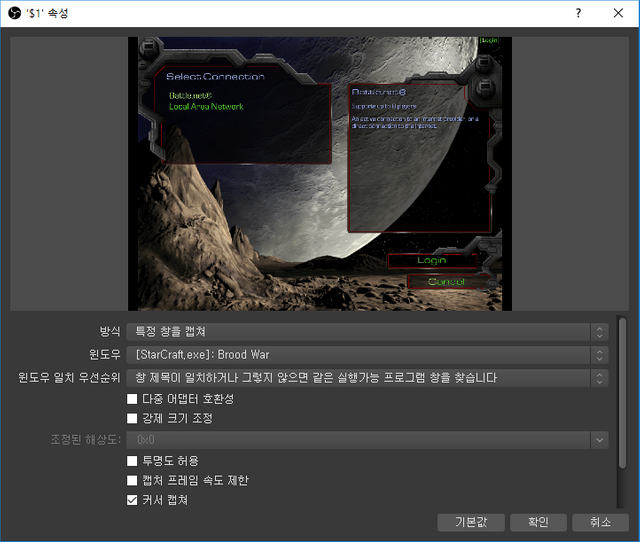
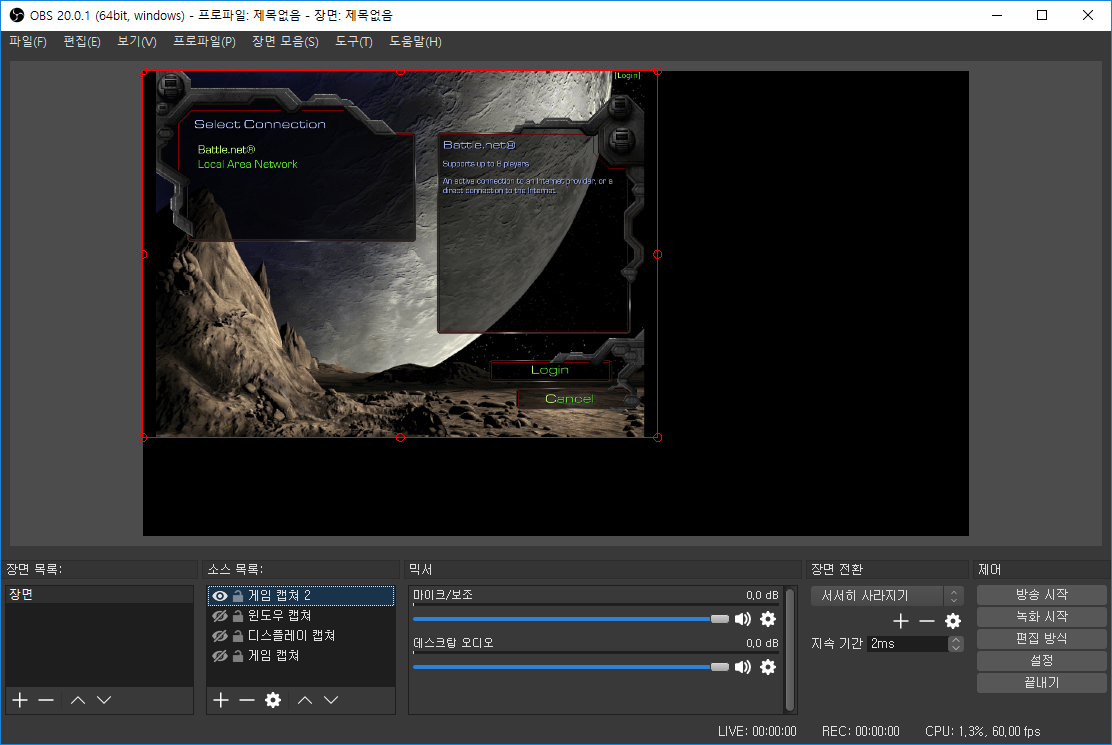
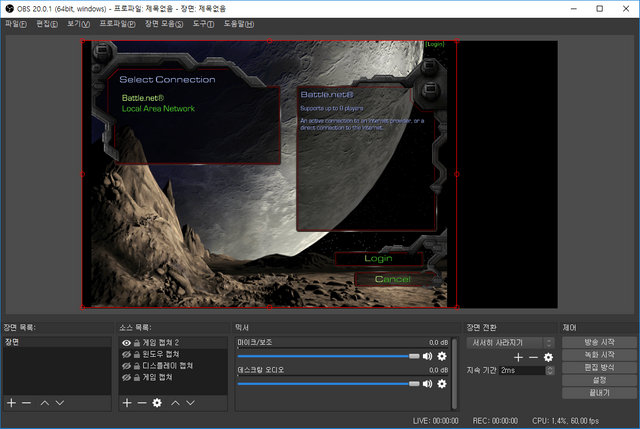
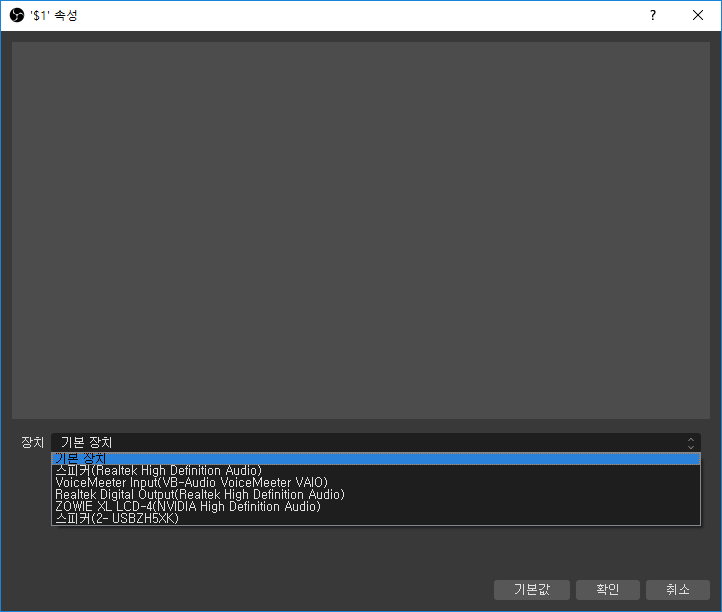

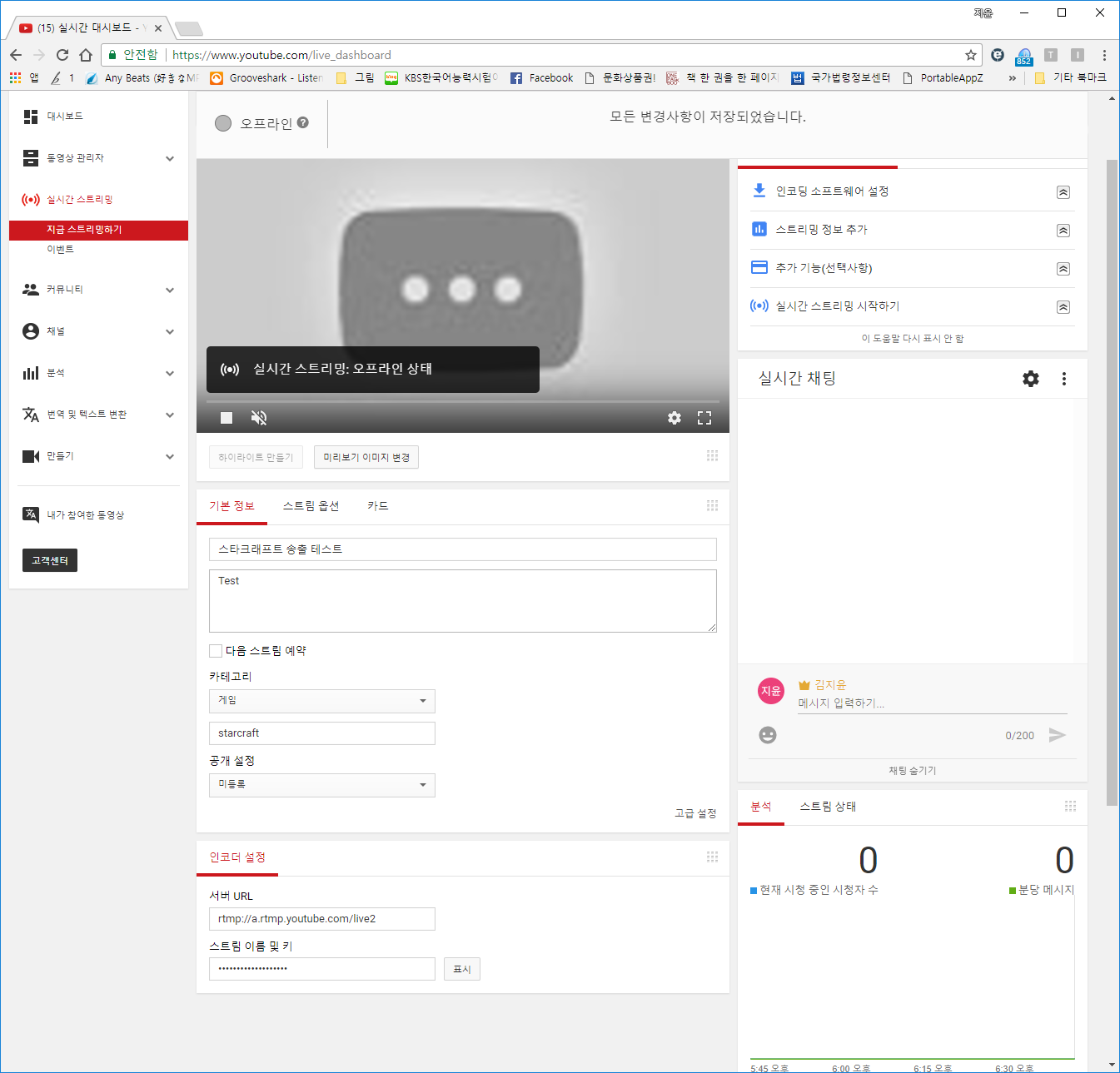
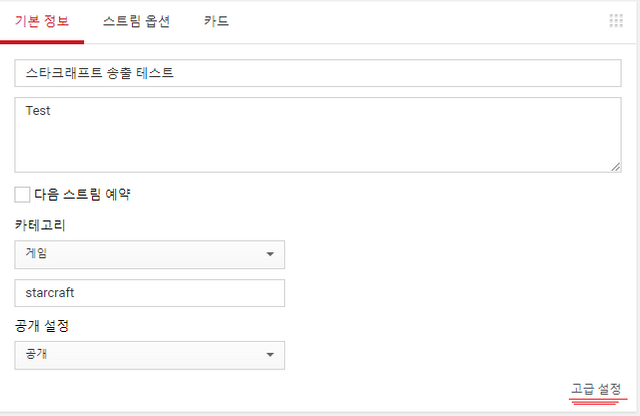
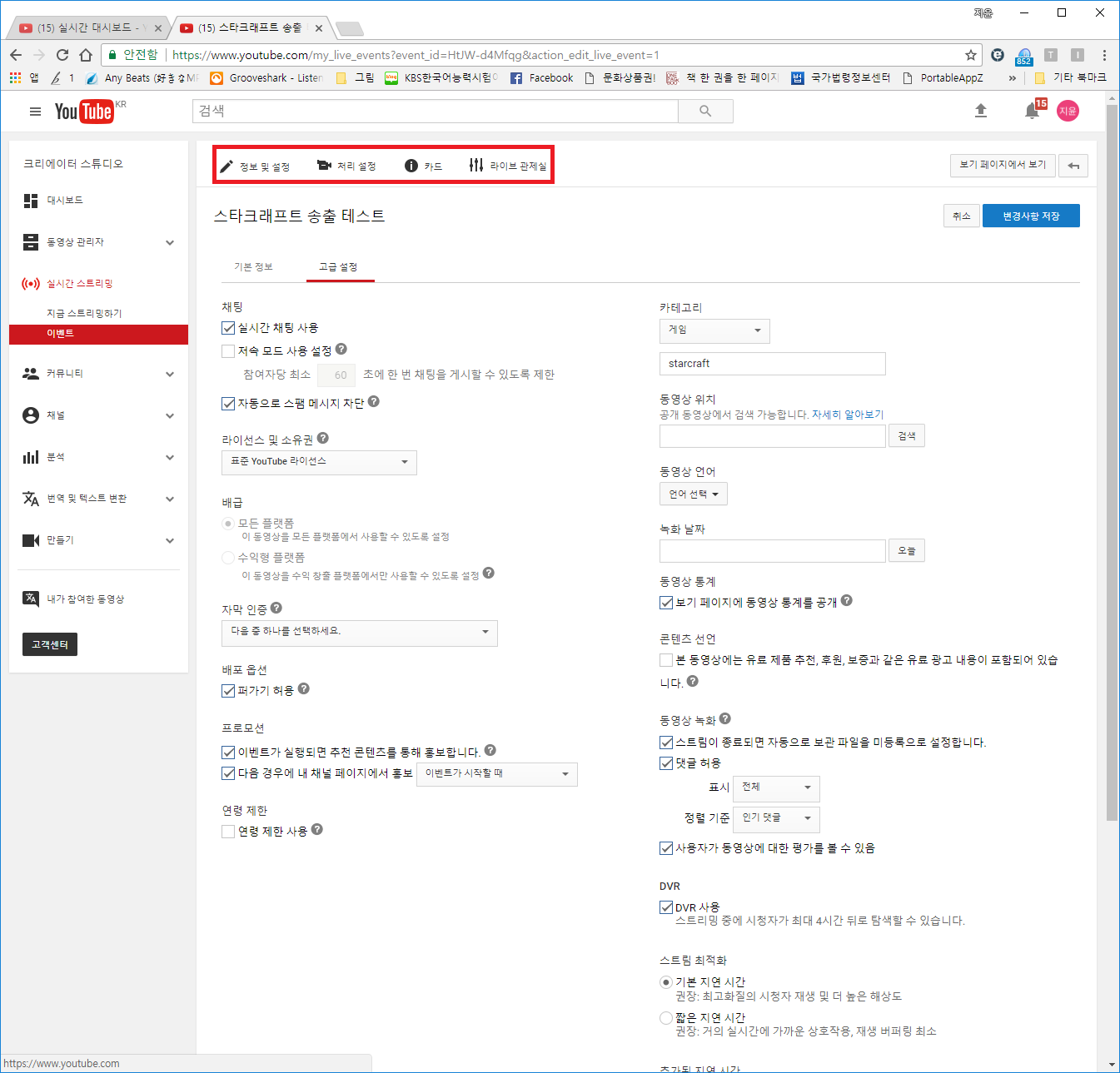
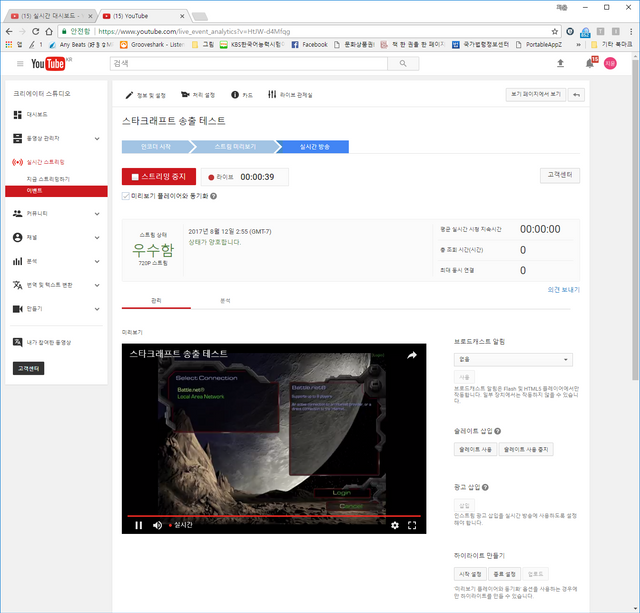
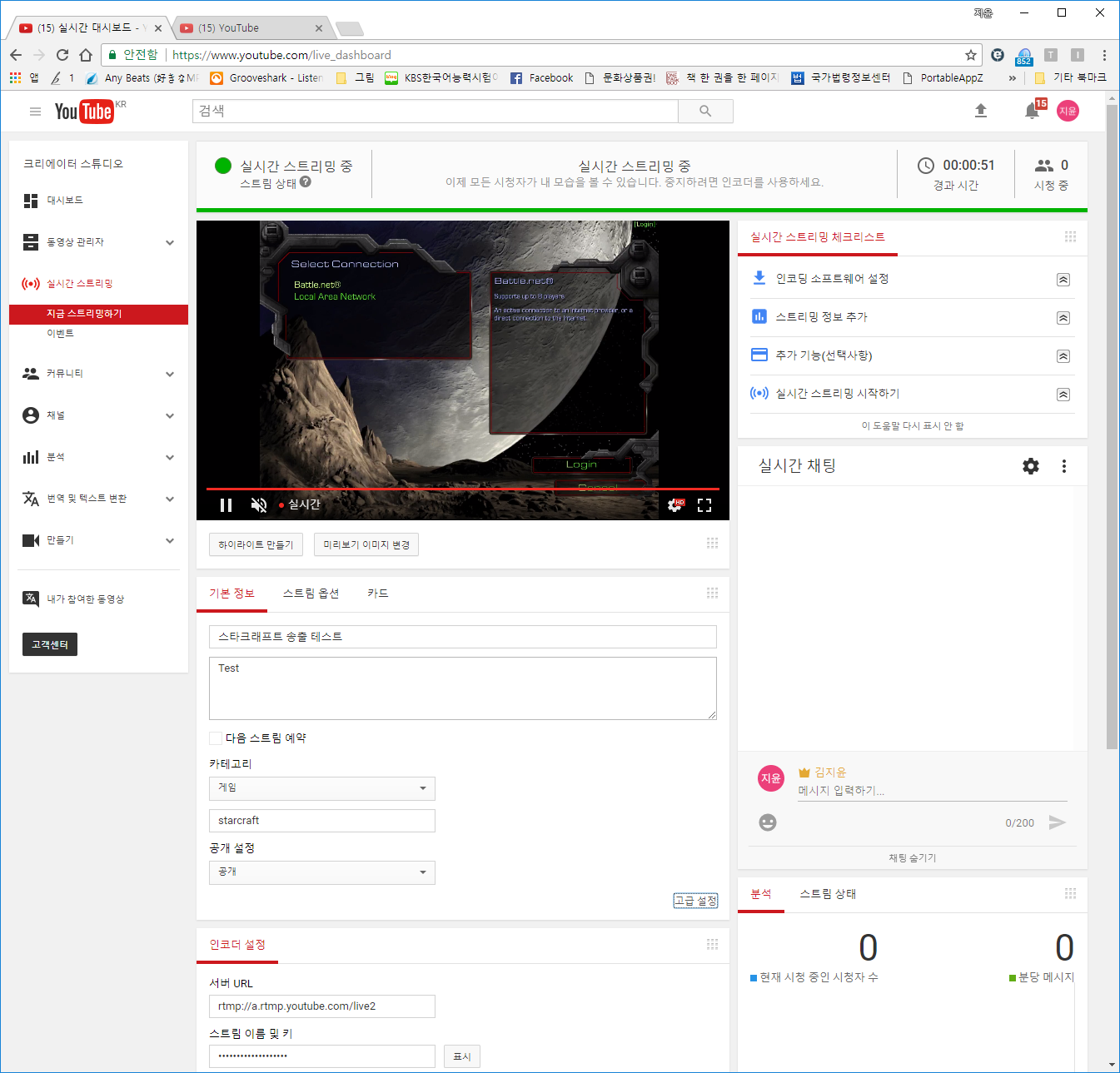
Congratulations @kindjiyun! You have completed some achievement on Steemit and have been rewarded with new badge(s) :
Click on any badge to view your own Board of Honor on SteemitBoard.
For more information about SteemitBoard, click here
If you no longer want to receive notifications, reply to this comment with the word
STOP감사드리며 방송을 응원합니다^^
제가 플레이 할때는 어떡하죠 ㅋㅋㅋㅋㅋㅋ
꼼꼼하게 정보 정리 잘 하셨네요~