윈도우 재설치(클린설치) 방법!! (2/3)
안녕하세요 공맹이입니다.
오늘은 윈도우 재설치 전편에 이어서 바이오스 설정, 및 윈도우 설치 드라이버 설치에 대해서 알아보도록 하겠습니다.
바이오스에 진입 하기 위해서는 컴퓨터 전원을 켠후 F2, del 키를 연타 시켜 주면 바이오스에 들어가 집니다.
위 화면은 메인보드 제조사 마다 다른 화면이 출력 될 수 있습니다.
저 같은 경우는 asrock 메인보드를 쓰고 있습니다.
밑에 있는 네모 마크처럼 언어를 변경 시켜 주게 되면 요즘에는 한국어로 바이오스 설정이 가능 하게 됩니다.
바이오스에서 몇가지 설정을 진행 하도록 하겠습니다.
우선 고급 -> 저장장치 구성 ->sata 모드 선택에서 보시게 되면
대부분 ahci 로 되어 있을 것입니다. 만약 이 부분이 다른 방식으로 적혀 있다면 AHCI 로 변경 시켜 줍니다.
그리고 고급 -> 칩셋 구성 -> VT-d를 사용으로 변경 시켜 줍니다. VT-d 기술은 가상화 기술로써 처리 능력과 안정성, 성능을 높혀 주는 기술 이며 가상 머신을 실행 시킬 경우에 반드시 사용으로 바꿔 주셔야 합니다.
또한 내장 그래픽 사용 시 공유 메모리를 설정 해주시면 내장 그래픽에서 메모리를 얼마 정도 쓸 것인지를 지정 해줄 수 있습니다. 만약 외장 그래픽이 설치 되어 있으시다면 공유 메모리는 설정 하실 필요 없습니다.
그 다음은 고속 부팅을 설정해줄 차례입니다.
부팅 메뉴에 들어가시게 되면 고속 부팅이라는 메뉴가 있습니다. 여기에서 고속 부팅을 고속으로 변경 시켜 줍니다.
위에서 설명 드린 바이오스 설정 방법은 옵션 위치가 다르더라도 모든 바이오스에 있는 설정 들입니다. 제가 지금 소유 중인 메인보드가 asrock 만 존재 하여 모든 설정을 보여 드리진 못하지만 언어를 한국어로 바꾸신 후 하나하나 들어가시게 되면 위의 모든 설정을 변경 시키실 수 있습니다.
이제 윈도우 설치를 하도록 하겠습니다.
https://steemit.com/windows/@d7795/lnxb8-1-3
만들어 놓으신 USB를 이용하여 이제 윈도우를 설치 하도록 하겠습니다.
혹시나 안 만들어 놓으신분들 께서는 위의 링크를 참고 하셔서 윈도우 설치를 진행 해주시면 됩니다.
USB를 꼽으신 후 메인보드 명을 확인 하시고 아래의 버튼을 이용하여 부팅 순서 메뉴를 정하도록 합니다.
• 기가바이트: F12
• 바이오스타: F7 or F9
• 삼성: ESC or F2
• 아수스: F8
• 에즈락: F11
• LG: F12
• MSI: F11
• 인텔: F10
• 폭스콘: ESC or F7
네가 쓰는 애즈락의 경우 F11 이며 F11을 누를시 아래와 같은 화면을 보실 수 있습니다.
제가 쓰고 있는 USB는 sandisk 제품입니다. 2번째 메뉴를 선택 하시게 되면 윈도우 설치가 진행이 됩니다. 여기서는 반드시 UEFI 로 되어 있는 것을 선택 해주셔야 합니다. UEFI 에 USB 명이 있는것을 선택 해주시면 됩니다.
이제 윈도우 설치를 시작 합니다.
위의 그림이 나오게 되면 다음을 선택 합니다.
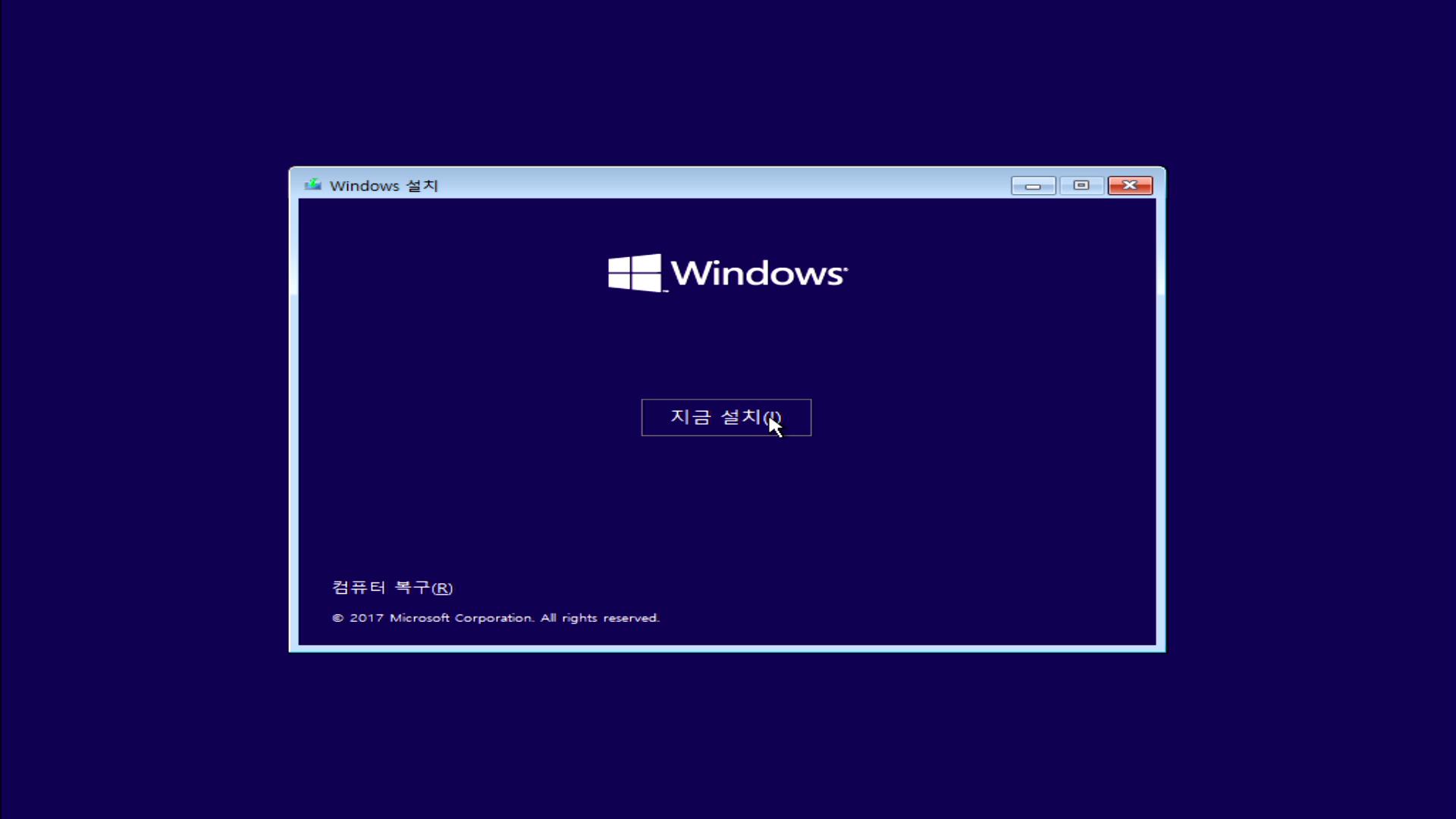
지금 설치를 눌러 줍니다.
설치 프로그램을 시작 하고 있다는 메시지가 나오고 기다리게 되면 아래와 같은 화면이 나옵니다.
정품 제품키가 있으신 분들은 제품 키를 넣으신 후 다음을 눌러 주시고 제품키가 없으신 분들은 제품키가 없음을 눌러 주시면 됩니다.
제품키가 없으면 XX 동안만 사용이 가능 하며 정품 인증 기간이 지날 경우 오른쪽 하단에 화면이 정품이 아니라는 메시지가 나오게 됩니다. ( 제가 알기론 정품인증을 안하더라도 광고 프로그램 설치 및 배경 화면 설정이 안 되는 것 말고는 정품과 다를것이 없습니다. 사실 광고 프로그램 배경 화면 설정은 좀 크긴 합니다....)
이제 윈도우 버전을 어떤 것을 설치 할지 묻는 화면입니다.
윈도우 10은 홈 프로 에듀케이션 엔터프라이즈 버전이 존재 하며 우리는 윈도우 홈 버전을 설치 할 것입니다. 프로 버전이나 에듀케이션 버전의 제품키가 존재 한다면 해당 버전을 선택 하시면 됩니다.
약관 동의 함을 눌러 주신 후 다음을 눌러 줍니다.
이제 클린 설치에서 가장 중요한 부분입니다.
아래에 있는 사용자 지정 메뉴를 선택 해 줍니다.
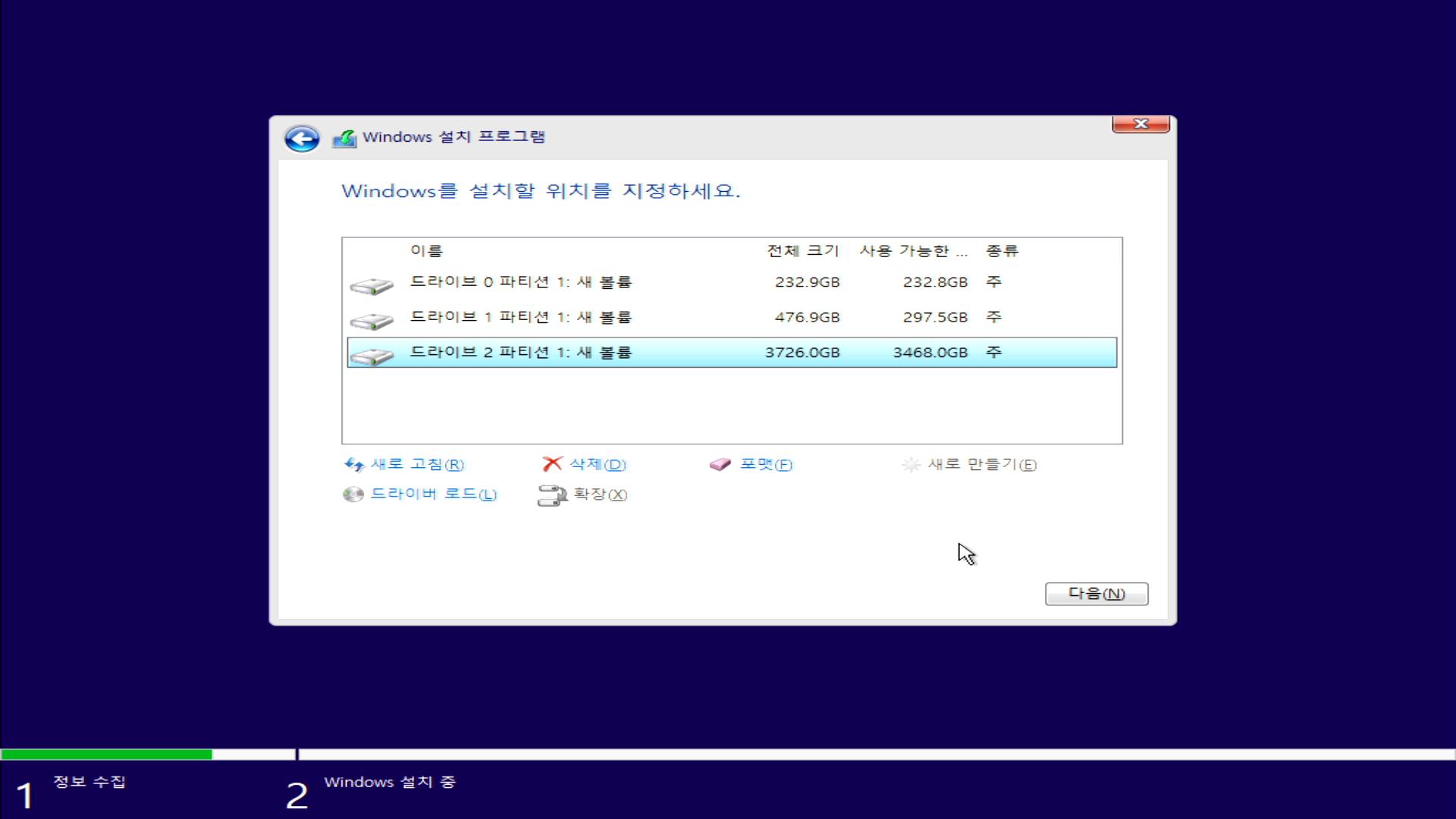
이제 컴퓨터에 설치 되어 있는 하드 드라이버가 모두 나오게 됩니다. 저 같은 경우 256 gb 512 ssd 와 4테라 짜리 하드를 사용 하고 있습니다.
여기에서 윈도우를 설치 하고자 하는 하드를 선택 하신후 삭제 버튼을 누르시면 됩니다.
!!! 여기에서 주의 하실점은 여기서 삭제를 누를시 해당 하드 ssd에 있는 자료들이 모두 삭제 되어 짐니다. 드라이브를 잘 선택 하셔서 눌러 주시면 됩니다.
저 같은 경우 256 ssd에 윈도우를 설치 하기 위해 드라이브 0 번을 선택 한후 삭제를 눌렀습니다. 버튼을 누르게 되면 아래와 같은 경고메세지가 나옵니다. 경고에 적혀 있는대로 데이터들이 모두 손실 되므로 주의 하셔야 합니다.
드라이버 0 은 할당 되어 있지 않은 공간으로 변경 되었고 해당 드라이브를 선택 한 후 다음은 눌러 줍니다.
그러면 이제 윈도우 설치가 진행 되고 있는 것을 볼 수 있습니다.
한동안 기다리시면 아래와 같은 화면을 보실수 있습니다.
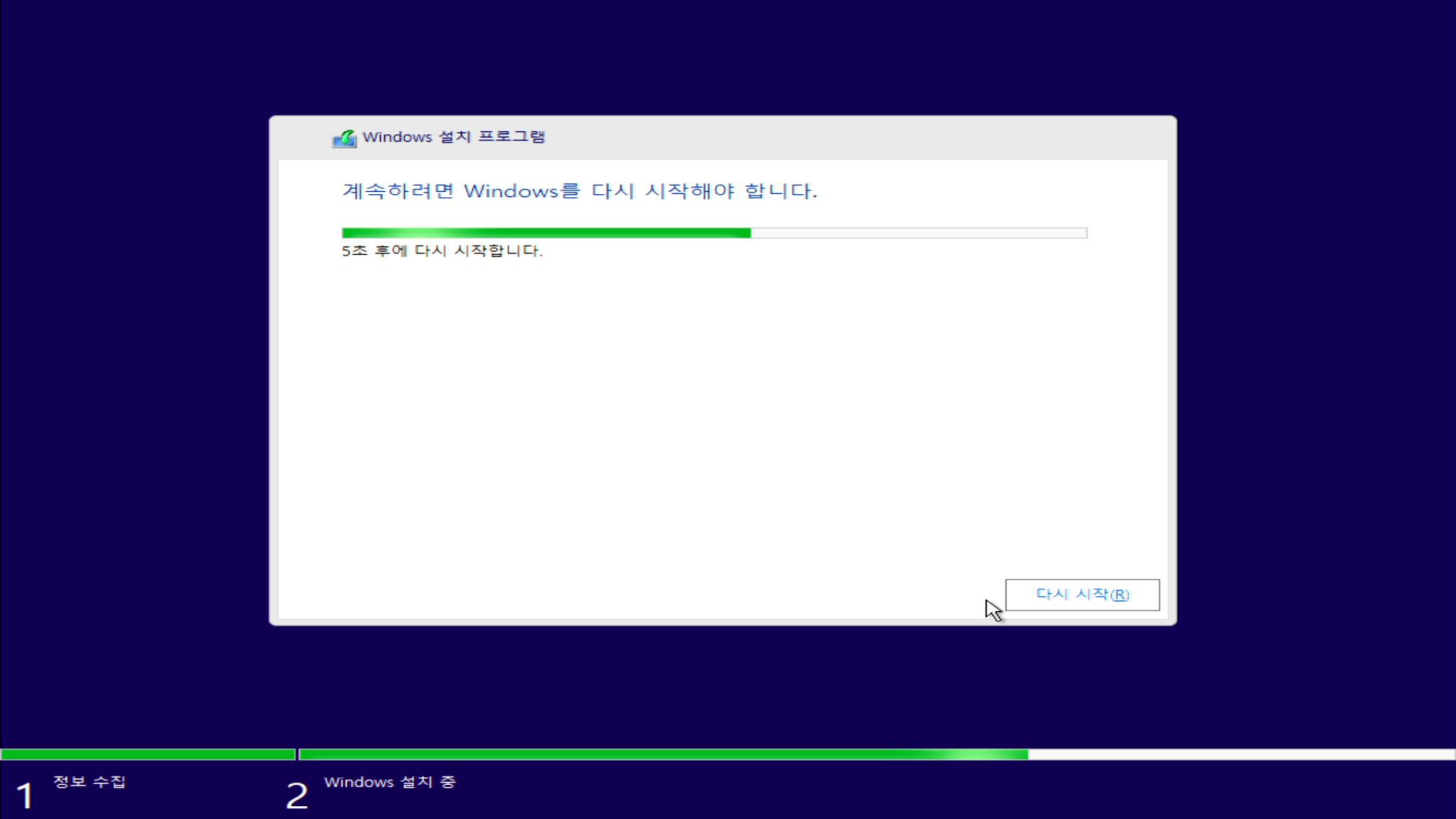
윈도우 설치가 끝나 이제 재부팅을 진행 하게 됩니다 다시 시작 버튼을 누르셔도 되고 잠시만 기다리시면 알아서 재부팅이 시작 됩니다.
이제 재부팅이 다 끝나고 나면 아래와 같은 화면이 나옵니다.
이런 화면이 나왔습니다 잠시만 기다려 달라고 하니 좀 더 기다리면 윈도우 10이 부팅이 완료 될 것 같습니다.
좀 기다렸더니 뭔가 또 설정 하는 부분이 나옵니다. 기본 적으로 한국이 선택 되어 있고 다음을 누름니다.
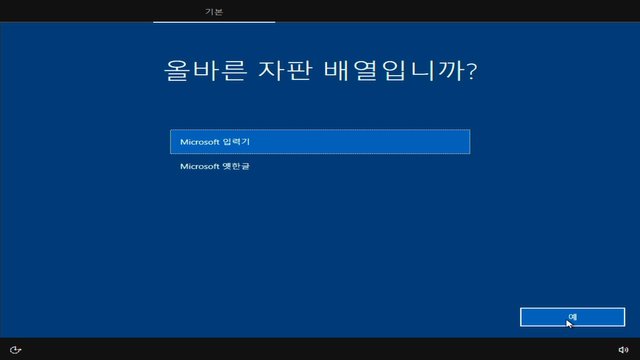 !
!
키보드 자판을 설정 하는 부분 이군요 이것도 뭐 다음을 눌러 줌니다.
건너 뛰기를 선택 합니다. (뭔가 설정 할게 더 남아 있나 봅니다.)
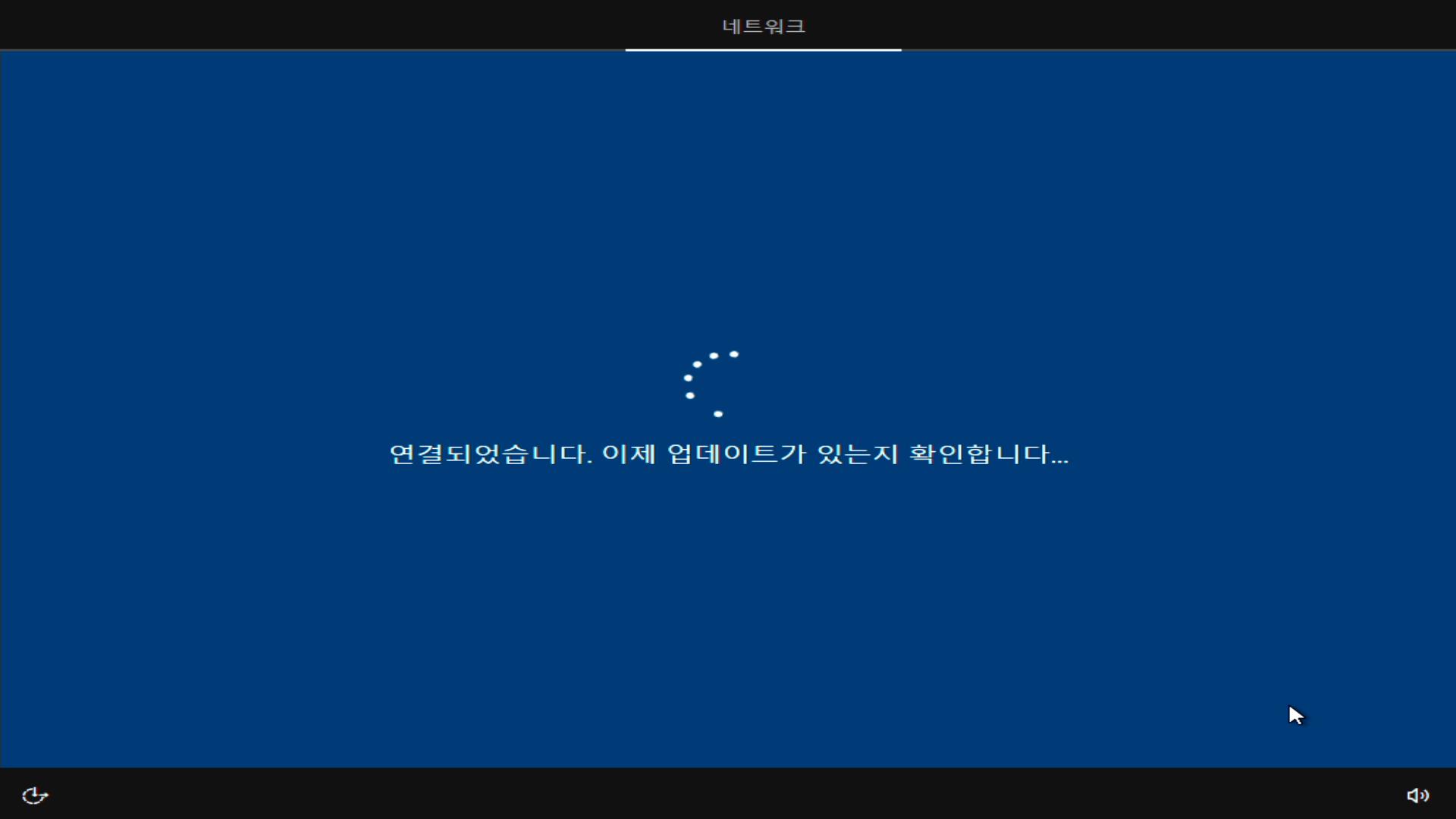
인터넷이 꼽혀 있는 상황인데 업데이트가 있는지 확인을 하고 업데이트를 직접 하나 봅니다.
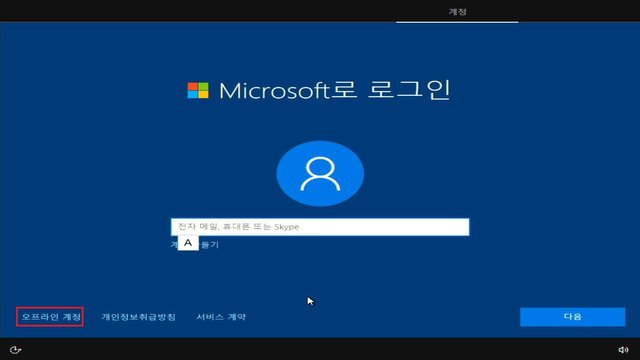
마이크로소프트 계정으로 로그인 하는 부분인데 저는 이부분에서 오프라인 계정으로 로그인을 합니다. 그냥 예전 방식이라고 생각 하시면 될 것입니다.
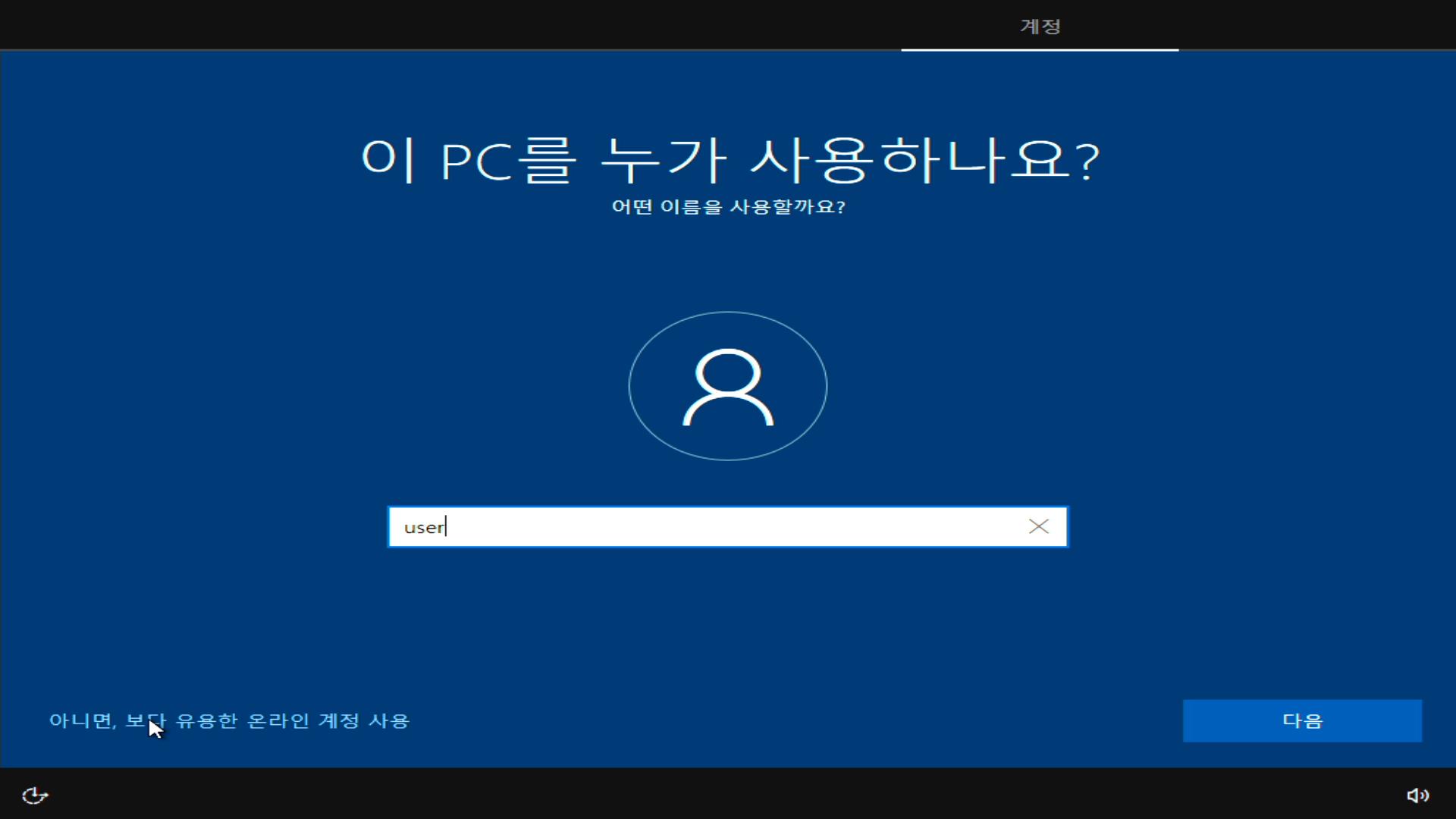
아이디를 입력 하는 부분입니다 저는 user 라고 입력을 하고 다음을 눌렀습니다.
장치의 개인 정보를 설정 하는 부분입니다. 전 모든 기능을 끄기로 바꾸고 수락을 눌렀습니다. (제가 생각 하기엔 쓸데 없는 기능들이 많이 들어가 있는거 같습니다..)
안녕하세요 라고 합니다. 아 이제 끝나나 했더니...
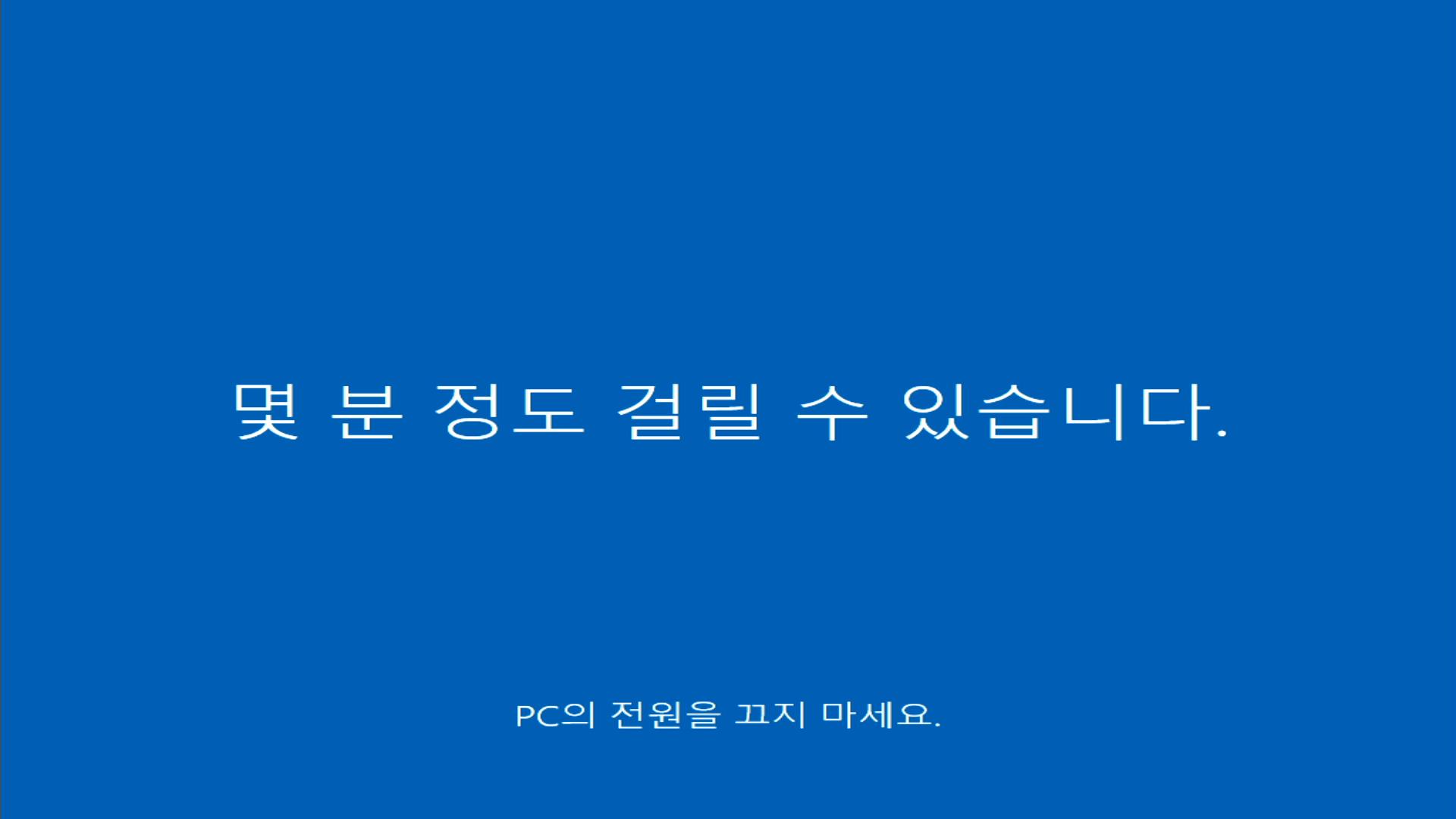
또 기다려 달라고 합니다.. ㅠㅠ pc 전원을 끄지 말라고 하니 기다려야 할 것 같습니다.

이제 완벽한 준비를 하고 있다고 합니다 에효... 언제 끝날까요...? z
짜잔!!!! 우와 이제 윈도우 10 이 떴습니다 이쁘군요 ㅎㅎㅎ
이제 드라이버를 설치 해야 합니다.
드라이버 설치 방법은 3 가지가 있습니다
메인보드 제품 명을 검색 하여 해당 메인보드에 있는 드라이버 들을 설치해주는 방법 , 메인보드를 샀을 때 준 cd를 이용하여 설치 하는 방법, 자동화 툴을 이용하는 방법, 3dp를 이용 하는 방법이 있습니다.
여기에서는 가장 쉬운 방법 중 한 개인 자동화 툴을 이용하는 방법을 사용 하도록 하겠습니다.
아래의 링크에서 free download를 눌러 다운로드 받습니다 .그리고 설치를 진행 합니다.
http://www.iobit.com/en/driver-booster.php
설치를 동의 하게 되면 다운로드를 받고 설치를 완료 하게 되면 컴퓨터에 맞는 드라이버를 찾게 되고 드라이버를 다 찾으면 자동으로 알아서 설치를 진행 합니다.
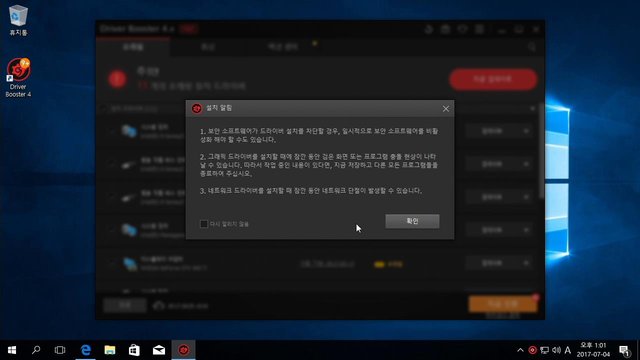
경고 메시지가 뜨게 됩니다. 확인 버튼을 눌러 주면 드라이버를 다운 받습니다.
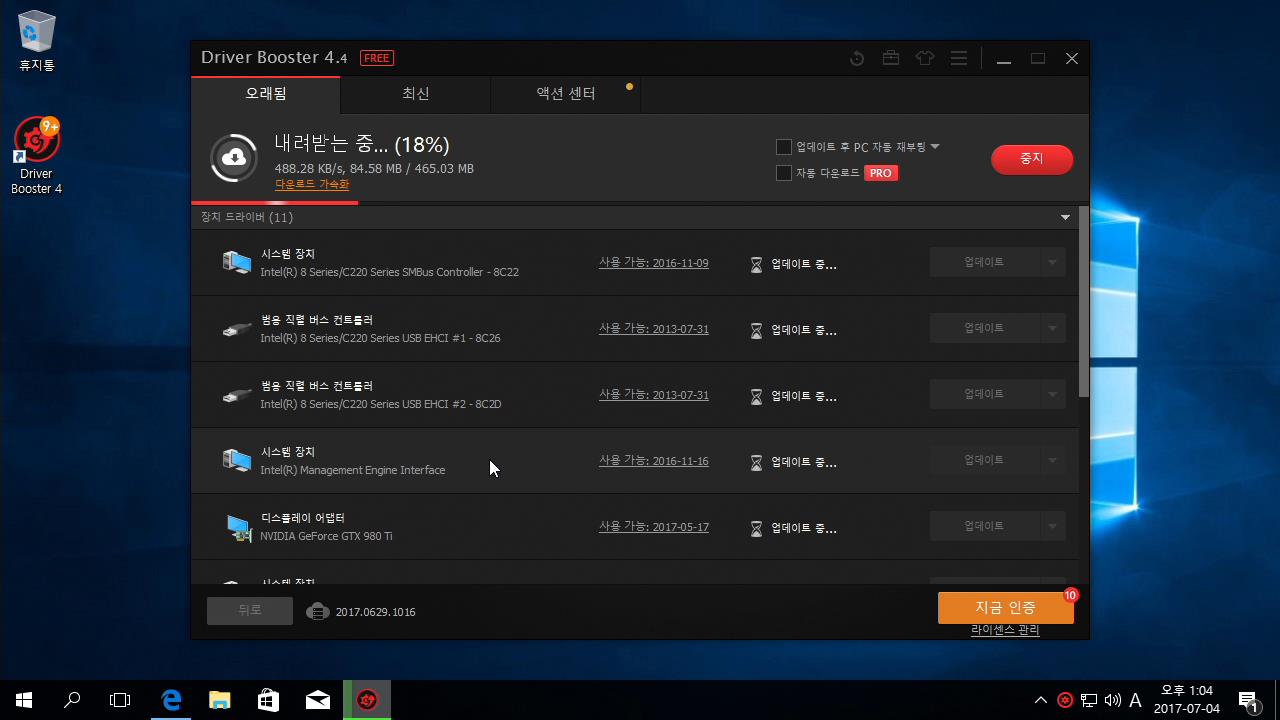
이제 조금만 더 기다리게 되면 드라이버가 다 설치 될 것입니다.
설치 중에 몇 번 정도 화면이 깜빡 거릴수는 있으나 기다리시면 드라이버가 설치 될 것입니다.
간혹 드라이버부스트를 쓰다가 보면 드라이버가 정확하게 다 설치가 안될 때도 존재 합니다. 그런 경우 메인보드 모델명을 검색 하여 해당 메인보드 제조사 홈페이지에 들어가 드라이버를 하나 하나씩 다운 받아 드라이버 설치 하는것도 한가지 방법입니다.
드라이버가 다 설치 되었나 봅니다. 재부팅을 눌러 줍니다. 이제 바이오스 설정 , 윈도우 설치 , 드라이버 설치가 끝이 났습니다.
마지막으로 드라이버가 정상적으로 잡혔는지 확인을 해보겠습니다.
파일 탐색기를 연후 내 pc 에서 마우스 포인트에 있는 부분에서 마우스 오른쪽을 눌러 속성을 눌러 줍니다.
그럼 위와 같은 화면이 출력이 되며 여기에서 장치 관리자를 선택 합니다.
그럼 모든 드라이버 들이 설치 되어 있는 것을 확인 할수 있습니다. 단 저 같은 경우 드라이버 부스트에서 잡아 주지 못하는 수냉 쿨러를 쓰고 있는 상황이라 i80 v2를 보실수 있습니다. 만약 드라이버가 설치 되어 있지 않다면 i80v2 처럼 ! 모양을 보실수 있습니다.
이것으로써 진짜 바이오스 세팅 , 윈도우 설치 , 드라이버 설치가 끝이 났습니다.
긴글 읽어 주셔서 감사합니다.
혹시나 모르시거나 막히시는 부분이 있으시면 댓글 남겨 주시길 바랍니다.
다음 회에서는 윈도우 10 최적화를 알아 보도록 하겠습니다
다음 회에서 뵙겠습니다
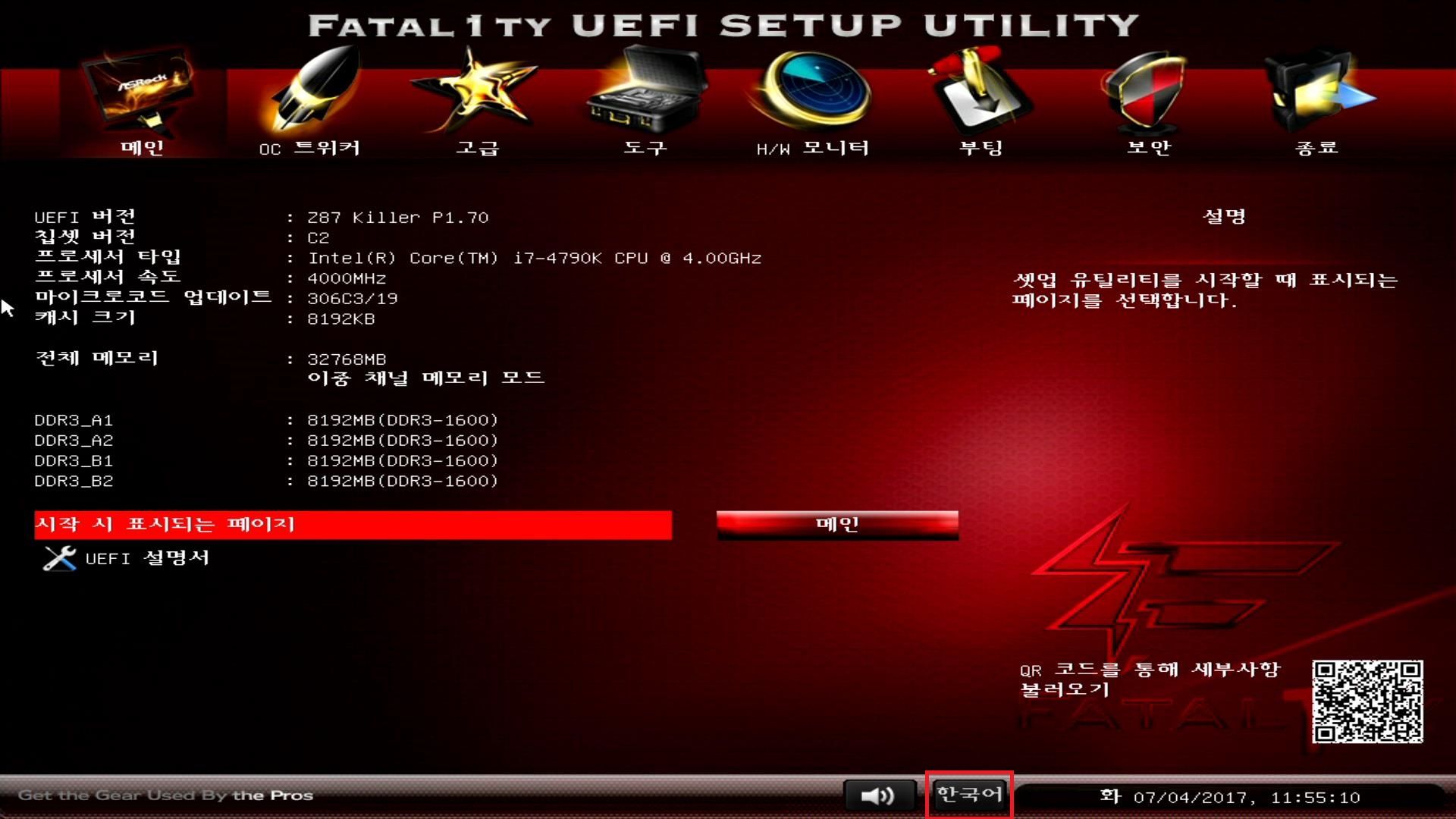

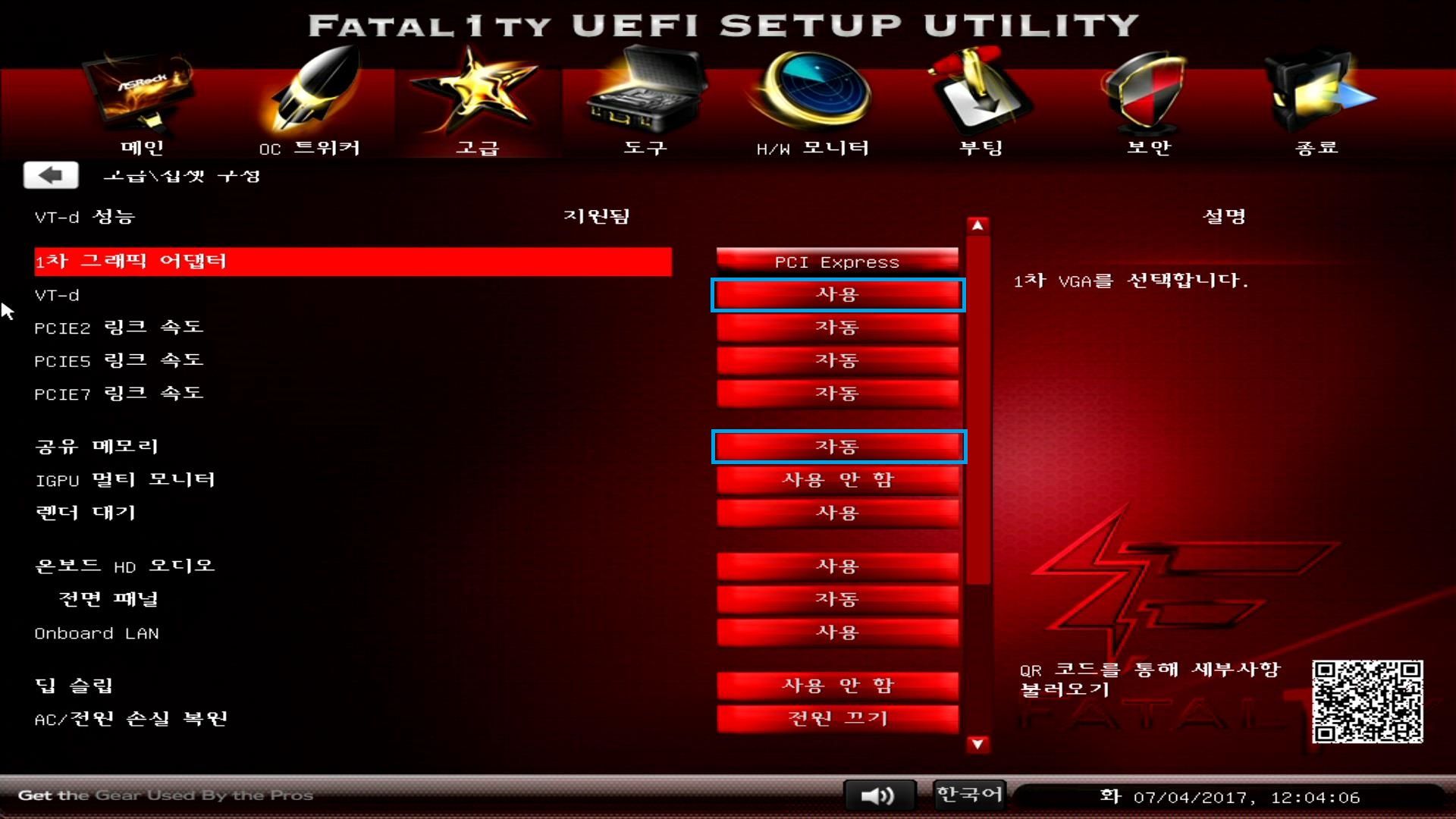
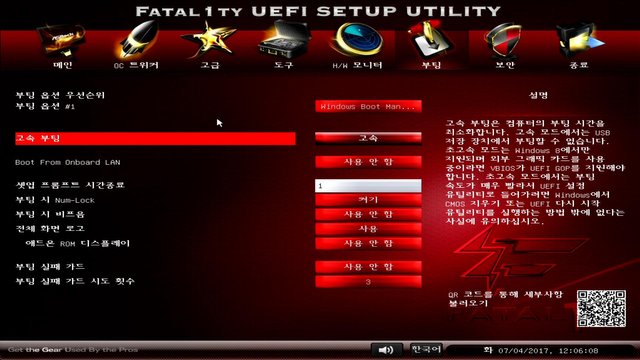
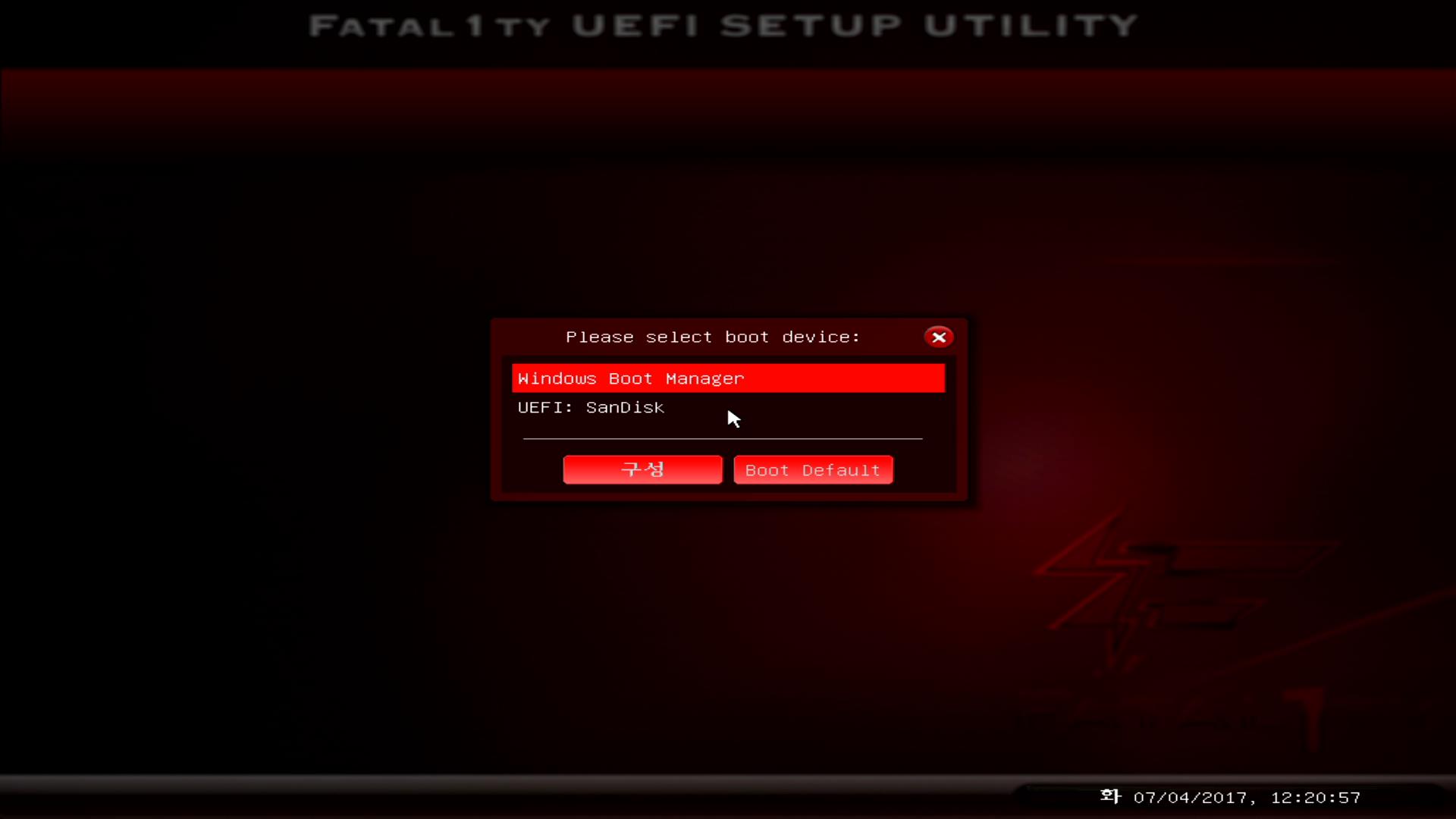

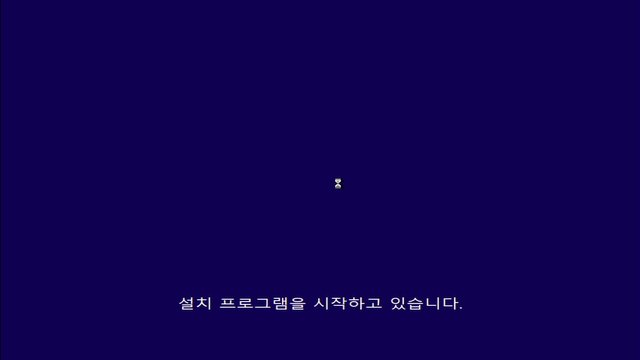
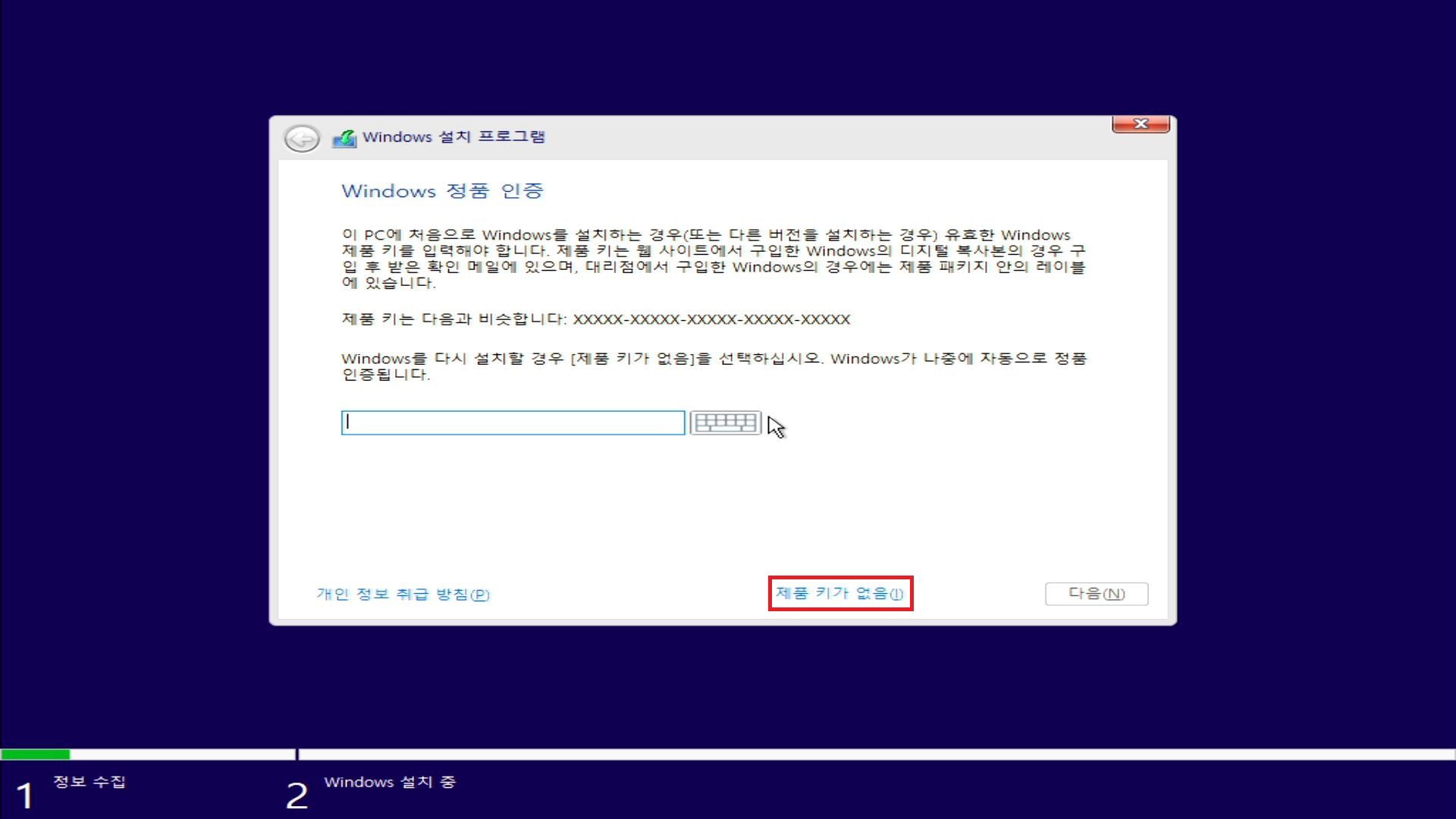
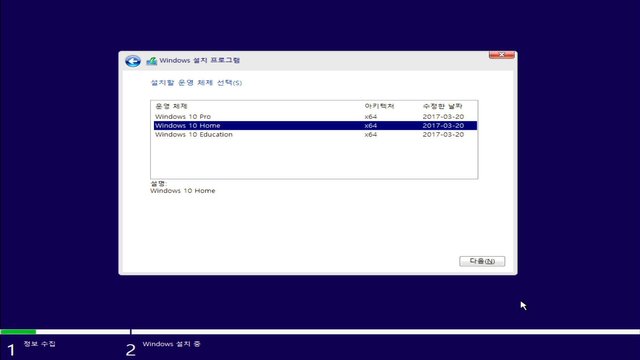

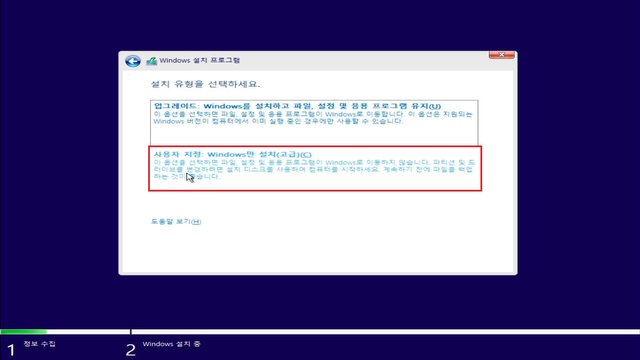
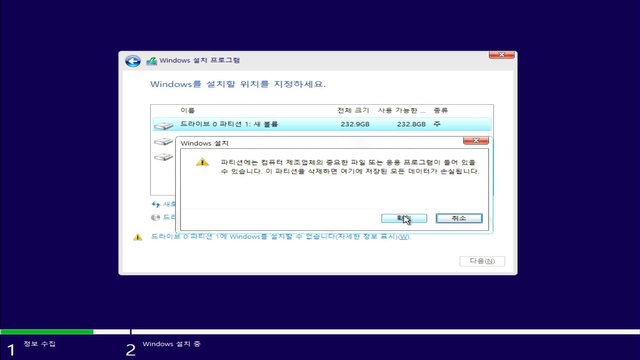
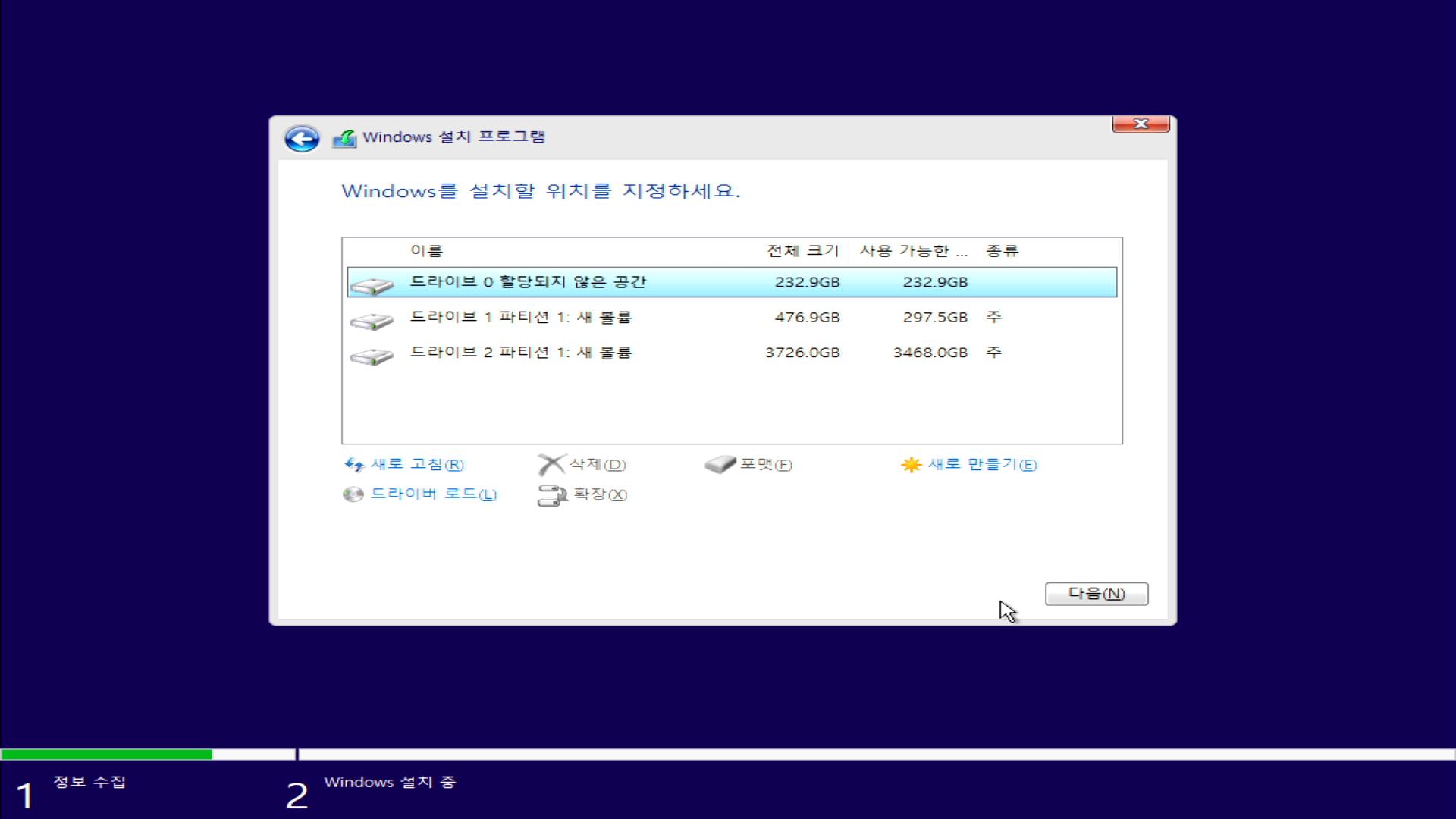
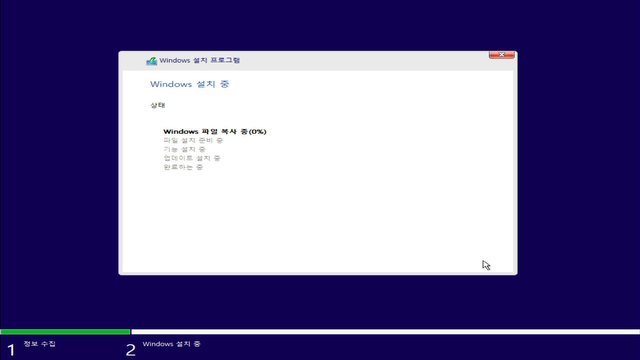
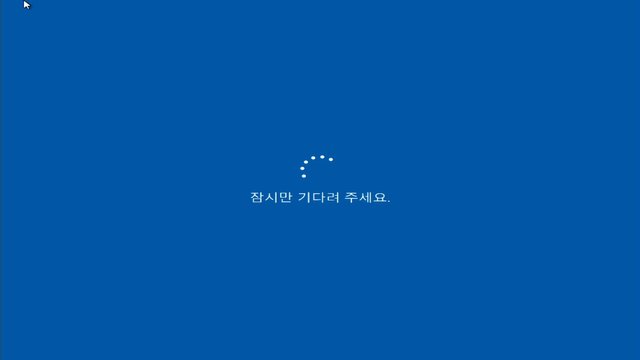
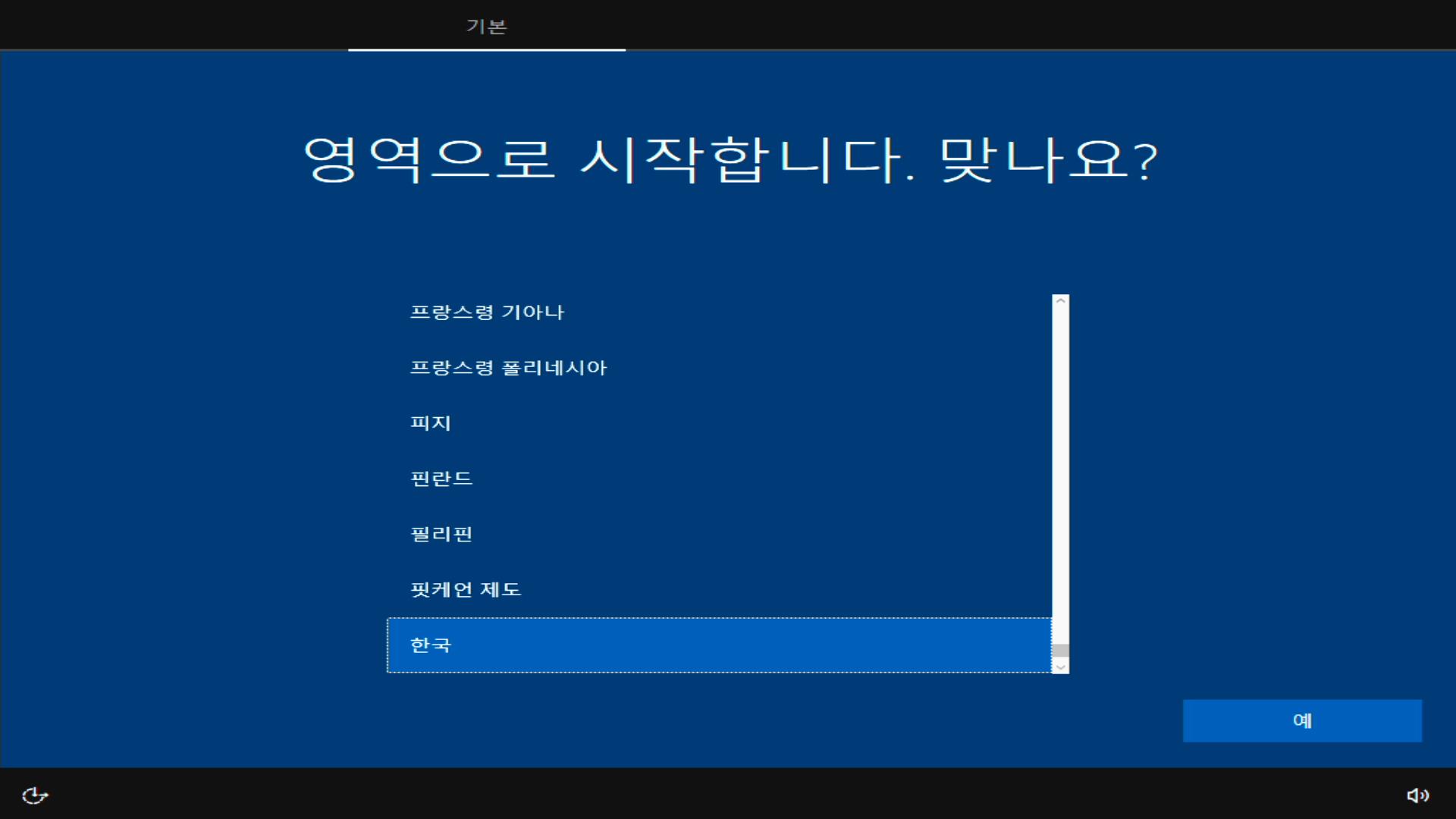
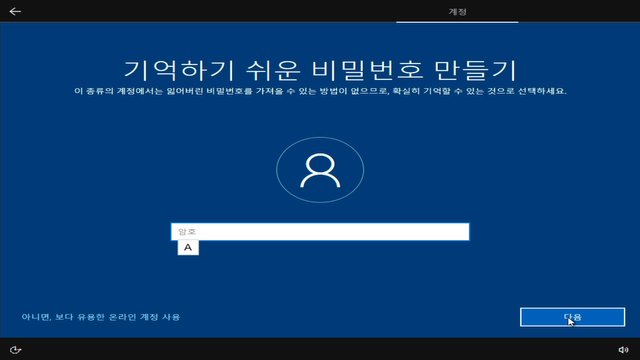
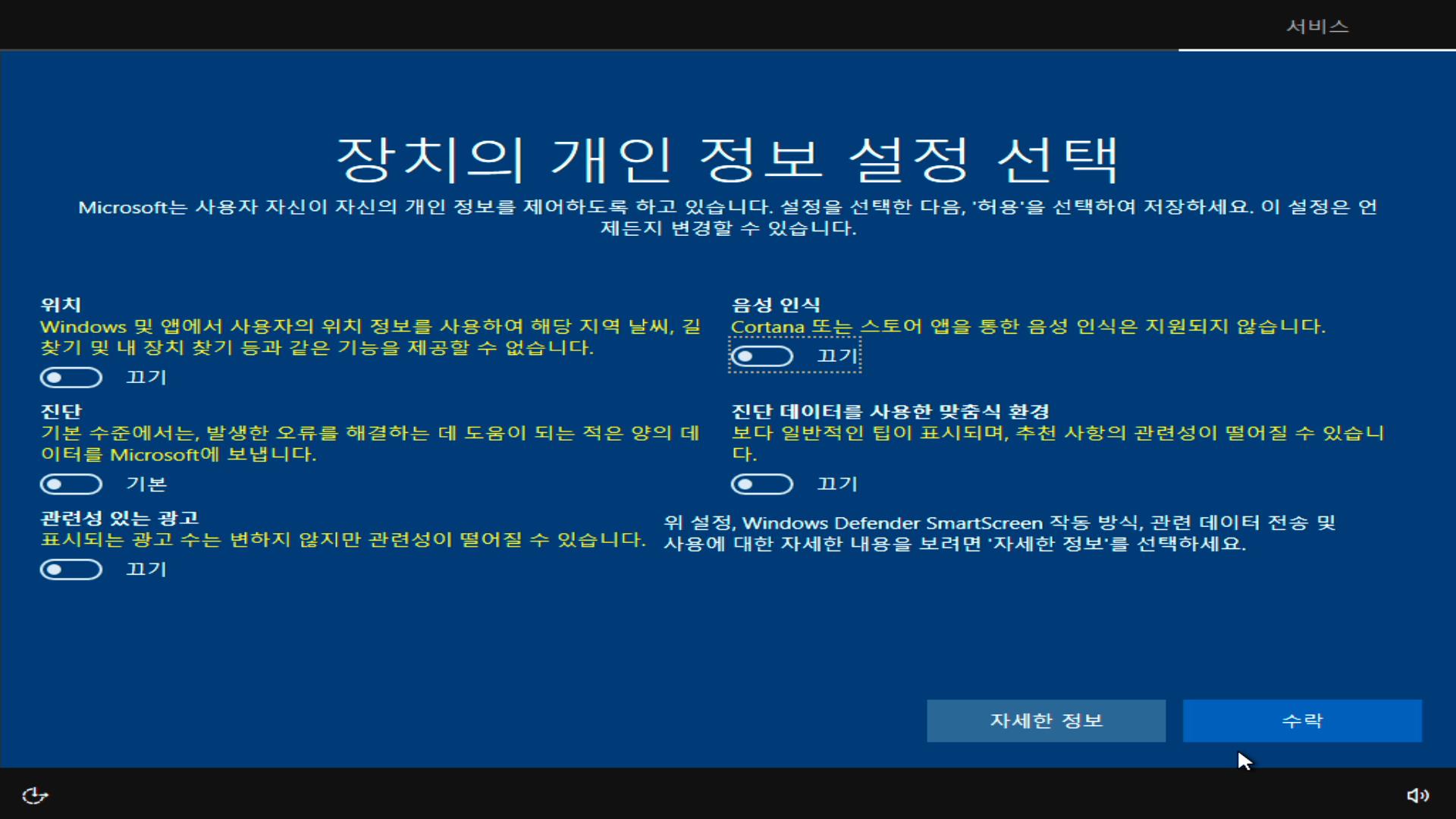
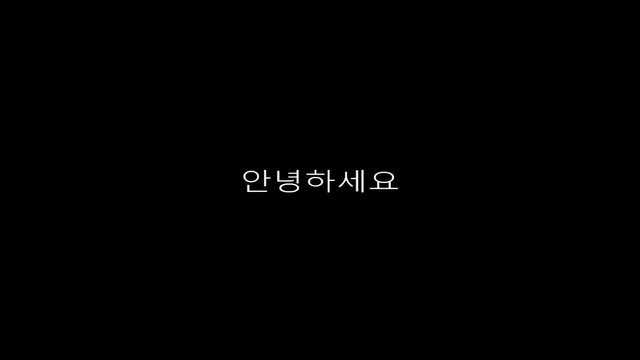
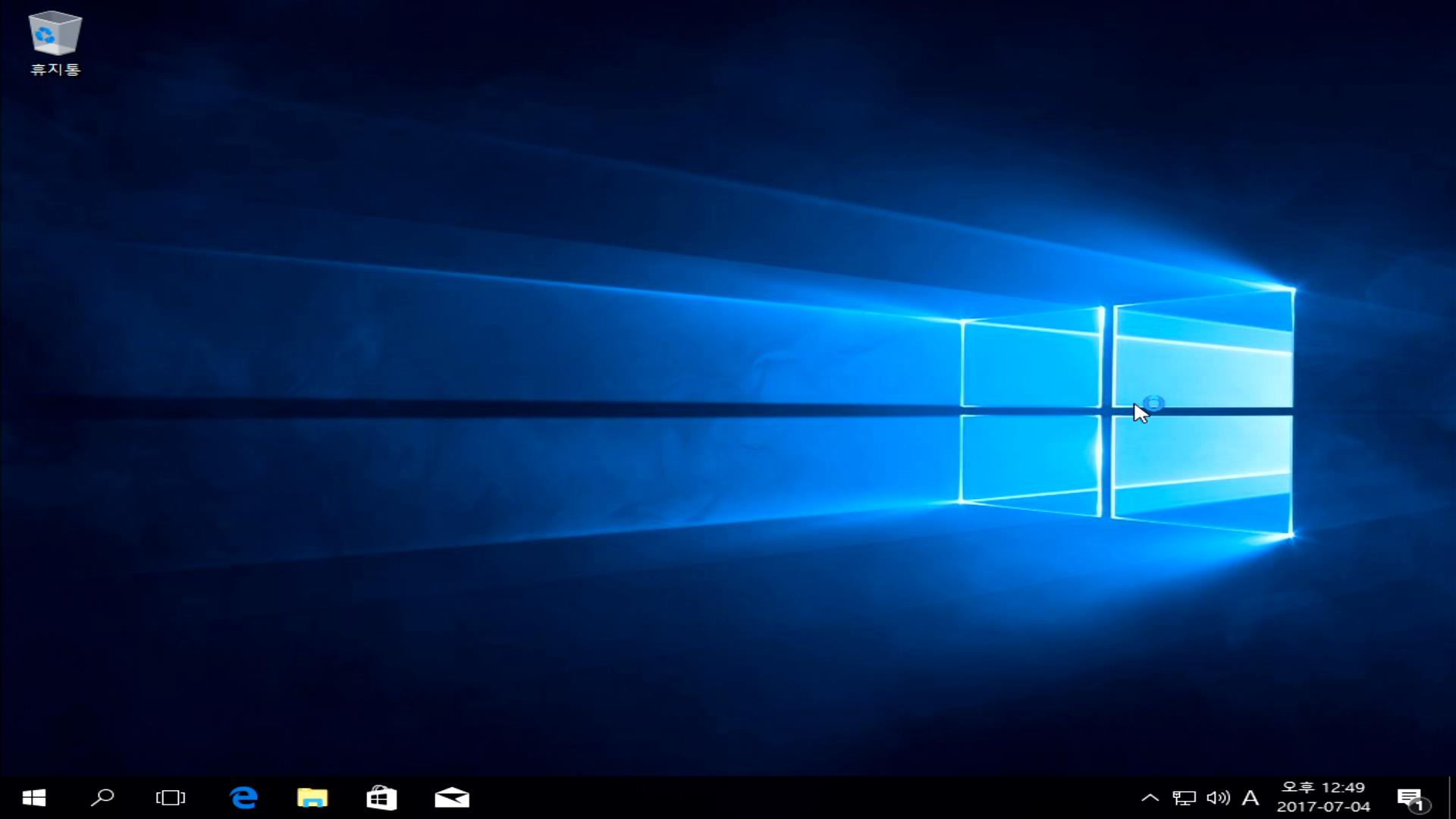
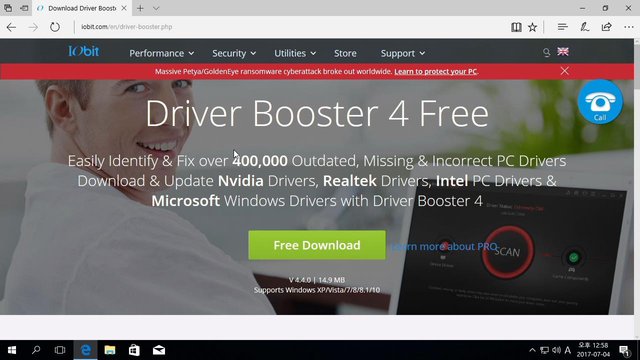
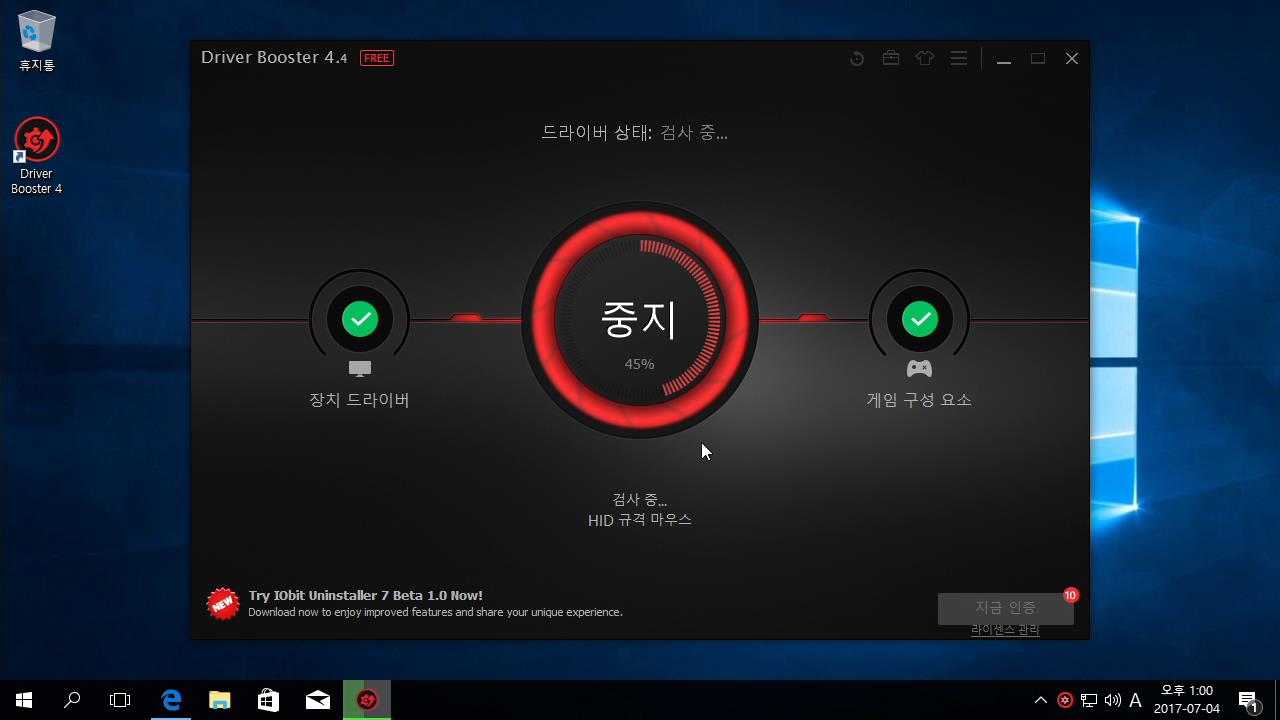
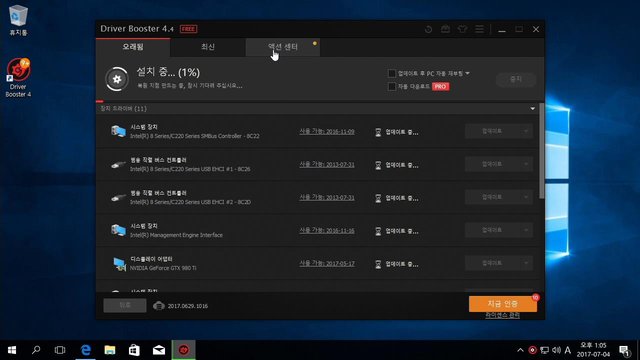
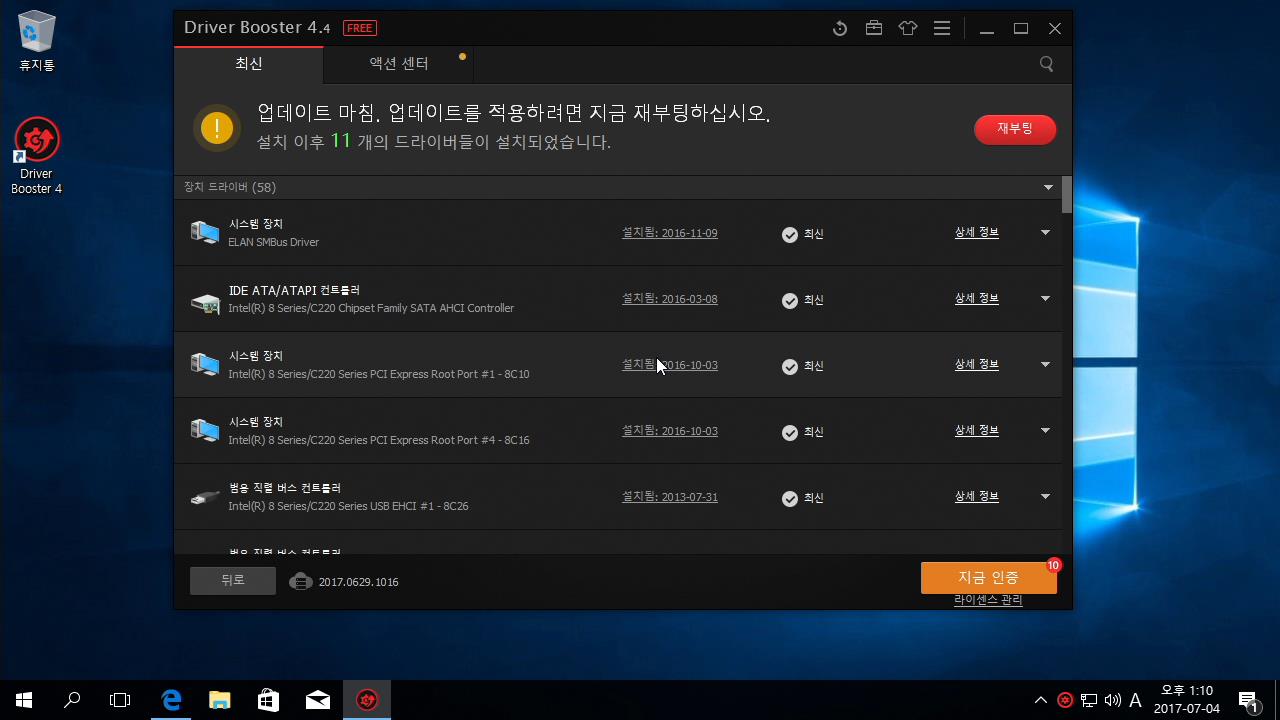
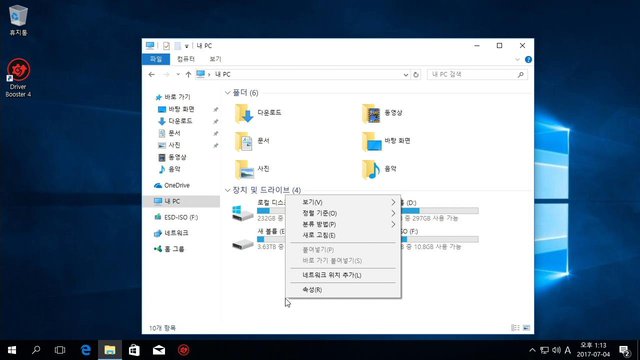
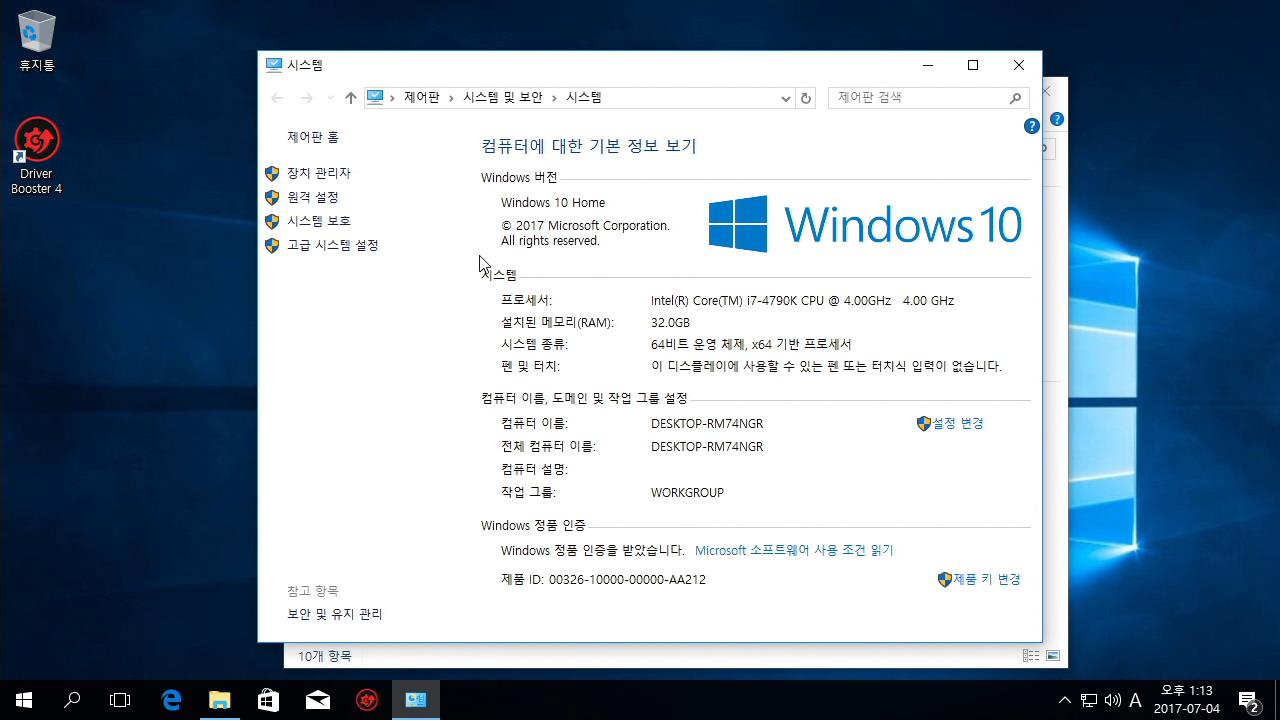
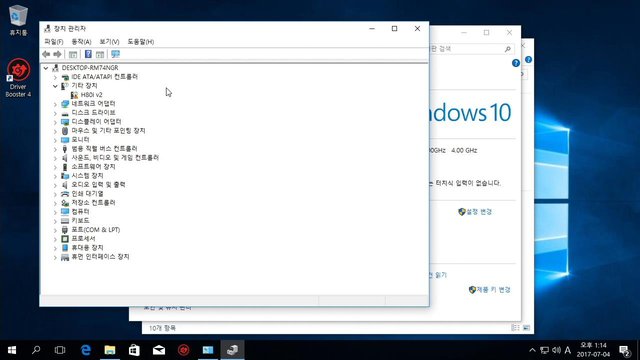
정말 유용한 정보라고 생각합니다^^ 보트&팔로우합니다~ㅎ
보트 & 팔로우 감사합니다. 다음 회도 기대해 주세요 ㅎ