Hardware Wallet 사용하기 3
2. Ledger Nano S 편
Ledger Nano S에 대해서는 정상적인 순서에 따라, 구입,Device의 초기Setup,PC측에서의 준비작업의 순서로 설명하기로 하겠다. Ledger Nano S역시 Chrome Web Browser와 함께 사용해야 하니, 이 Post를 보는 것 자체부터 Chrome Web Browser를 써서 보아 주시기를 바란다.
2.1 구입
이것 역시 Maker의 Web site에서,직접 구입하기를 권장한다. 다음 링크에 mouse를 가져간후, 우측Button을 눌러 나온 메뉴에서, "새탭에서 링크 열기"를 선택하라.
Ledger Nano S구입
현재 가격은 53EUR인 모양이다. 가격 우측에 "Add to Cart" Button이 보일 것이다. 이것을 눌러 주문 절차를 시작 할 수 있다.주문이 많이 밀려 발송이 좀 늦어질 수도 있다. 당연히, bitcoin결제도 가능할 것이니, 국제적 신용카드가 없어도 구입가능하다. 이름 석자,주소만 제대로 영어로 쓸 수만 있으면 문제없을 것이다.
처음 물품을 수령해 보면,얇은 비닐봉지로 포장Box를 봉했을 뿐이고,포장Box자체는 특수한 Seal로 봉하지 않았음에 놀랄 것이다. Box내에 동봉된 안내서를 읽어보면 그 이유를 알 수 있다. 그들의 주장에 의하면,"특수Seal"로 Box를 봉하는 것은 전문적인 hacker가,하려고만 한다면,쉽게 위조를 할 수 있으므로,안전하다고 볼 수 없다는 것이다. 그래서,Ledger Nano S에서는, Device(Ledger nano S)자체에 심어진 Hardware및 Software가 PC측의 Wallet Software와 상호 교신을 통해서, Device내에 심어진 Software가 진품상태 그대로인지 아니면 변조된 것인지의 여부를 항상 Check한다는 것이다.
즉, 만에 하나,제품의 배달 과정중에 Device의 Software에 변조가 생겼다면,사용중에 "Device의 Software가 진품이 아니라는" 취지의 경고가 PC화면에 나타날 것이라는 이야기다. 설득력 있는 설명이었다. 장차 변조방지는 이러한 기술에 의존하게 될것 같다. 이 기술이 궁금한 사람들은 다음 링크를 클릭해 보라.
Attestation method
2.2 Device의 초기 Setup
Ledger Nano S를 사용하자면, Device자체를 Setup하는 과정과
PC측의 Chrome Web Browser에 필요한 Application을 설치하는 2가지 과정을 거쳐야 한다.
여기서는 Device자체의 초기Setup에 대해서 설명한다.
우선, "맛보기" 로써,다음 링크를 클릭하여,이 Youtube동영상을 보기 바란다. 영어로 되어 있는데,이해가 않되어도 무방하다,Ledger Nano가 어떻게 생겼고,대략 앞으로 해야 할 일들이 어떠한 것들인지에 대한 어렴풋한 느낌만 오면 되니,그냥 가벼운 마음으로 보기 바란다. 이 YouTube와는 관계없이,실제의 절차를 자세히 설명할 것이다.
YouTube동영상
다음 그림 Fig-1을 이용해서,Setup절차를 상세히 설명하겠다.
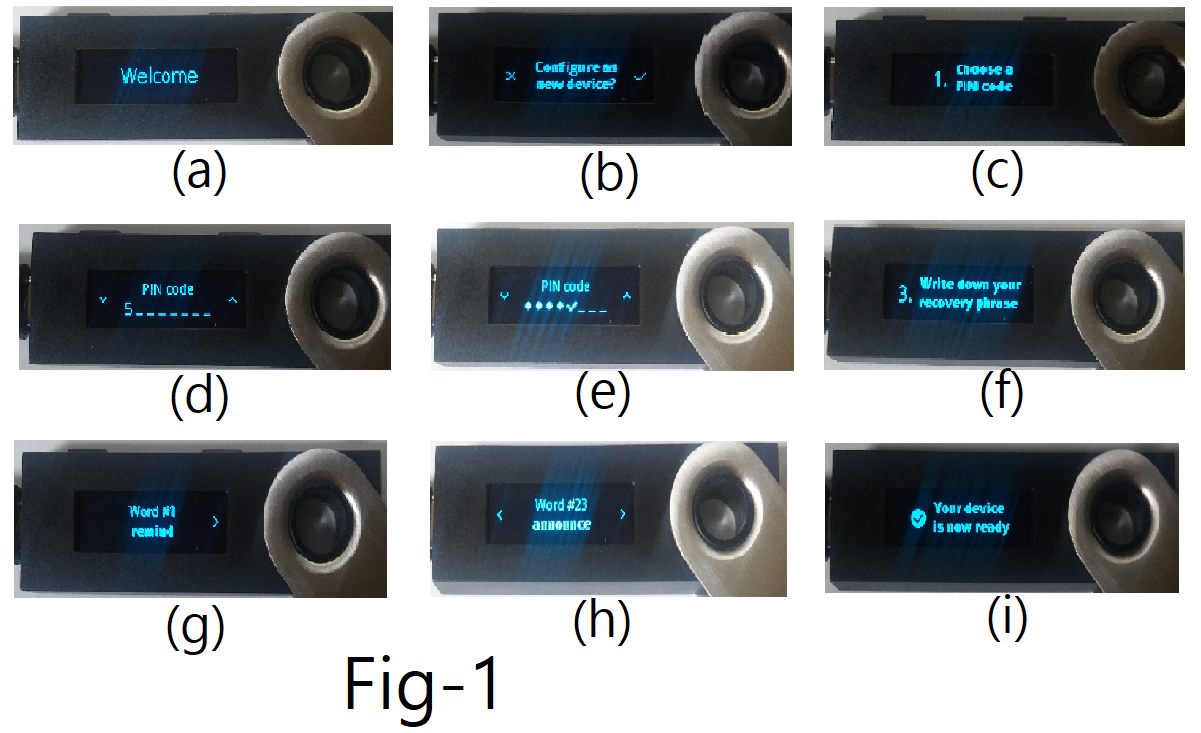
(1)Ledger Nano S를 PC의 USB port에 연결:
동영상에서 본대로, Box에 동봉된 USB cable을 써서,Ledger와 PC를 연결한다.
Ledger에 전원이 공급되면서,Fig-1의 a와 같이, Ledger의 Display에 "Welcome"이란 문구와 함께,시작하려면 두개의 Button을 동시에 누르라는 안내가 나올 것이다. Ledger에는 좌우에 각 한개씩 2개의 Push Button이 있다. 이 Button두개를 동시에 누르라.
(2)그러면, Button의 사용법을 설명하는 문구들이 나타날 것이다. 두Button을 동시에 누르는 것은,"알겠다(confirm)"라는 뜻으로도 쓰이고,또는 Display상의 이 메뉴를 "선택한다"라는 뜻으로 쓰이기도 한다.
한편, 좌우 Button을 단독으로 누르는 것은,Display의 좌우에 표시된 내용과 상황에 따라서 여러가지 의미를 갖는데, 차차 설명할 것이다.
이해 했다는 뜻으로 또 한번 두Button을 동시에 누르라.
(3)Fig-1의 b와 같은 화면이 나올 것이다. "Configure as new device? "라는 질문을 하고 있는데, Ledger를 처음으로 구입하여 Setup하는 경우면 우측Button을 눌러서 "Yes!"라고 해야 하고,
만일, 고장/분실/도난 등등의 이유로,적어 두었던 Recovery Phrase에 의해서 복원(Recovery)을 원하는 경우라면, 좌측("x"=No!)Button을 눌러야 한다. 이와같이, 좌측에 "x", 우측에 "check"모양이 나오는 경우,이것은 각각 "No"와 "Yes"의 뜻으로 이해하면 된다. 따라서,우측Button을 누르라.
(4)그러면, Fig-1의 c같은 화면이 나오는데, PIN code를 정하는 단계로 들어가겠다는 예고 이다. 두Button을 동시에 눌러 "알겠다!"는 의사를 전해 주도록 하자. (Ledger에서,PIN code로써 4개의 숫자를 사용한다.)
(5)Fig-1의 d같은 화면으로 되는데,제일 첫 숫자를 정하는 상황이다. 좌측 또는 우측의 Button을 눌러서 숫자를 올리거나 낮추어서 원하는 숫자가 나왔을 때, 두Button을 동시에 누르면 입력이 확정되고,다음 숫자 입력으로 넘어 가게 된다.
이렇게 4개의 숫자를 다 입력하면 Fig-1의 e와 같은 화면이 되는데,
여기서 다시 한번 두Button을 동시에 누르도록 하자.
(6)그러면, PIN code입력을 재확인 하기 위하여,재차 4개의 숫자를 입력을 해야 할 것이다. (이 PIN Code를 잘 기억해 두라. 이를 잊으면, Recovery Phrase로 복원하는 수 밖에 없다.)
(7)PIN Code입력과 재확인 과정이 끝나면, Fig-1의 f 같은 화면이 되는데,
"Write down your recovery phrase"라는 안내문이다.
Recovery phrase를 받아 쓸 준비를 하라는 예고인 것이다. Ledger의 포장Box내에는 이를 위한 종이Card가 하나 동봉되어 있다. Ledger의 경우,24개의 영어단어로 된 Recovery phrase를 생성하는데,그것의 의미와 용도는 Keepkey에서와 같다. 받아 쓸 준비를 하고나서 두Buton을 눌러"Confirm"하도록 하자.
(8)그러면,Fig-1의 g 처럼, "Word #1 remind" 같은 화면이 뜨는데,여기서 가령 우측 Button을 누르면 Word #2가 보일 것이다. Fig-1의 h처럼 좌측 또는 우측 Button을 누르면 모든 24개의 Word들을 보고 적을 수 있을 것이다.
받아 쓰는 작업이 완료되면,두Button을 동시에 눌러 "Confirm"하자.
(9)Recovery phrase를 제대로 받아 적었는지 확인하는 단계가 이어질 것이다. 예를들어 "Word #3는 어떤 단어냐?"하는 식이다. 이 때,그 밑에 영어단어가
하나 보일텐데, 좌우 Button을 눌러서 원하는 단어가 나왔을 때, 두Button을 눌러서 "confirm"을 해준다. 2개 정도의 단어를 이런 식으로 물어 올 것이다.
(이 24개의 단어,즉 Recovery phrase,는 자기만 아는 안전한 장소에 보관토록 한다.)
(10)Recovery phrase의 재확인이 Pass되면, Fig-1의 i 와 같은 화면이 나오는데, "Your device is now ready"라는 문구이다.
이로써, Ledger device의 기본적 Setup을 마친 것이다.
2.3 Device App에 대해서
"Your device is now ready"에서 두 Button을 동시에 눌러,confirm을 하면, display는 다음 그림 Fig-2의 j 와 같이 될 것이다.
Ledger사는 이 상태를 "Dashboard상태"라고 부르고 있으므로,우리도 그 용어를 쓰도록 하겠다. "Dashboard"란 용어를 기억해 두어라.
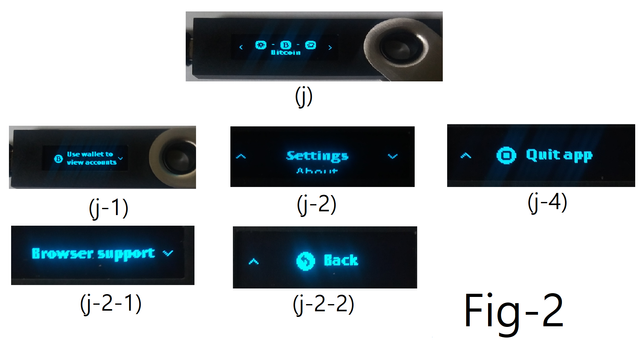
Dashboard상태에서 좌측 또는 우측 Button을 눌러서, Device에 현재 설치되어 있는 App의 제목들을 한번 둘러보기 바란다. Ledger사는 일단 다음 4가지의 App을 미리 설치한 상태에서 발송하는 것으로 보인다. 혹시, 빠진 것이 있더라도, 나중에 설치하면 되므로,걱정할 필요는 없다.
- Settings
- Bitcoin
- Ethereum
- Fido U2F
여기서,Settings은 Device Level에서의 Setting을 위한 것이고, Bitcoin과 Ethereum은 가상화폐 거래를 위한 App이지만, Fido U2F는 Ledger를 "보안Key"로써 활용하기 위한 Application이며 이것은 가상화폐와는 직접적 관련은 없다. 어떤 Web site에 Login할 때,철저한 보안을 위하여,소위 "2중 인증방식"(2FA: 2Factor Authentification)을 사용하는 경우가 많은데,이 2단계 인증에 Ledger를 활용하면 아주 편하게 인증을 할 수가 있다. 이것에 대한 것은 나중에 다룰 것이다.
좌우 Button을 이용해서,이 계층적인 구조에서 Navigate하는 방법에 대해서 설명 하겠다. Fig-2의 j 상태에서 두Button을 동시에 누르면, j-1으로 될것이다. j-1화면 우측의 "v"모양은 아랫쪽에 다른 메뉴들이 있음을 뜻하는 것이다. 우측 Button을 누르면 j-2가 되고,계속 누르다 보면, j-4 가 되는데, 메뉴의 끝에 이르렀음을 보이고 있다. j-4 ("Quit App")에서 두Button을 동시에 눌러 confirm하면,다시 상위의 j화면으로 되돌아 갈 것이다.
또, 가령 j-2에서 confirm을 하면 j-2-1으로 되는데, 우측 Button을 누르면 j-2-2 ("Back")가 되고 ,여기서("Back") confirm을 해주면,j-2로 되돌아 간다.
이제,두개의 Button을 써서,이리 저리로 오르락 내리락 하는 방식을 이해 했을 것으로 본다.
예를 들어서, PIN code를 변경하고자 한다면,
"Settings>Security>Change PIN 에서 변경한다" 라는 설명이 이해가 될 것이다.
한동안,두 Button의 사용법을 익힐겸,어떠한 하부 메뉴들이 있는지도 볼 겸,이곳 저곳을 기웃 기웃 들여다 보기 바란다.(설정치는 바꾸지 말고!)
2.4 PC측에서의 준비
2.4.1 Wallet Application 설치
Keepkey도 그렇지만,Ledger도 Chrome Web Browser에 Wallet Application을 설치해서 사용한다. (이런 Program들을 Chrome Extensions라고들 말한다)
그러므로, 이 Post를 보는 것 부터 Chrome Web Browser로 보도록 하라.
Chrome Browser를 띄운후, Chrome Web Store에서 Wallet App을 설치해야 하는데, Chrome Web Store에 가는 방법은 다음 셋중 한 방법을 택한다.
- Google검색에서, "chrome web store"을 검색어로 해서 검색하여 들어가거나,
- 다음 그림 Fig-3의 k를 보면,Bookmarks Bar 제일 좌측에 바둑판 모양의 Button이 보일 것이다. 이것을 클릭하면,새 탭이 하나 열리면서, k에서 보듯이 "웹 스토어"라는 이름의 icon이 보이는데, 이것을 클릭해도 된다.
- 그림 Fig-3의 k에서 보이듯이, Browser의 주소난에 chrome://apps라고 입력하고 Enter 키를 눌러도, "웹 스토어" icon을 볼 수 있는 탭이 열린다. 이 icon을 클릭한다.
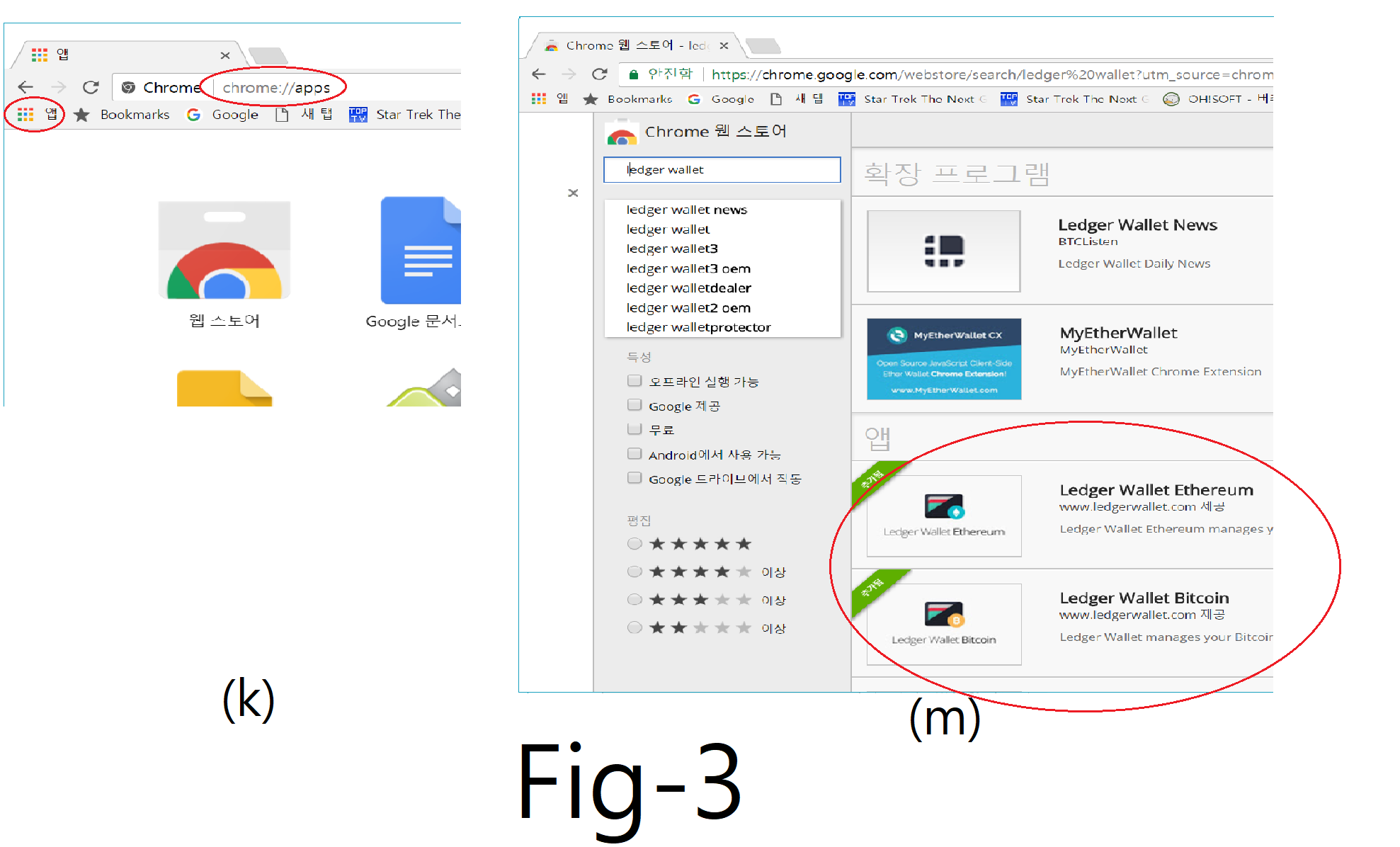
Chrome Web Store에서,(Fig-3의 m을 참조),좌상측의 검색난에 "ledger wallet"을 입력후 검색을 하면,
Fig-3의 m에 보인 것 처럼, 다음 2개의 Application이 보일 것이다.
- Ledger Wallet Ethereum
- Ledger Wallet Bitcoin
우측에 "+ Chrome에 추가"라고 쓴 파란Button을 클릭하면, "설치 여부"를 재확인 하는 Popup화면이 뜨는데,거기서 확인을 해주면 설치가 진행될 것이다.
이 두개의 Application을 모두 설치한다. 이들 Application들은 Chrome Web Browser에 설치되는 것이므로, 결국 PC에 설치되는 것이며, Ledger device에 설치되는 것은 아니다.
2.4.2 Ledger manager의 설치
이것도 Chrome Browser에 설치되는 Application이지만, Wallet Program은 아니고, Ledger device에
Device용 App을 설치하거나 제거하는데 사용되는 Program이다. 또한 Ledger의 Firmaware의 update를 할 때도 이 Application을 사용한다.
가령, Litecoin도 취급하고 싶다면,이 Ledger manager를 이용하여, Ledger device에 Litecoin용 App을 추가해야 한다.
앞서처럼, Chrome Web Store의 좌상측 검색난에 "ledger manager"라고 입력하고 검색하면, Ledger manager가 검색될 것이다.
위와 같은 요령으로 이 Applicatio도 설치한다. 이상의 과정이 제대로 수행 되었다면, Bookmarks bar의 제일 좌측의 "바둑판" Button을 클릭하면, 다음 그림처럼 우리가 설치한 3개의 Application의 icon들을 볼 수 있을 것이다.
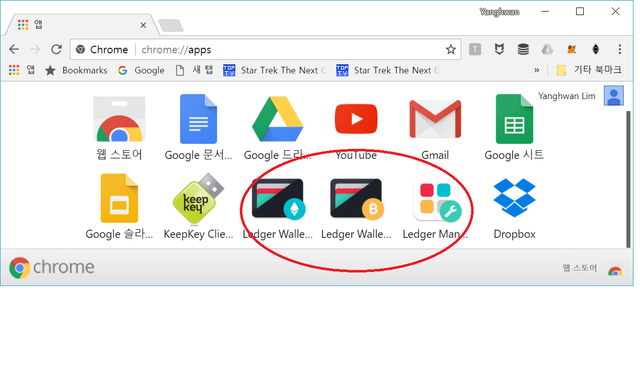
Wallet Application들은 자주 사용할 것이므로,아예 바탕화면에 "바로가기"를 만들어 두자.
Ledger Wallet Bitcoin의 icon에 mouse를 가져간후 우측Button을 클릭한후 "바로가기 만들기"를 선택하여 만들 수 있다.
Ledger Wallet Ethereum의 것도 만들어 두자.
이로써 PC측에서 필요한 모든 준비가 끝났다.
2.5 Ledger Nano S의 사용
Ledger Nano S를 USB port에서 분리한후 다시 연결 하면,PIN code를 물어올 것이다. (전원이 꺼진후 다시 들어오면 늘 PIN code를 물어온다.)
제대로 PIN code를 입력하면 일단 Dashboard상태(Fig-2의 j )로 된다. 이 상태는 Ledger가 아직 어떤 App을 가동할지 미결정인 상태이다.
2.5.1 Bitcoin 거래
Dashboard 상태에서, "Bitcoin" icon이 중앙에 오게 한 후, confirm(두Button)을 하면 Bitcoin App이 가동된다. Ledger의 Display는 Fig-2의 j-1와 같은 상태가 되어 있을 것이다.
그 다음. 바탕화면에 준비해둔 "바로가기"를 더블클릭하여, Bitcoin Wallet App을 가동시킨다.
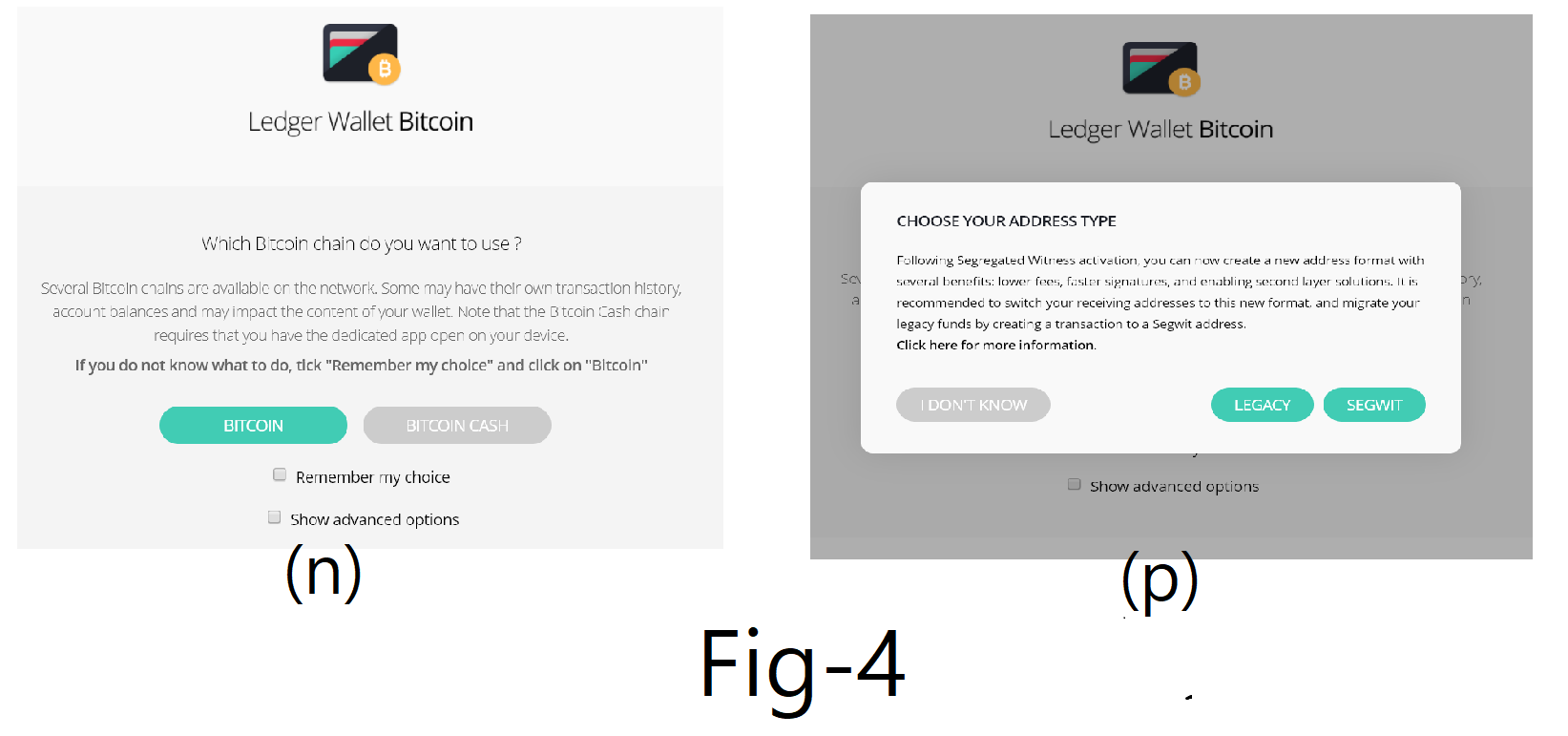
좀 기다리면,
Fig-4의 n과 같은 화면이 나타나는데,
"Bitcoin"과 "Bitcoin Cash", 이 두개의 Bitcoin Chain중 하나를 선택하라는 것인데,
이것은 금년8월1일에 Bitcoin cash라는 Hard Fork가 새로 생겨난데 따른 것이다. Blockchain이라는 강줄기가 둘로 분기를 하게 된 것이다. (현재 8Mega Byte의 Max Block size를 채택한 Bitcoin cash측이 소수파이다)
우리는 지금 Bitcoin을 취급하고자 하는 것이므로,좌측의 "Bitcoin"(녹색)을 선택한다.
그러고 나면,Fig-4의 p와 같이,이번에는
"새Address를 생성할 때, 종래의 방식대로의 Address를 생성할지,아니면 Segwit방식의 Address로 생성할지를 선택하라" 는 화면이 나온다. 초심자들은 무슨 말인지 이해가 않되고 당황스러울 것이다.
신 방식인Segwit방식이 장차 여러가지 유용한 점이 많으므로, Segwit방식을 적극 추천하는 안내문이 표시되어 있으나,아직은 Segwit방식의 Address가 널리 사용되고 있는 단계는 아니므로, 종래의 방식인 "Legacy"를 선택하는 것이 무난할 것이다. 왼쪽의 "Legacy"를 선택하자. 그러면 다음 Fig-5의 q와 같은 Wallet 화면이 나타날 것이다.
"Ledger Wallet Bitcoin"을 기동할 때마다,이같이 선택과정을 매번 하기가 번거로우면,Fig-4의 n에서 "Remember my choice"의 좌측에 있는 Check box를 Check해 주면,선택단계 없이 직접 Fig-5의 q로 직행할 것이다.
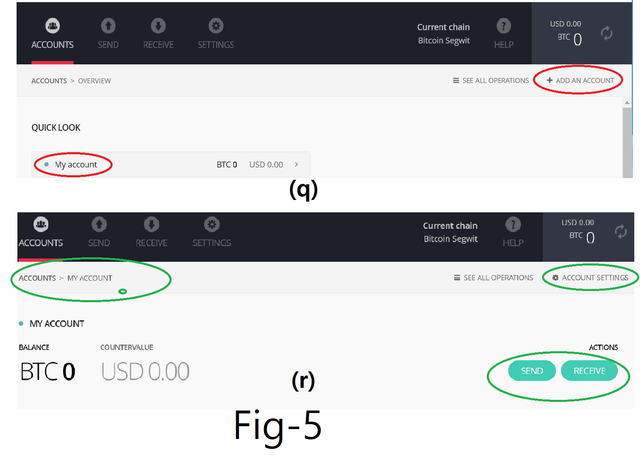
Fig-5의 q 상태에서, "My Account"를 클릭하면 r 처럼 된다. 그림 r의 우측의 "Receive"를 클릭하면, Address를 보여주는 화면이 나타날 것이다. Recovery phrase에 의한 복원을 적어도 한번 Test해둘 필요가 있으므로,그러기 위해서라도, 이 Address로 소액의 Bitcoin을 보내 보자. (거래소의 자기 계정에서 보내거나, Smart phone용 Mobile Bitcoin wallet에서 보낼 수도 있겠다.)
그림 r의 상태에서 우상측의 "Account Settings"를 클릭하면, Account의 명칭을 임의로 변경할 수 있다. 그림 q 상태로 되돌아 가자면, 좌상측의 "Accounts >My account"에서 "Accounts"부근을 클릭하면 된다.
My account로 소액의 Bitcoin이라도 잔고로 잡혀지면, 그림 q 에서 우상측의 "+Add account"를 클릭하여, 새로운 Account를 만들 수 있다. (아무 잔고도 없는 Account만 있는 경우,새 Account생성은 거부 될 것이다.)
한편, Keepkey에서도 그렇지만,한 Account가 한개의 Address만 가지는 것은 아니다. 여러개의 Address를 한Account내에서 사용할 수 있다.
My account로 Bitcoin이 입금이 확인되면, "+Add Account"를 클릭하여, 새 Account를 만들어,그리로 약간의 Bitcoin을 보내 보자. Fig-5의 r에서 우측의 "Send"Button을 누르면, 다음 Fig-6의 s처럼,별도의 창이 하나 열리는데,여기서 보낼 금액(BTC)와 상대방 Address를 입력(copy ans paste)하고 나서, 우하측의 "Send"를 클릭하면, t 와 같은 안내가 뜰 것이다.
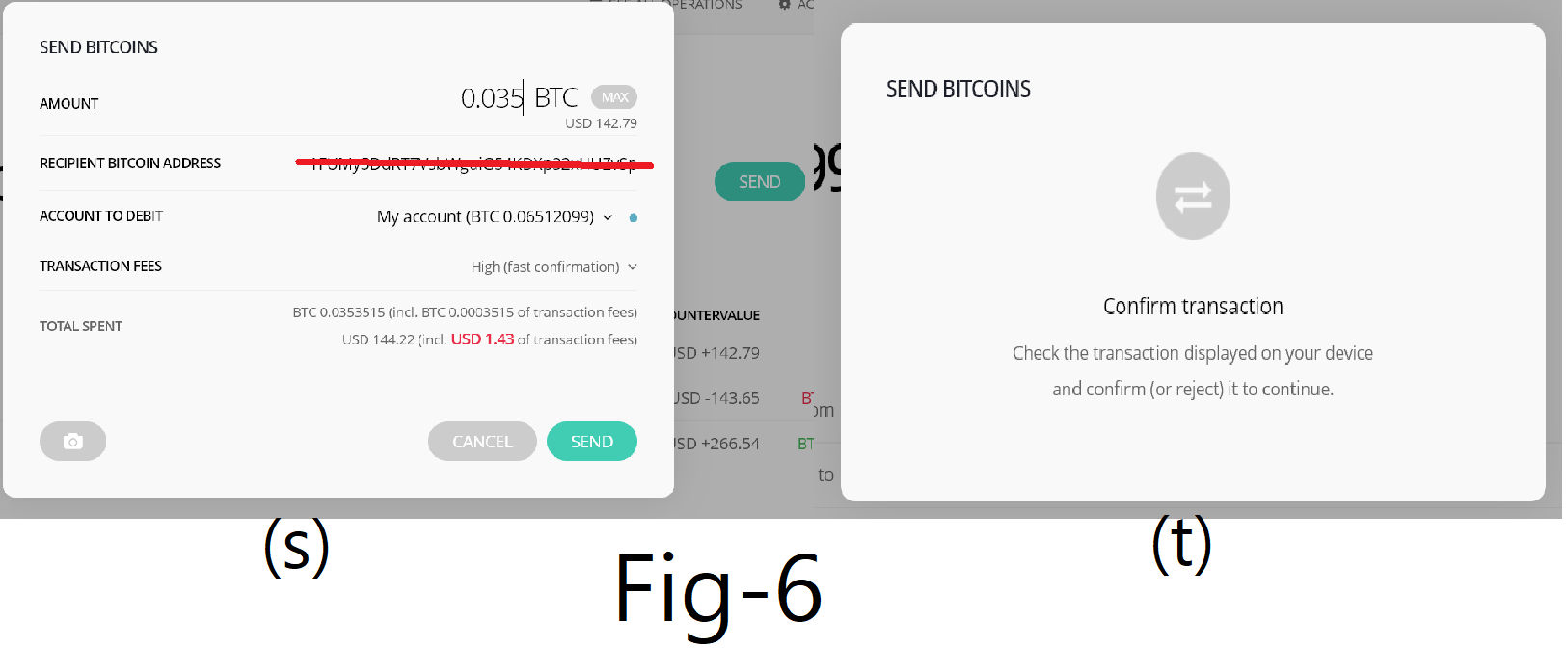
안내의 내용은,
"Ledger의 display에 전시된 내용을 확인하고, 거래를 confirm(승인) 해달라"는 안내이다. 이 때, Ledger측의 Display에는 보낼 금액과, 상대방 Address등의 정보가 전시되는데,이상이 없으면, 우측Button을 눌러 confirm한다. 그러면, Ledger는 거래서에 Sign을 해서 PC측 Wallet App에 반환해 주는 것이다. 약30분후면, My account에서 새Account로 BTC가 송금된 것을 확인할 수 있을 것이다.
더 이상 Wallet을 쓸일이 없으면,먼저 Wallet App을 닫고(close)나서, Ledger를 PC에서 분리하면 된다.
2.5.2 Ethereum(및 Ethereum Classic)의 거래
Ledger의 Dashboard상태에서, "Ethereum"icon이 가운데 오게 한후, 두Button을 동시에 눌러 confirm하면,Device측에서는 Ethereum용 App이 가동된다.
그 다음. PC측에서 "Ledger Wallet Ethereum" App을 더블 클릭해서 Wallet을 가동시킨다. 첫 화면에서, "Ethereum(ETH)"과 "Ethereum Classic(ETC)"중 어떤 가상화폐의 Wallet을 열지 선택할 수 있다. Ethereum과 Ethereum Classic은 원래 한 뿌리에서 시작했었던 Blockchain이기 때문에,System이 거의 같다. 그래서, 이처럼 동일한 Device측App과 PC측 Wallet App으로써, 양쪽을 다 처리할 수 있는 것이다.
가령,Ethereum을 선택하면 그에 대응한 Wallet이 열릴 것이다. 소액의 Ether를 받아 보도록 하자.
참고로, Ledger는 Keepkey와는 달리, Ethereum Blockchain에 기반한 ERC20 Token을 보내고 받고의 거래를 할 수 있다. 단, 이 경우, "Ledger Wallet Ethereum"을 써서는 않되고,Web Server기반의 다른 형태의 Wallet을 사용해야 한다. 이것은 나중에 따로 설명할 것이다.
2.5.3 Litecoin 거래
Litecoin을 거래하자면,Ledger에 Litecoin용 App을 따로 추가해야 한다.
2.4.2에서 설치한바 있는 Ledger manager라는 App은 Ledger device에 App을 추가하거나 제거하거나 할 때 사용하는 Application인 것이다.
먼저, Ledger를 Dashboard상태에 있도록 한다.
그 다음. Chrome Browser의 Bookmarks bar 제일 좌측의,전에 사용한 적이 있는,"바둑판" Button을 클릭할 때 나오는 Tap에서, "Ledger manager" icon을 찾아 클릭한다. 다음 그림 같은 화면이 뜨는데, 우측 List에서 Litecoin을 찾고,그 우측의 녹색Button(하향 화살표 모양)을 누른다. 그리고 나서, Ledger display를 보면,설치를 허락할지 여부를 묻는 Message가 보일 것이다. 우측 Button으로 Confirm을 해 주면, 이 App이 Device에 설치될 것이다. (녹색Button우측의 "휴지통"모양 icon은 "제거"를 할 때 쓴다.)
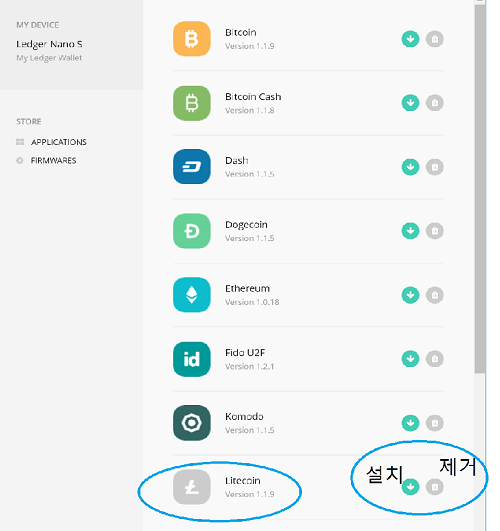
설치가 완료되면,Ledger Manager는 닫도록(close)한다. 이제, Dashboard상태에서 Litecoin이라는 App이 추가되었음을 확인할 수 있을 것이다.
PC측에서 별도의 Wallet을 설치할 필요는 없다. 기존의 "Ledger Wallet Bitcoin"이 Litecoin도 처리할 수 있기 때문이다.
이러한 점은, 윗 그림의 우측List에 열거된 여타의 가상화폐(Ethereum은 제외)들,즉 Dash/Dogecoin/Stratis등등에서도 마찬가지다.
Litecoin용 Wallet을 열고자 하는 경우,
우선, Dashboard에서 "Litecoin" icon을 선택한후 두Button을 눌러 confirm해 준다.
그 다음. Bitcoin에서와 마찬가지로, "Ledger Wallet Bitcoin"을 가동시킨다. "Ledger Wallet Bitcoin"은 Ledger device측에서 현재 가동되고 있는 App이 Litcoin임을 감지한 후, 그에 대응하여, 알아서 자동으로 Litecoin용 Wallet을 열 것이다.
Litecoin의 경우도 Segwit방식이 6월경 부터 가동에 들어 갔기 때문에 ,첫 화면에서, 종래대로 "Legacy"방식의 address를 생성할지, 새로운 체제인 "Segwit" 방식의 Address를 생성하여 사용할지를 물을 것이다.
Segwit방식은 아직은 널리 적용되지 않고 있으므로,초심자들은 "Legacy"를 선택하는 것이 제일 무난할 것이다.
2.5.4 여타의 Altcoin들의 거래
위 Ledger Manager화면 우측에 List된 Device용 App들중,
Fido U2F와 Hello는 가상화폐와는 관계가 없는인증용 Application이고,
나머지 Altcoin들은 전부 Litecoin과 마찬가지로,
- 해당 Device용 App을 Ledger에 설치한후,
- Wallet으로는 이미 설치되어 있는 "Ledger Wallet Bitcoin"을 사용하면 된다.
기타 추가로 궁금한 사항이 있으면, 다음 링크를 클릭해서 조사하기 바란다.
Ledgerd의 Firmware update에 관한 것도 이 링크에서 정보를 얻기 바란다.
Ledger Support Center
2.6 Recovery의 Test
앞서 2.2에서 적어둔 Recovery phrase에 의해서 복원이 확실히 되는지를 반드시 확인해 보기를 권장한다.
각 Account의 잔고 금액이 아직 소액인 지금이 Test하기 위해서 적합한 때이다.
우선,Ledger를 초기화 시키기 위하여, 일부러 틀린 PIN code를 3회 정도 입력하면,자동으로 Random seed가 지워지면서,공장 초기화 상태로 될 것이다.
그 다음. 2.2에서의 수순에 따라 진행하되, Fig-1의 b 상태,즉 "Configure as new device?"의 대목에서 좌측 Button을 눌러, 복구과정으로 들어 간다. Recovery phrase가 몇개의 단어로 되어 있는지 물어올 때, 24words를 선택한다.
(참고로, 12words를 선택하면, Keepkey의 Recovery phrase를 입력하여, Keepkey를 Ledger에서 복원시키는 것이 가능하다)
24개의 단어를 입력하는 것이 막막해 보이지만,실은 그리 시간이 걸리지는 않는다.
처음 3개정도의 영문자를 입력하면,Ledger가 후보가 되는 단어들을 추측하여 아래쪽에 전시해 보일 것이다. 이 때, 좌우 Button을 이용해서 맞는 단어를 찾아서 confirm해주면 되기 때문이다.
반드시 이 과정을 한번 경험해 보기 바란다. 복구가 완료되면,모든 가상화폐의 Account들을 조사하여 Balance(잔고)도 전과 동일한지 확인해 보라.
이처럼 Test를 마치면, 고장/분실/도난 등등의 사태를 걱정할 필요 없이, 안심하고 어떠한 거금이라도 거래및 보유를 할 수가 있을 것이다. 특히, Ledger는 크기가 작아서 편하게 휴대할 수가 있고, 후술하겠지만, OTP Cable을 써서 Smart phone과 연결하면 Smart phone으로도,Private key들의 노출을 걱정할 필요 없이, 안전하게 거래를 할수 있다. Keepkey도 Smarphone에 연결해서 쓸 수 있는 점은 마찬가지지만,크기가 좀 커서 휴대에는 불편한 점이 있다.
(계속)
very good post and just in time, visit me too
Hey. How have you got to know my steemit post? Do you speak Korean?
Very interesting!
@cryptoboy516 A pleasant put up..I am exciting. Resteemed.
Oh! Very hard to pronounce your name. Where are you living anyway? have a grest day!