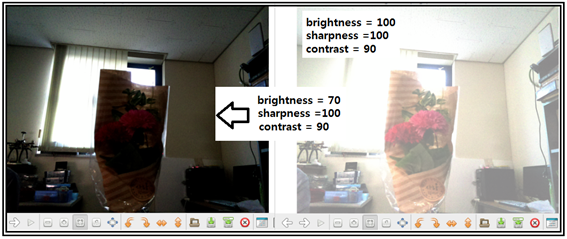6-4 라즈베리 파이 파이카메라 설치 및 시험

라즈베리 파이 보드에 파이카메라를 설치하자. 라즈베리파이 보드 중앙에 라즈베리베리 파이 전용으로 파이카메라의 납작한 인터페이스 케이블을 꽂을 수 있도록 슬롯이 있다. 이 슬롯의 양쪽을 양손가락으로 잡아 자금을 풀면 납작한 인터페이스 케이블을 꽂을 수 있다. 꽂은 후 반드시 양손으로 슬롯 양쪽을 눌러 잠궈야 한다.
파이카메라를 적정한 높이에서 앞이나 뒤를 보도록 플라스틱 받침대를 사용하여 테이프를 사용하여 고정하면 편리하다.
라즈베리 파이 전원을 ON 시킨 후에 터미날에서 아래의 sudo 명령을 실행하자.

키보드에서 화살표 키를 사용해야 한다. raspi-config 창에서 5번 항목 Interfacing options를 선택한 후 엔터 키를 누른다.
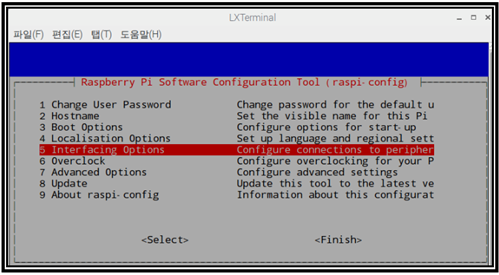
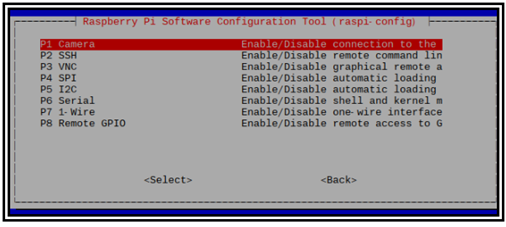
P1 항목을 선택하면 카메라 인터페이스 인에이블을 원하는지 물으면 예를 선택한다. 인에이블이 설정되었으면 다시 확인을 누른다. 마지막으로 config 메뉴로 돌아오면 화살표 키를 사용하여 Finish를 선택 누르도록 한다.
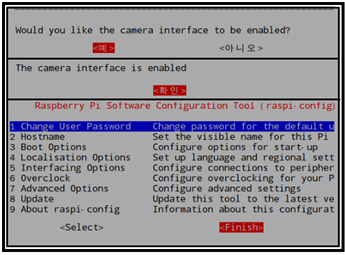
한편 2017년 후반부터 사용하는 stretch 버전에서는 sudo raspi-config 명령 대신에 보다 편리한 기본설정 메뉴에서 Raspberry Pi Configuration 명령을 사용할 수 도 있다. 즉 Configuration 탭 메뉴 중 Interfaces를 택하여 Camera 의 Enable을 선택 클릭하면 된다.
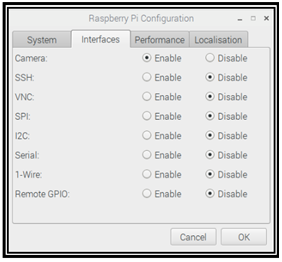
sudo apt-get ⚫⚫⚫ 명령을 사용하여 항상 라즈베리 파이 시스템을 업데이트 와 업그레이드 한 후 pi camera 라이브러리 모듈을 설치하도록 하자.

업데이트 작업에는 약간의 시간이 소요된다. 업데이트가 완료되면 이어서 sudo apt-get upgrade 작업을 실시하자.
그 다음 picamera 라이브러리 모듈을 설치하자.


라즈베리 파이에 설치되는 파이선 모듈은 파이선 2.7 모듈과 파이선 3 버전 2가지가 설치된다고 생각하면 된다. 여기서 command line 상의 그냥 python 이라함은 python 2.7.9 버전을 뜻하며 python3은 python3.4 버전을 뜻한다. 아무래도 Opencv 3.3 설치 시에 파이선 3버전을 선택하였으므로 python3 으로 설치하도록 하자.
pi camera 모듈 설치 작업이 완료되었으면 라즈베리 파이를 반드시 재부팅 하도록 하자.
파이선 코딩을 시작하기 이전에 터미널에서 아래의 카메라 이미지 캡츄어 명령을 실행해 보자. 캡츄어된 이미지는 현재 pi 폴더 내에 저장된다.

한편 비데오 데이터를 저장하려면 다음의 명령을 실행해 보도록 한다.

camcorder.h264는 저장해야 할 동영상 비데오 파일명으로서 h264는 동영상 파일 형식을 의미하는 확장자이다. 마지막 숫자 10000은 msec 단위이며 10초를 뜻한다. 10초면 대략 12M 크기이 파일을 생성한다.
동영상 비데오 파일을 재생하려면 동영상이 저장되어 있는 디렉토리로 들어가서 아래의 명령을 사용하도록 한다. 아울러 확장자가 mpeg로 처리된 파일도 omxplayer 명령으로 디스플레이가 가능하다.
omxplayer camcorder.h264
picamera 라이브러리 모듈이 설치되었으면 파이카메라 코딩을 위한 파이선 3IDLE를 열도록 하자. 셸이 나타나rh prompt >>>가 나타나면 import picamera as pic 명령을 실행시켜 보자 설치가 잘되었으면 아무소리 없이 다음 prompt 로 넘어간다.
셸에서 새파일 편집 기능을 사용하여 아래와 같이 파이카메라를 테스트해 보기 위한 코드를 편집하자.
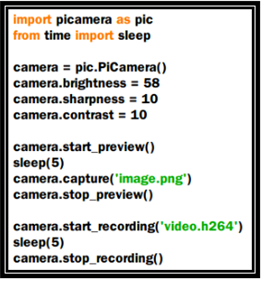
라즈베리 파이카메라를 지원하기위한 라이브러리 모듈 picamera와 시간 설정을 위한 time 모듈을 불러 온다.
picamera를 클라스 명령으로 사용하여 PiCamera() 명령을 선언한다. PiC⚫⚫⚫에서 P 와 C는 반드시 대문자임에 유의한다.
혹 클라스 명령 접두어로서 picamera 가 너무 길다고 생각되므로 간단하게 약어 pic로 선언 후 다음과 같이 같이 코딩해 보도록 하자.
import picamera as pic
camera = pic.PiCamera()
카메라 사용법의 가장 기본은 밝기(brightness) 와 명암대비(contrast)를 조절하는 일이다. 밝기는 0∼100 사이의 값을 가지며 default 가 50 이다. 카메라 밝기와 명암대비를 설정하였으면 start_preview() 명령에 의해 카메라 촬영을 실행하고 stop_previw() 에 의해 멈춘다. 촬영한 카메라 이미지를 저장하기 위해서는 capture() 명려을 사용하여 이미지의 확장자를 포함한 파일 명을 부여한다. 확장자는 jpg 외 png 둘 중의 하나를 사용하면 된다. 저장위치는 파이 카메라 코드가 포함되어 있는 디렉토리가 되며 사용자가 구체적으로 디렉토리를 지정할 수도 있다.
아울러 start_recording 명령을 사용하여 동영상을 촬영할 수도 있다. 촬영된 동영상은 확장자 h264 또는 mpeg로 저장되는데 이 동영상 파일은 터미널에서 아래의 명령 실행을 통해 다시 볼 수 있다.
omxplayer video.h264

다음은 어둠이 내려 앉는 저녁 6시 20분 경 사무실 조명을 근 상태에서 brightness 값 100과 70을 사용해 촬영한 이미지이다. 파이카메라가 대단히 민감함을 보여 준다.