쉽고! 간단하게! 초보자도 5분만에 사진을 느낌있는 팝아트처럼 만들기!
안녕하세요 @momoggo 모모꼬입니다.
인사글 이 후 첫글이네요 반응이 어떨지 떨리기도 하고 기대도 되네요!^^
오늘의 포스팅 주제는 '사진을 팝아트처럼 꾸미기' 입니다~ !
"난 컴맹이라 이런건 못하겠네" 이렇게 생각하신분들도 있으실거에요 그런 생각은 놉!
이러한 고정관념을 싹~~~~다! 지우시고
천천히 따라하시기만 하면 충분히 느낌있는 작품을 만드실 수 있으실거에요
간단하고 빠르게! 느낌있게 남들과 다른 것을 만들어 보고 싶지 않으신가요?
어렵지 않으니 속는셈치고 한번 따라 해보세요 ㅎㅎ
시작하겠습니다!
가장 먼저 모르시는분이 있으실지도 모르니 팝아트에 대해 설명 해드리겠습니다
아마 그림으로 보는게 확 머리속에 들어오실거라 생각이 들어서 사진을 준비했습니다

이러한 느낌의 그림이나 사진을 많이 접해보셨죠?
이러한 느낌의 그림이 팝아트입니다!
이제 가장 중요한 준비물을 알려드리겠습니다!
◆ 준비물 : 포토샵, 사진파일, 손
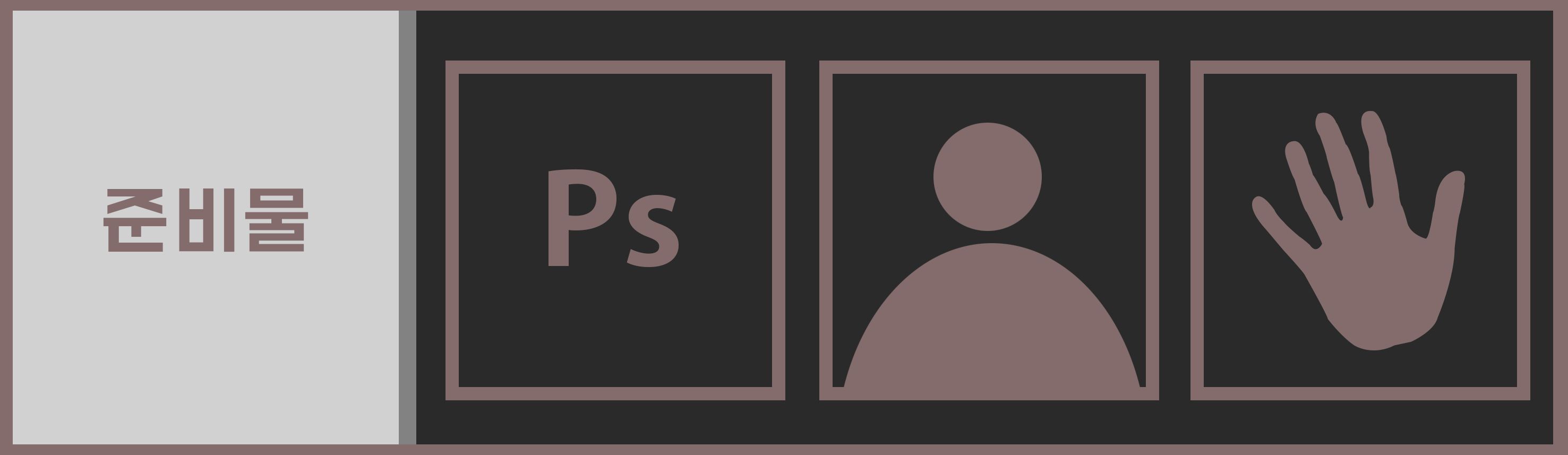
정말 딱 위에 3개면 준비물 끝입니다! 간단하죠?
(참고로 전 포토샵 CS6 버전 한글판입니다)
다 준비 되셨다면 시작해볼까요?ㅎ
◆ 사진
먼저 자신의 사진 or 다른사람의 사진을 하나 찾아주세요
사진이 준비 되셨다면 사진을 마우스 우클릭을 눌러보세요
완전 초보자분들을 배려해서 실행부터 설명하겠습니다!
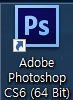
누르셨다면 아래의 이미지처럼 나오실거에요
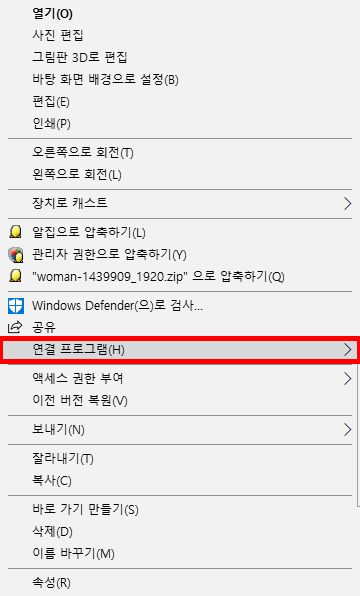
이렇게 나오셨다면 연결프로그램에 마우스를 올려두시면
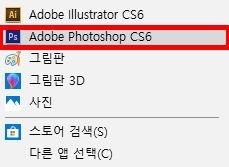
이렇게 포토샵이 떠있을거에요
클릭하시면 바로 포토샵과 동시에 사진파일이 열립니다
※ 만약 없을 경우엔?
먼저 바탕화면에 있는 포토샵 아이콘을 클릭하시거나
시작버튼을 누른 후 포토샵을 찾으셔서 실행시키세요
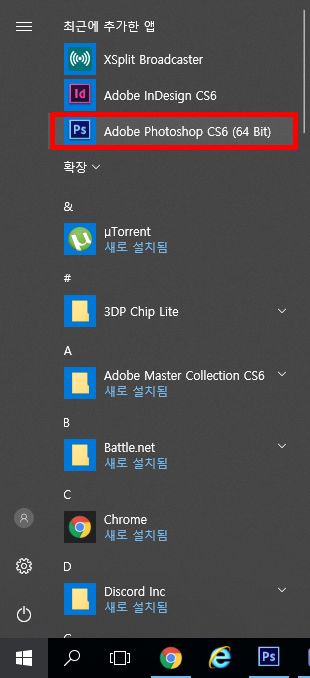
실행시키셨다면 밑에 사진과 같은 기본화면이 나올거에요
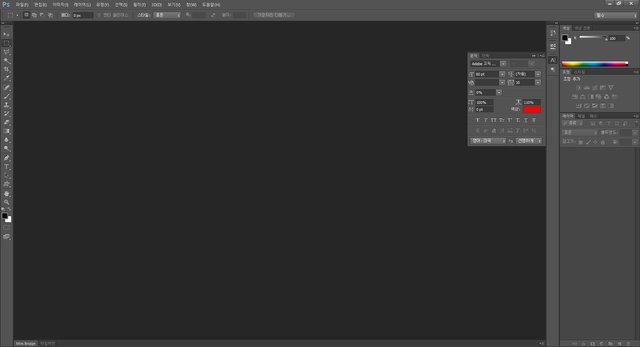
나오셨다면 다음으로 왼쪽 상단에 파일(1번)에 마우스를 올려놓으시고
열기(2번)를 가볍게 눌러주세요!
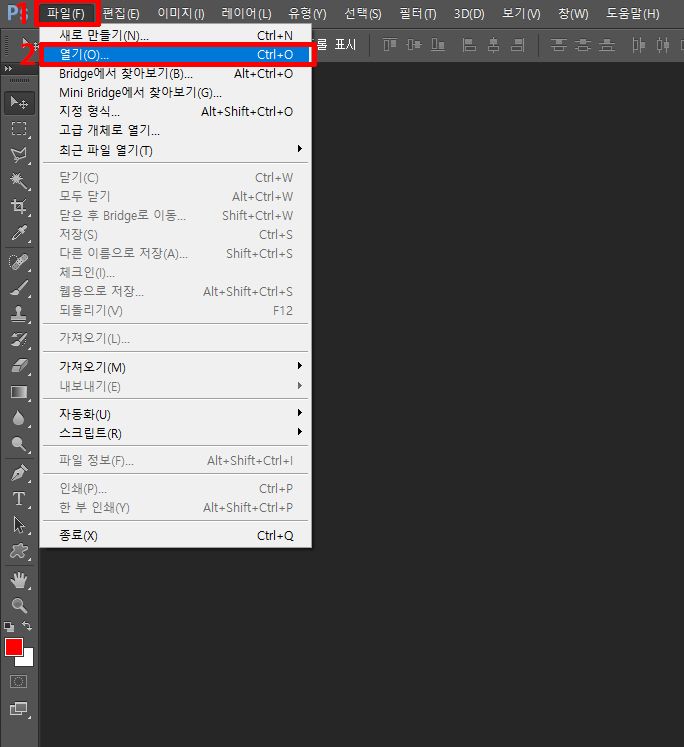
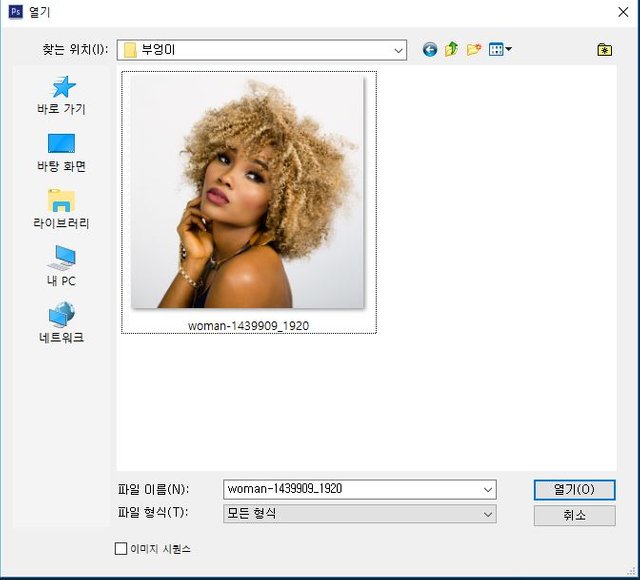
이제 준비하신 사진을 찾아서 열어주시면 됩니다
◆ 포토샵
저 같은 경우는 외국인 사진으로 해보겠습니다

이제 본격적으로 시작해볼까요?
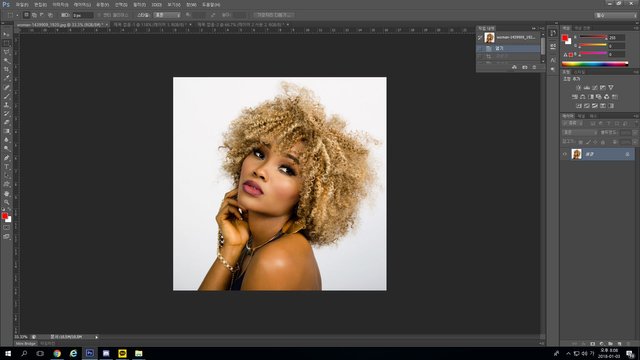
포토샵에서 사진 파일을 열기를 완료하셨으면 왼쪽 상단에 메뉴바를 봐주세요

메뉴바에 '이미지'라는 메뉴를 한번 클릭해주시고 아래 이미지대로 따라 해주세요
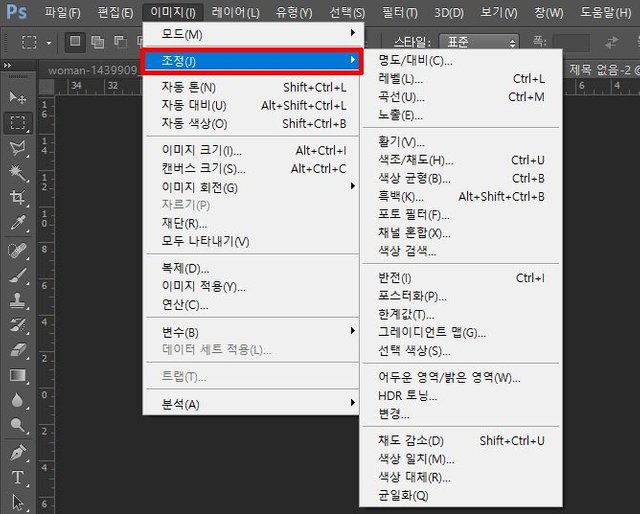
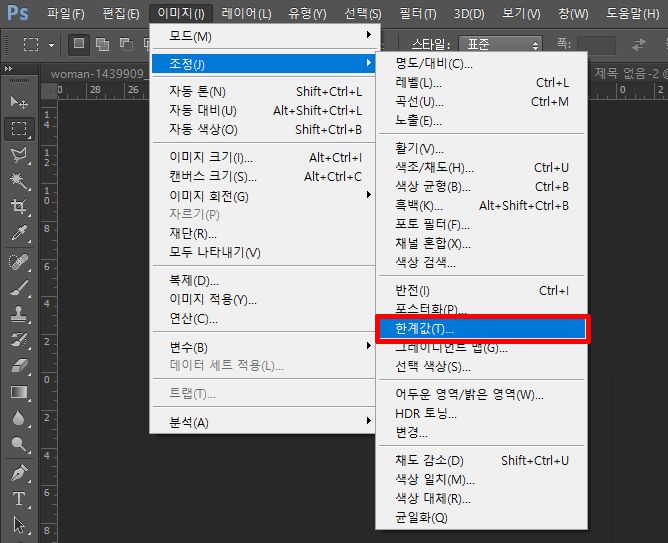
'한계값'을 눌러주세요! 그러면 아래와 같이 뜰겁니다
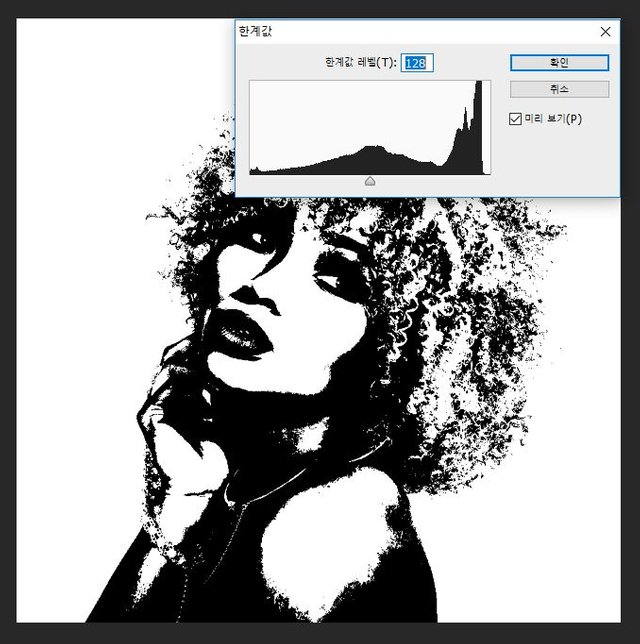
자신이 원하는 이미지가 되도록 값을 임의로 조절 하시고 확인을 눌러주세요
(값에 따라 느낌이 많이 다르니 다양하게 바꿔보세요)
그 다음은 아까와 똑같은 방법으로 다시 한번 상단바를 확인 해주세요

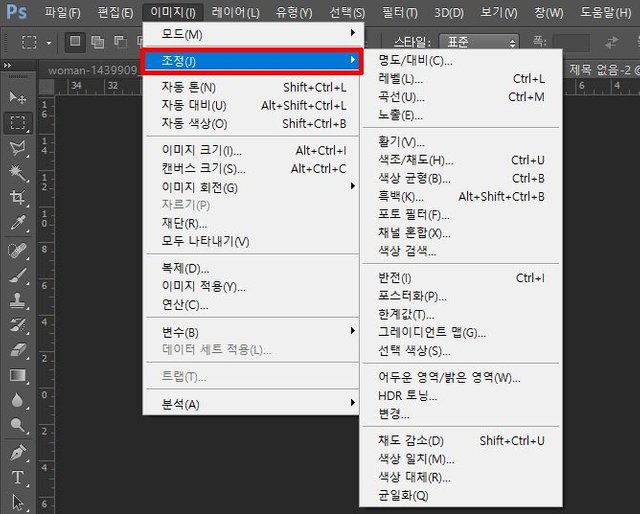
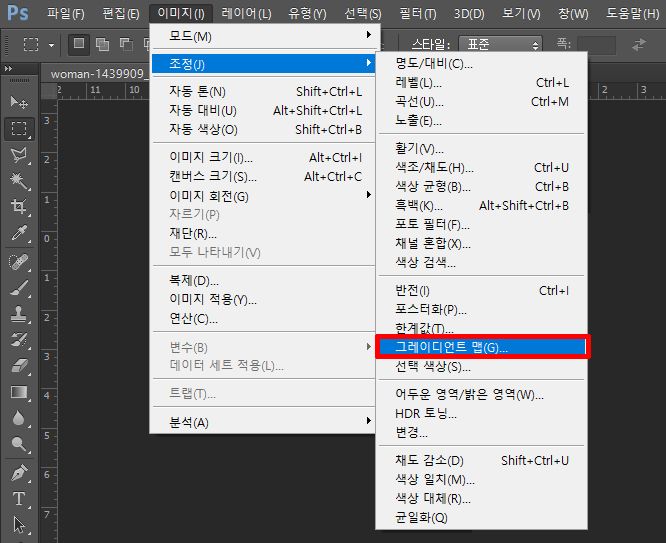
이번에는 '그레이디언트 맵'을 클릭해주세요 클릭하셨다면 이렇게 뜰겁니다
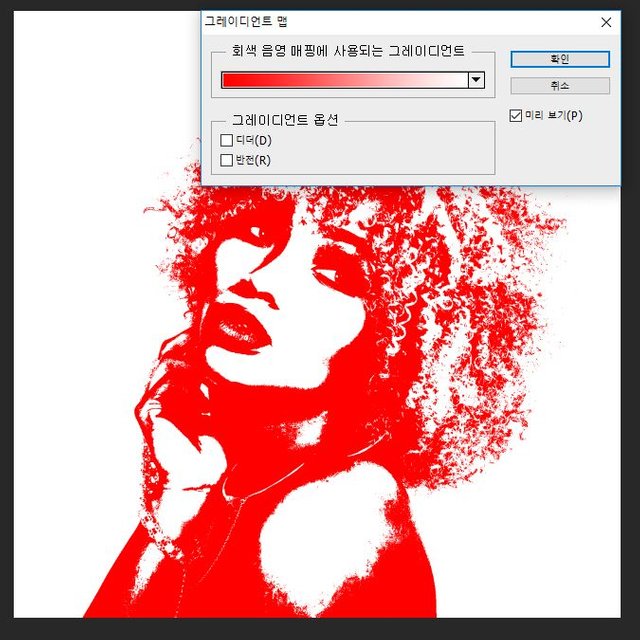
위와 같이 뜨셨다면 그레이디언트바를 클릭해주세요
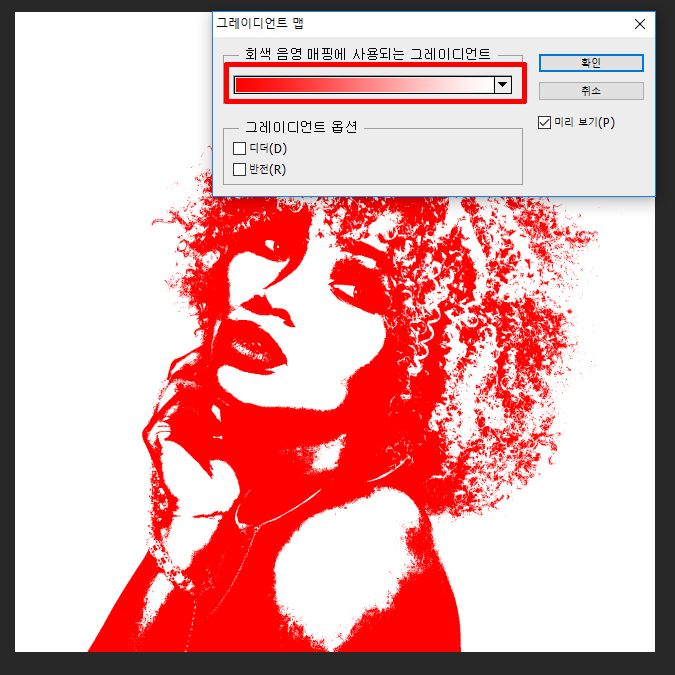
바를 클릭하시면 아래와 같이 화면이 나옵니다
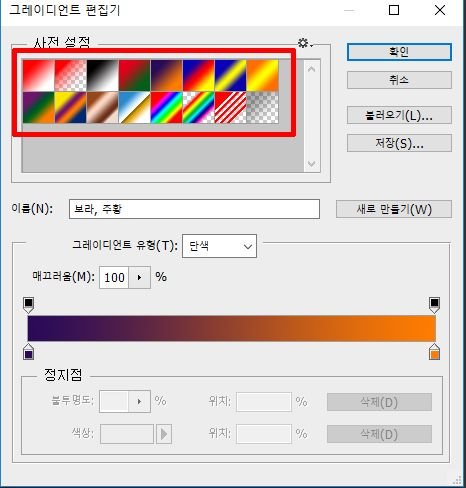
빨간 네모안에 것중 하나를 선택해서 적용해보세요
전 5번째에 있는 것을 적용해보니 아래와 같이 이미지가 나오네요ㅎㅎ

만약 이미지의 색상을 바꾸고 싶다면?
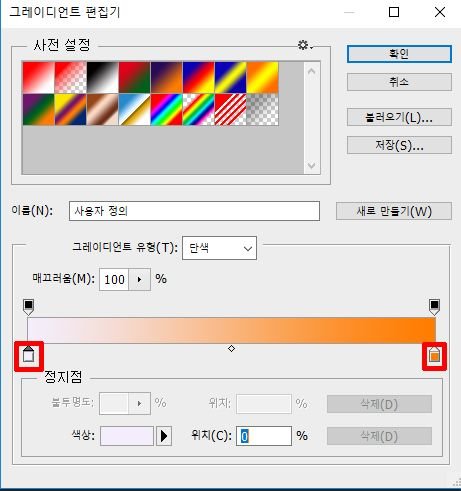
아래쪽에 위치한 화살표같이 생긴 것을 더블클릭하시면
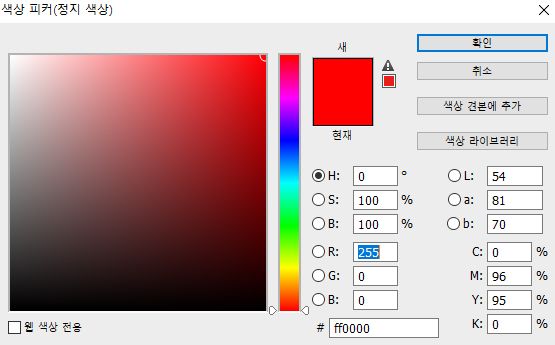
이렇게 색상을 선택 할 수 있는 메뉴가 나옵니다
여기서 자신이 원하는 색상을 찾아서 확인을 눌러주시면 됩니다~

확실히 단시간에 그림같은 느낌있는 효과가 들어가지 않았나요?
글로보면 길어보이지만 실제로 해보시면 1분도 안걸린다는걸 아실거에요!
여기서 끝내면 아쉬우니 예를 들어 보여준 팝아트에 배경에 보이는 동그란 점들 보이시나요?

저런 효과를 '망점효과'라고 하는데 망점효과를 이용해 배경을 조금 꾸며볼까요?ㅎ
레이어창에서 레이어를 하나 새로 생성해주세요!
(만약 레이어 창이 없다면 F7번 또는 상단메뉴바 > 창 > 레이어를 선택해주세요)
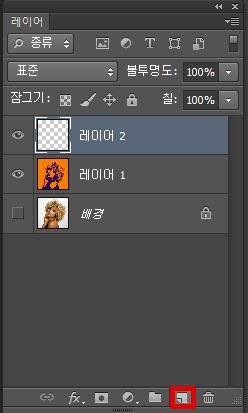
새레이어를 한번 클릭 해주시고
이번에는 상단이 아닌 왼쪽편에 있는 도구를 봐주세요
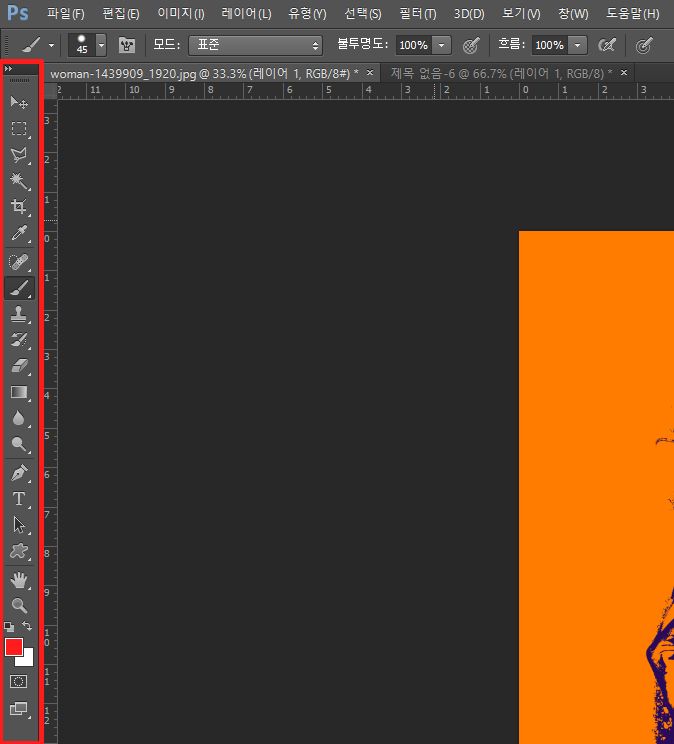

도구바에서 '브러시 도구'를 선택해주세요

다음으로 1번 '에어브러시'를 선택해주시고 2번을 클릭해주세요
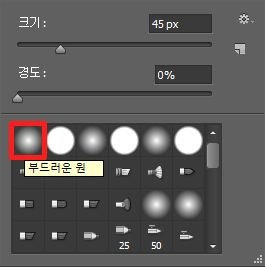
그러면 이러한 메뉴가 나오는데
이 메뉴에서 부드러운 원을 선택하셔서 해당 사진에 맞는 크기로 키워주세요
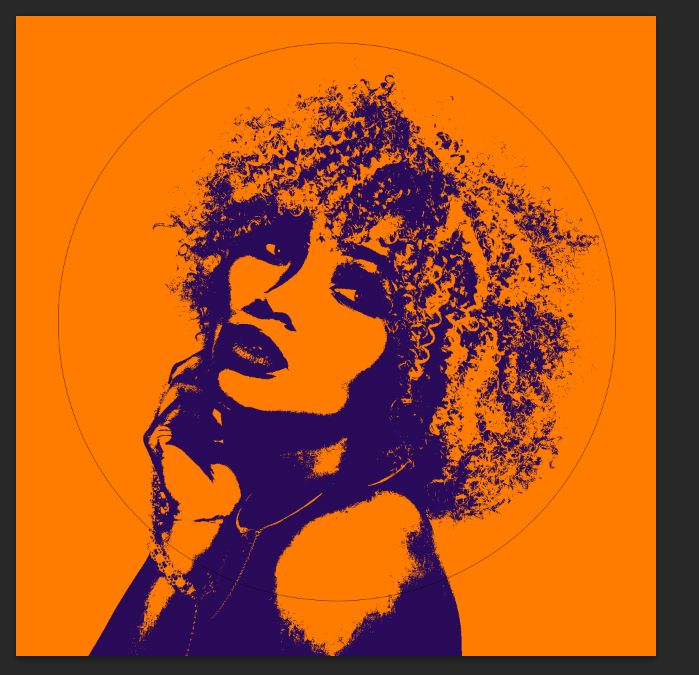
전 사진의 중심의 기준으로 브러시를 뒀습니다
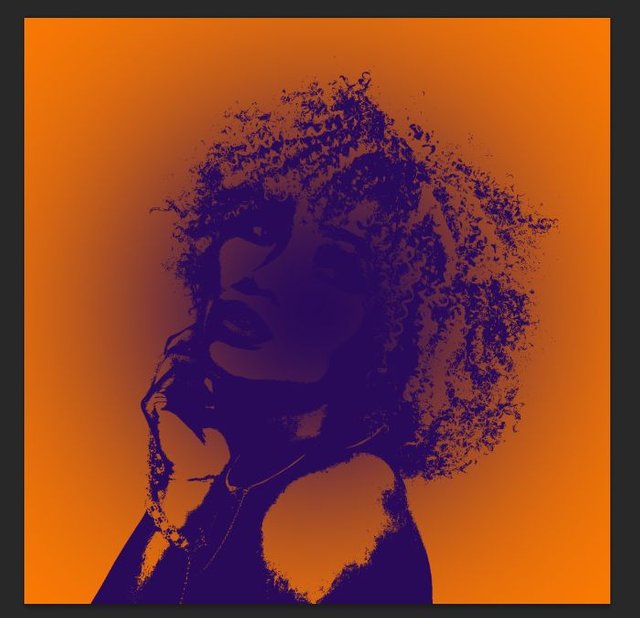
마우스 좌클릭으로 한번 콕! 찍어주세요
찍으시면 위에 사진과 같이 나올겁니다
이제 다시 레이어창으로 가주세요
[ Ctrl를 누른채로 네모박스가 있는 곳을 마우스 왼클릭을 해주세요 ]
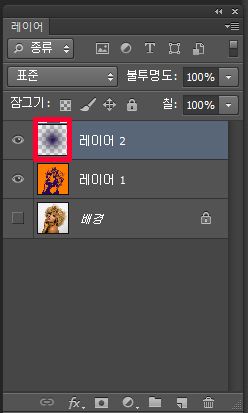
그러면 이렇게 영역이 선택이 됩니다
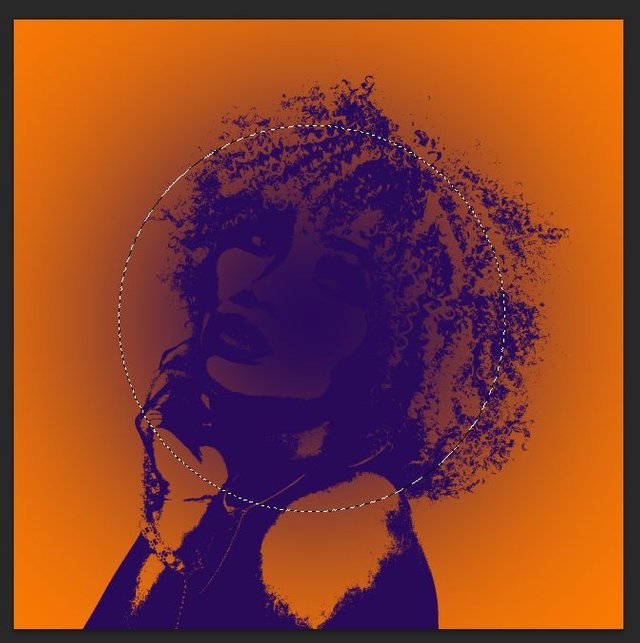
영역이 선택이 됐으면 왼쪽 도구바 하단에 보시면 '빠른마스크 모드'가 있습니다
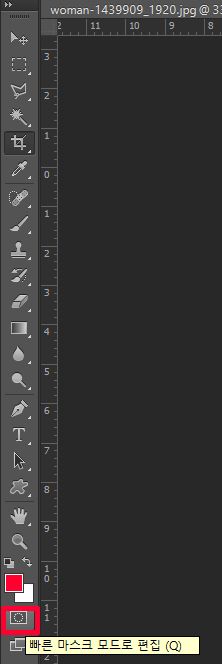
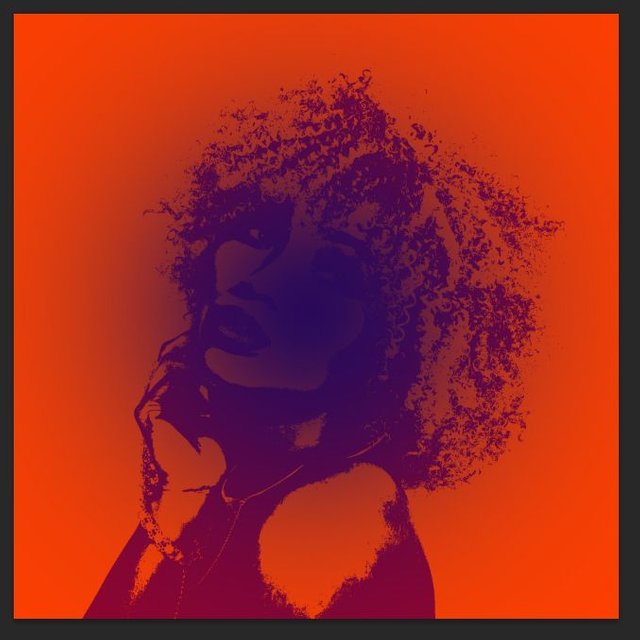
빠른마스크 모드를 클릭해주시면 화면 아래와 같이 빨간색으로 변합니다
이제 거의 마무리 단계입니다~
상단메뉴바를 보시면 이번에는 ' 필터 ' 를 눌러볼까요?
.jpg)
필터를 누르시면 아래 주르르르르 메뉴가 나오는데
그중 '픽셀화'를 눌러주세요!
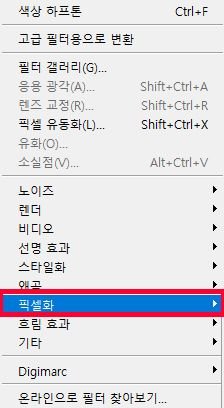.jpg)
'픽셀화'를 누르시면 또 그 안에 '색상하프톤'이 있어요~ 그걸 클릭해주세요
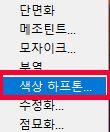.jpg)
클릭하시면 아래와 같이 색상하프톤 메뉴가 나옵니다
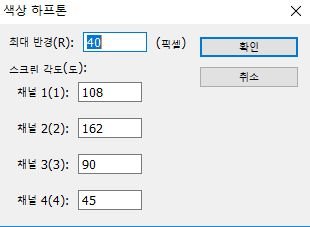
여기서 이미지 크기에 맞게 최대 반경을 설정해주세요
저 같은 경우에는 이미지가 큰편이라 값을 높게 설정하였습니다
설정 후 확인! 꾹!

그러면 이렇게 동글동글한게 여러개 생겼을거에요~
이상태에서 다시 '빠른마스크 모드'를 눌러서 풀어줍시다
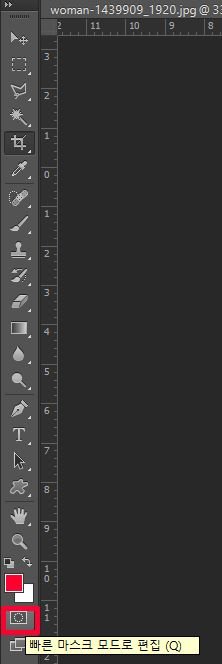
'빠른마스크 모드'를 해제하시면 이렇게 점선으로 반짝반짝하게 영역이 선택 됐을거에요.
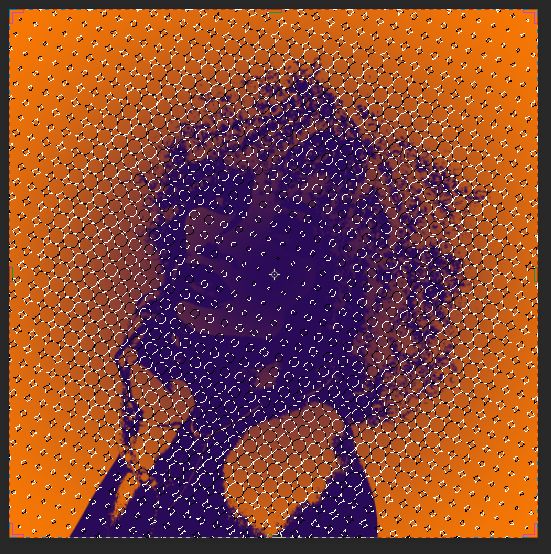
이제 이 상태에서 [Alt + Delete ] 를 눌러서 색상을 넣어줍시다
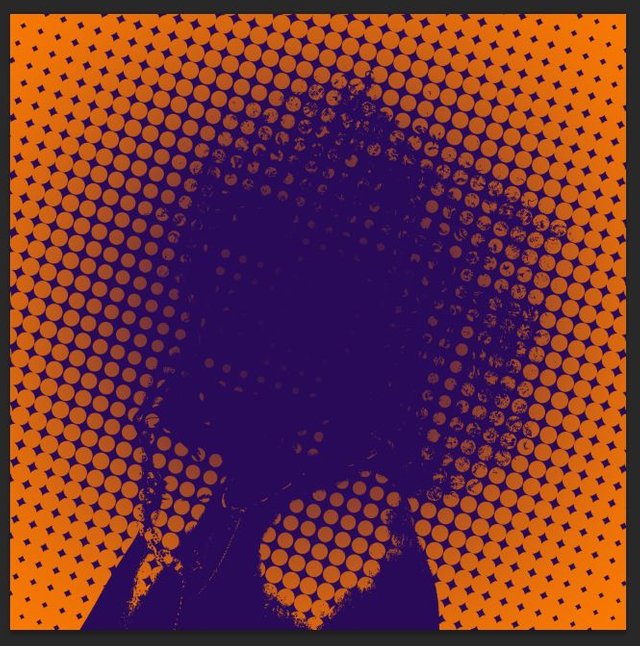
그러면 영역선택이 된 곳은 색이 들어가죠
하지만 이대로면 뒤에 사진을 가려버리죠?
깔끔하게 정리 해버립시다!
여기서는 정리방법은 다양하지만 그중 두가지만 설명해드릴게요
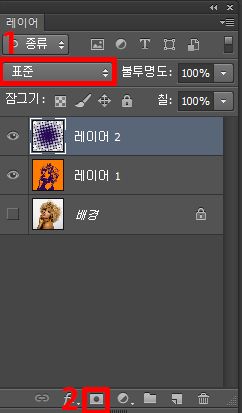
● 1번방법
1번의 경우엔 매우 간단합니다 클릭하셔서 가장 마음에 드시는 효과를 선택하시면 됩니다
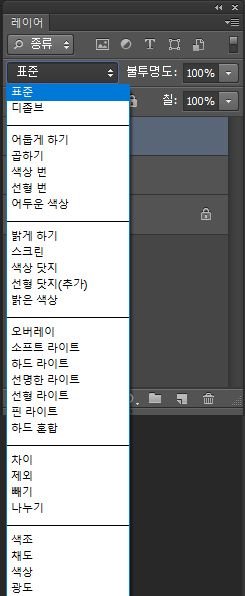
'색상 번'을 선택하니 이러한 효과가 나오네요

● 2번방법
2번방법도 어려운 방법은 아니에요~ 2번 네모를 클릭 하시면 레이어 옆에 흰색 백지가 생깁니다
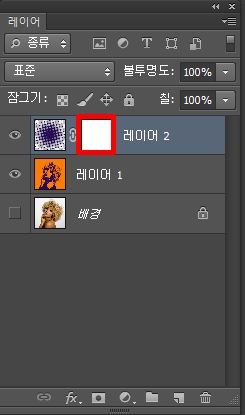
그 다음 도구바에 다시 가셔서 '브러시 도구'를 선택해주세요

다음 브러시 도구 옵션에서 '선명한 원'을 선택해주세요
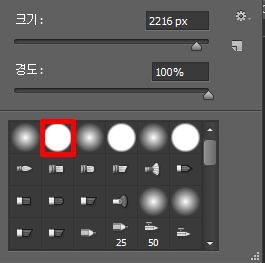
다음으로는 도구바 하단에 있는 색상이 아래 사진과 같이 설정 되있는지 확인해주세요

검정색과 흰색이 맞다면 이제 지우고 싶은 부분을 브러시로 색칠하시면 됩니다!
(검정색 - 지우개, 흰색 - 복구 라고 생각하시면 편하실거에요)
저 같은 경우에는 [ Ctrl + Delete ]로 배경을 검정으로 칠한 다음
흰색 브러시로 배경부터 살리는게 편하더라구요
주변 배경은 선명한 원으로 처리 한다음 머리카락 부분은 부드러운 원으로 정리했습니다
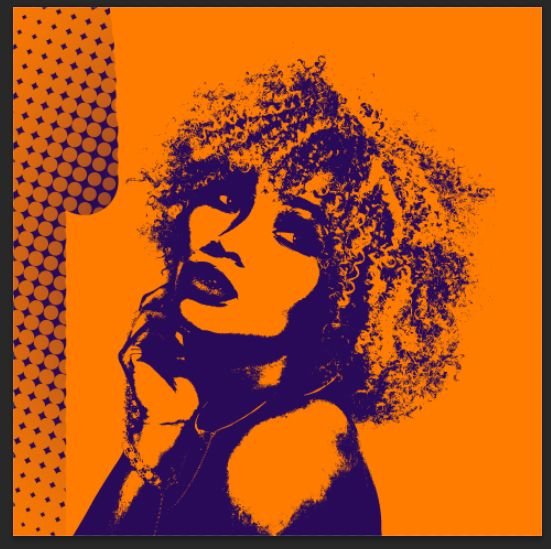

머리카락 부분은 '부드러운 원'을 선택해서 처리했습니다
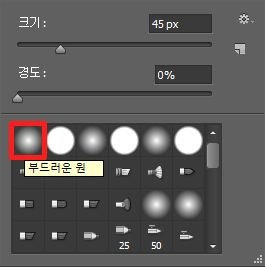

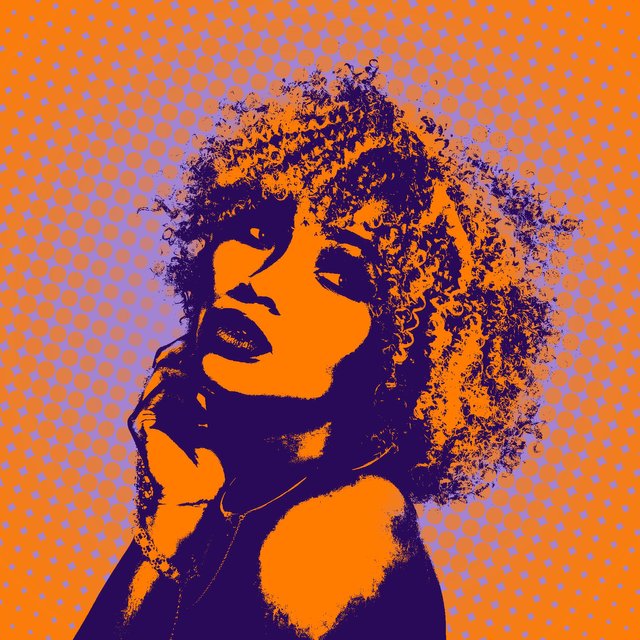
이렇게 완성이 됐네요 레이어마스크로 정리 후 마무리로 '색상'효과를 줬습니다

글로 쓰니 이렇게 길게만 느껴지는데 막상 해보시면 총합 5분도 안걸리는 작업이라
여유 있으실 때 한번 해보시는 것도 좋을 것 같네요^^
평범한 사진보다 이렇게 예술적인 느낌의 프로필 사진을 올리면 주위 사람들이 신기해하고
어떻게 했냐는 반응도 보고 재밌을거에요~ㅎㅎ
처음 글 쓰는거라 다소 이해하기 어려울수도 있을거에요
만약 이해가 안되는 부분은 댓글 달아 주시면 상세하게 답변 해드리겠습니다!
부족하고 긴 글 봐주셔서 감사합니다!
다음에는 조금 더 완성도 높고 참신한 글로 다시 찾아 뵐게요!
이상 @MOMOGGO 였습니다!

오~ 느낌있네요 제 사진으로 한 번 도전해보고 싶군요 ㅋㅋㅋ
한번 해보세요~ 생각보다 간단하고 재밋을거에요ㅋㅋ
와 능력자시네요~ 팔로우하고 갑니당 ㅋㅋ
감사합니다 ㅎ 쉽고 유익한 정보 많이 올릴테니 자주 놀러오세요!
이벤트 당첨되셔서 풀보팅하고 갑니다^^
정말 감사합니다 ㅎㅎ 자주 찾아뵐게요!^^