[개발] 계정을 만드는 쉬운 방법 3가지 - 스팀잇 계정 생성 프로그램 리뉴얼.
그동안 많은 분들이 제가 만든 계정 생성하는 웹 프로그램과 봇 프로그램을 사용해주셔서 보람을 느낍니다. 감사합니다. 오늘은 계정을 더 쉽게 편리하게 만들 수 있도록 기능을 업데이트했습니다.
기존 문제점
기존 프로그램의 문제는 @steem.apps 계정으로 수기로 정해진 포맷의 메모를 받다보니 사용자의 실수로 계정 생성 실패가 나는 것이었습니다. 이유는 여러가지가 있는데...
- 패스워드를 받을 이메일 주소가 잘못됨.
- 생성할 계정 명이 적합하지 않음. ( 스팀잇에서 사용할 수 없는 형태로 요청이 옴, 예) @nhj.io )
- 아예 포맷을 잘못 적어서 보내심.;;
이런 실수를 아예 없애고자 프로그램을 개발-업데이트하였습니다. 이제 @steem.apps 봇에 스팀을 보낼 때에도 steem.apps 사이트를 거쳐 이용하시면 실수없이 정확하게 원하는 계정을 만들 수 있습니다. 3가지 방법을 소개해드리도록 할게요.
계정을 만드는 쉬운 방법 1. - 거래소에서 스팀 전송하기.
https://nhj7.github.io/steem.apps/ 우선 steem.apps 사이트에 접속합니다.
계정정보와 필요한 몇가지 정보를 스마트하게 보여주는 Home 화면이 인상적입니다. (자화자찬을... ㅋㅋㅋ )
햄버거 버튼을 누르고 Account Creator 메뉴를 클릭합니다.
Account Creator 화면 설명
한번 예시로 해보겠습니다.
copy 버튼을 누르면 말 그대로 메모 전송해야 하는 저 텍스트가 복사 됩니다. 이메일 유효성 체크와 스팀잇 계정 생성 포맷에 맞는지, 이미 있는 계정인지 없는 계정인지 체크해줍니다.
전송하려는 거래소 전송 메모 칸에 그대로 붙여넣기 하시면 되겠습니다.
거래소 화면 예시.
계정을 만드는 쉬운 방법 2. - 스팀커넥트를 이용해서 스팀과 메모를 한번에.
조~~기 copy 버튼 옆에 'send steemconnect' 버튼을 누르면 됩니다.
버튼을 누르면 전송창이 뜨게 되어있는데 우리가 믿고 사용하는 busy.org나 스팀가즈아 등에서 사용하는 steem connect 창이므로 사용하셔도 됩니다.
아이디와 private 액티브 키를 입력해주어야 합니다.
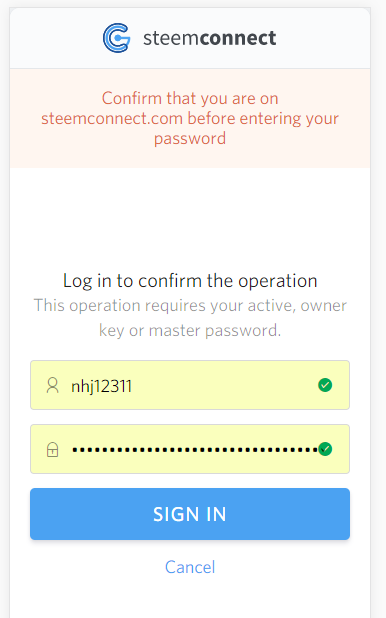
전송하고 잠시 후 계정 생성 성공 메일을 메모로 전송된 메일로 오너 키를 전달해줍니다. 특별한 상황이 없다면 ( 스팀 노드 장애 ) 생성 후 메일 발송에 걸리는 시간은 30초 정도입니다.
계정을 만드는 쉬운 방법 3. - private 액티브 키를 이용해서 사이트에서 바로 생성.
기존에 탑재되어있던 기능입니다. 아까 처음에 설명했던 'Generated using private active key' 체크를 하면 이메일과 거래소 메모 입력 창이 스팀잇 계정과 액티브 키를 입력하는 인풋으로 변경됩니다.
위처럼 계정명 , 액티브 키, 그리고 새로 만들 계정명을(nhj7 ) 잘 입력해주면 오너키가 'Result' 칸에 나오게 됩니다. 위의 예시는 액티브 키를 맞지 않게 입력하여 에러가 발생하게 되고 아래처럼 생성된 결과가 보입니다.
저기 오너키 부분을 잘 복사하셔서 꼭 저장하시기 바랍니다. 웹 페이지를 통한 생성이기에 분실하셔도 저는 전혀 알수가 없습니다. pc든 모바일이든 복사만 잘 하셔도 잃어버릴 일은 ... 거의 없다고 봅니다.
설마 저거 비밀번호 보인다고 우려하실 분들 계실지 모르겠는데... 이렇게 생성된 계정의 첫 로그인 시 무조건 패스워드를 변경하게 되어있습니다. 현재는 다른 비밀번호이므로 저 시점 오너키 전문이 유출되더라도 문제되지 않습니다.
이렇게 쉽게 만든 계정 로그인 해보자.
처음 계정을 만들어서 처음 비밀번호를 변경해야 하면 그 과정에 숙련자에겐 별거 아니지만 매우 떨리고 두려울 수 있습니다. 정리해드립니다.
Step #1. 비밀번호 변경 화면으로 진입하기.
먼저 스팀잇 로그인 화면으로 갑니다. 오너키를 ①에 입력하시고 ② 로그인버튼을 누르면 빨간 메세지와 함께 ③ 'update your password' 링크가 보입니다. 링크를 클릭해줍니다.
Step #2. 비밀번호 변경 및 업데이트.
①. 현재 받은 오너키를 입력해줍니다.
②. GENERATED PASSWORD 버튼을 누르면 빨간색으로 새로운 오너키가 될 놈이 나타납니다.
절대적으로 새로 만들어진 패스워드는 안전한곳에 잘 보관해야합니다.
③. 'RE-ENTER GENERATED PASSWORD' 부분에 새로 만들어진 패스워드를 똑같이 입력해줍니다.
④. 체크박스 두개를 동일하게 체크
⑤. 'UPDATE PASSWORD' 버튼을 누르면 새로운 오너키가 적용됩니다.
이제 새로운 비밀번호로 로그인 한 뒤 Wallet(지갑) → Permissions(권한) 부분으로 가서 POSTING PRIVATE KEY와 ACTIVE PRIVATE KEY를 안전한 곳에 보관한 뒤에 오너키는 더더더 안전한 심해지역으로 보관한 뒤에 포스팅 키와 액티브 키만 사용하도록 합시다.
여기까지 새로 만든 계정 생성 프로그램 리뷰부터 비밀번호 변경 처리까지 정리해보았습니다. 😊
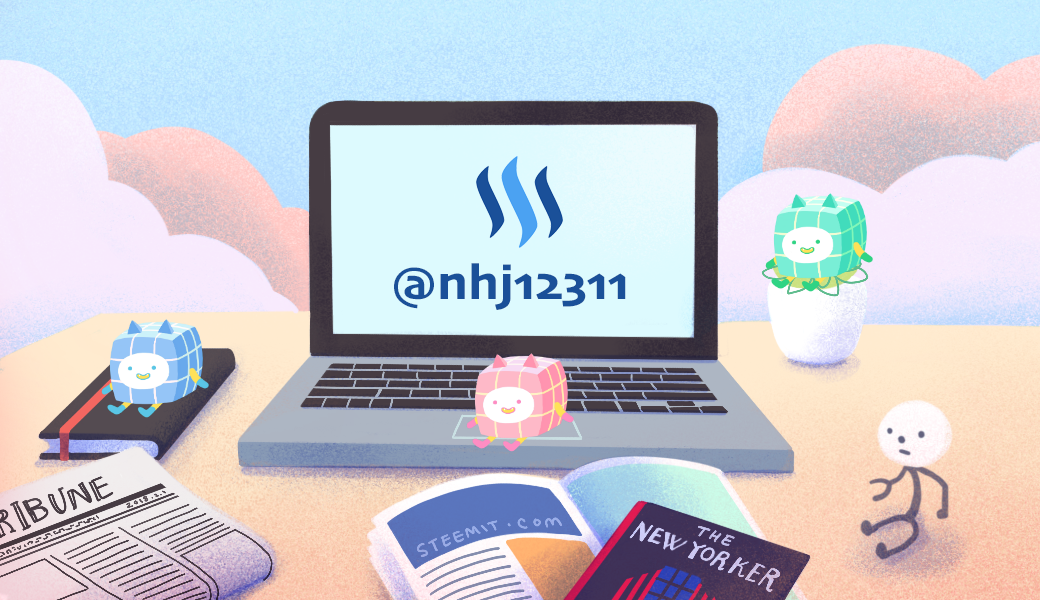
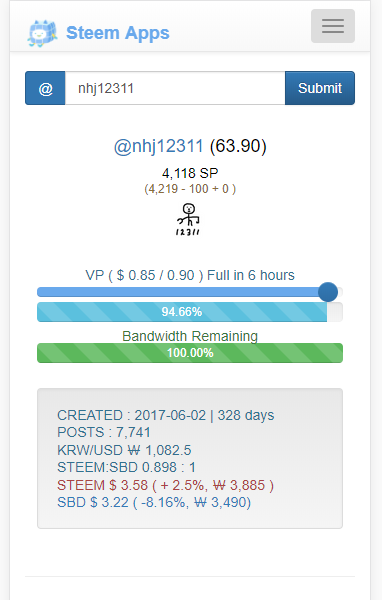
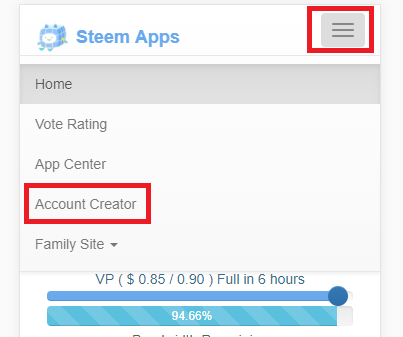
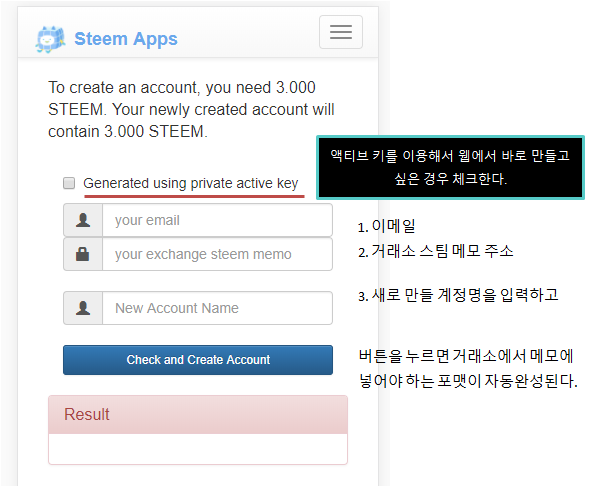
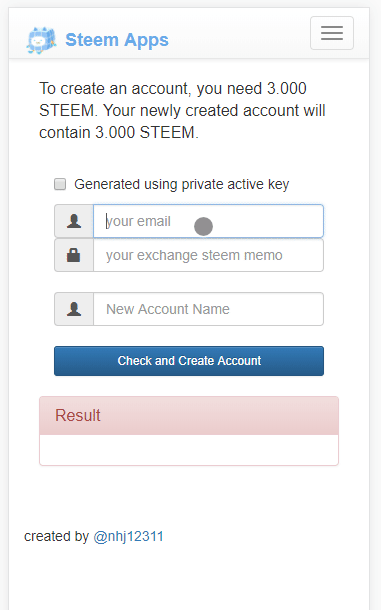
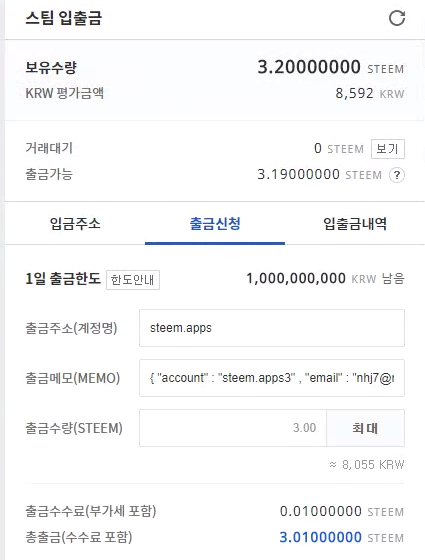
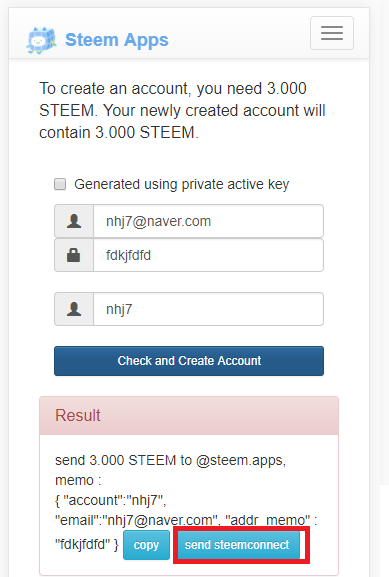
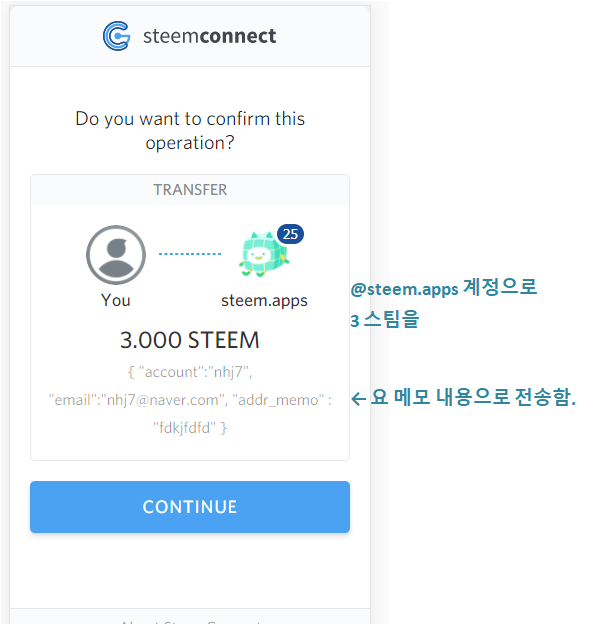
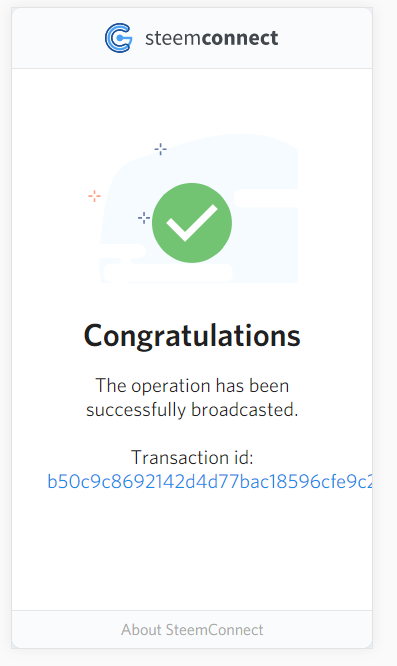
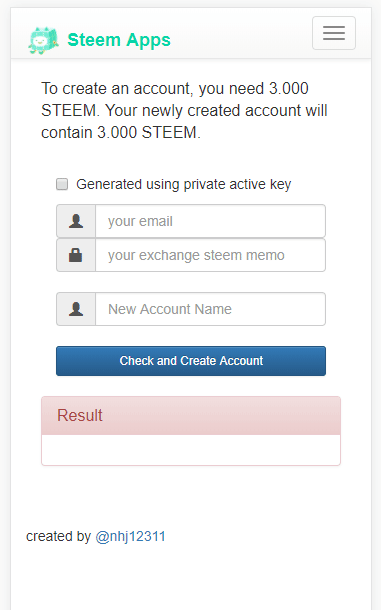
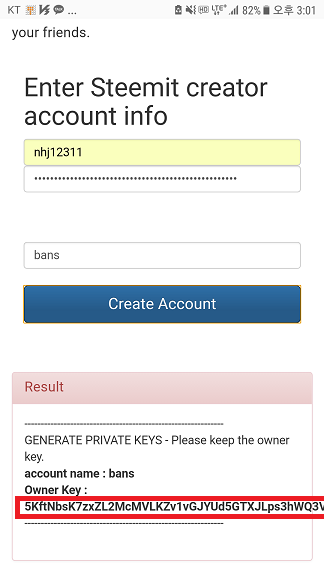
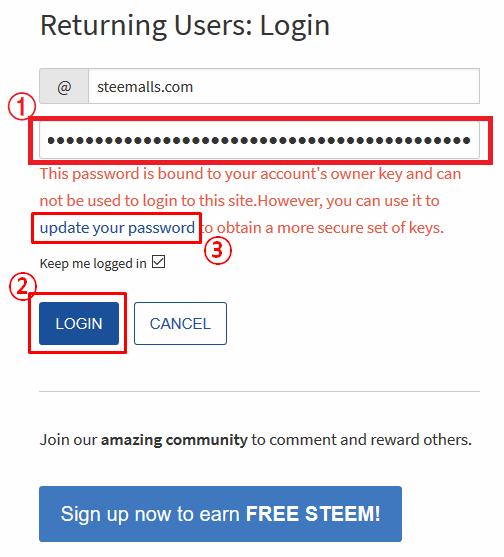
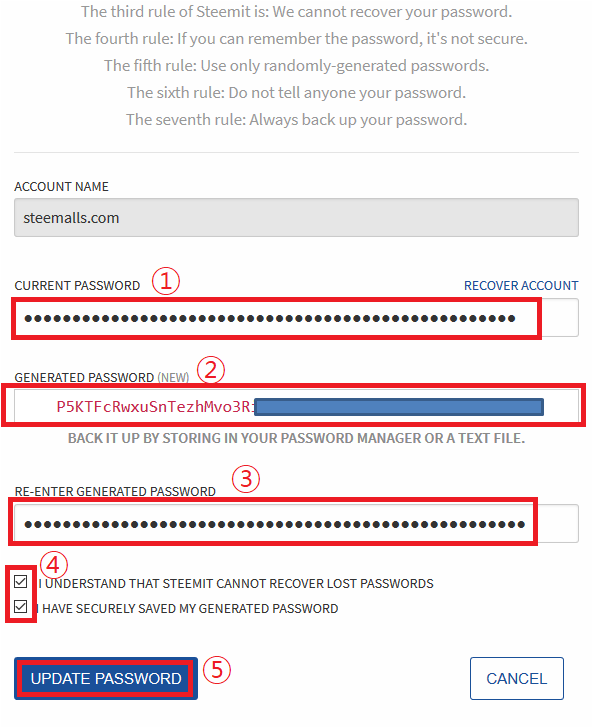
화면까지 나와있어서 보기 좋네요 감사합니다
이걸로 공지가 될지 모르겠으나 하드포크 20 이후로 만들어진 계정에 3스팀이 생기지 않고 생성 fee로 소모만 되는 점 알려드립니다.
부탁드려요
처리했습니다~! ㅎㅎ
계정 생성 요청 후 [email protected]로 메일이 오지 않습니다. 지갑내역 보시면 3.00 SBD 정상 송금되어 있습니다.
확인 부탁 드려요^^
네 스팀인데 스달을 넣으셨나봅니다. ㅎㅎㅎ 스달로는 동작을 안할텐데영.이따 확인해볼게요. 현재 스달이 스팀보다 비싸니 바로 생생될수있게 조치해볼게요~
아 스팀이네요... 전 왜 스달로 봤을까요 ~~
처리 되었습니다. ^^
너무 좋은 정보 감사합니다. 특히 저 같이 10일 정도된 뉴비에게는. ..
잘 활용하겠습니다. 적지만 보팅하고 갑니다. 다른
많은 뉴비분들과도 좋은 정보 공유하기 위해 리스팀과 팔로우도 했어요. 다시한번 감사드립니다.
감사합니다. 덕분에 회원가입못하고 있는 분들 아이디를 다 만들어줬네요.
멋진 프로그램이네요. 스팀잇의 홍보에도 많은 도움이 될 것 같아요.
누구나 쉽게 가입할 수 있는 스팀잇, 아무래도 뉴비들에겐 참 좋은 정보, 꿀팁이겠어요. 고생하신것에 대한 보상이 있길 기대해볼게요~
아~ 개발을 꾸준히 하고 계셨군요
취미거든요 ~^^
리뉴얼 하면서 점점 더 멋진 모습으로 되는 것 같네요^^
멋진 능력..!
이런 기능이 있는 줄은 또 모르고 있었네요 ㅜㅜ
저도 뭔가 기획을 해봐야 할까봐요 ㅎㅎ