Google Adsense – How to create a website using wordpress and configure your website to publish the adsense
What is Google Adsense: It’s an advertising program that allows anyone to publish Ads on their website by inserting a small amount of HTML into the website.
I have recently designed my hosting website and here is the summary.
For me, actually this interest started for a passive income to add to my existing domain. So, how to go about it.
First, to be a publisher of the Ads, we need a website. We will see below how to create a webhosting and a domain.
Check list:
A. Register a domain
B. Web hosting
C. Install Wordpress
D. Design your website using Custom theme
E. Create a Google Adsense account
F. How to install the Adsense plug-in
G. How to add the HTML script
From the above checklist, 1 & 2 are cost involved. I have registered my domain and hosting with namecheap.com and in this article, I would take you through the same. I am not however, endorsing namecheap.com but it’s one of the cheapest ways I found to get the domain registered with a premium support by namecheap and features like who is guard.
Let’s get started:
A) Register a domain
Before I jump in, creating domain. Question: What is a domain? - its the name of the website, where users can access your website in the open internet. On the internet, the domain name is your unique identity for your business or individual. You can create both the website and the contact email Ids under this domain.
Creating a Domain:
• https://www.namecheap.com/
• You can search the domain name availability. The cost of the domain depends on the name and the availability
• Usually the .com, .org, .co. .io, .online are expensive
• You can also register a domain and make an offer for sell
• On the namecheap website, in the search domain box, type the name of the domain you would like to register
• I have randomly searched “Steemblog” – The highest price available $ 4.88 per year (steemblog.org and .com is already taken, you can use the option make an offer, if you are in real need of the domain name you would to register but not available)
• And the least price is $ 0.88 – steemblog.site
• Once you decided your domain name and register it with namecheap, it would not be available across internet to anyone else
• While creating the domain, do not forget to free subscribe for the
Who is guard
• The nameheap dashboards looks as below:
• Thats all your domain name is registered and it requires the hosting now
B) Webhosting:
• What is webhosting: Its providing a storage space for your website on a server on the could. Once your website is made available, it can be accessed by any computer or mobile connected to internet
• Namecheap.com has shared hosting and few other. Shared hosting is recommended if you are an individual or a small business
• If you pick up a Stellar package, it would cost $24.88 per year (this price as on 30-May-18)
• Once the package is purchased, you would get a welcome email with the package information and the Domain and the server hostname. And the cPanel access (this would be the same process even with any other provider like namecheap)
C) Install Wordpress
• Wordpress is a free application software for your website design
• It also offers free domain registration but the templates and features are limited
• Once you open the cPanel from the welcome email, the login page looks as below
• Once you login into the cPanel with the login credentials, at the bottom of the page, under Softaculous Apps Installer – click on Wordpress
• In the Softaculous page wordpress page, click on Install Now button
• This would also require you to create the admin user and provide the Database name (the DB details KB link would have provided in the namecheap welcome email)
• Proceed with the Installation and choose the theme for your website
• I chose Custom theme, as it has many benefits that you can customize to have your website looks like pro
D) Design your website using Custom theme
• Once the Wordpress installed with the Custom theme in step 2, go to your domain/wp-admin (you need to use the domain name you purchased) and login with the admin ID and PW as created in step 2 while installing the wordpress
• This is how the Worspress Dashboard looks like
• Next to the home page is your website name and you can either switch to Dashboard or visit the page as user
• When you go to Posts is where you can create the posts that would display on your website
• You can add multiple page under your Home page, please visit Pages under Dashboard and create as many pages required under the home page
• You can also customize your site, as the theme is Customize, this would enable choose the colour combinations, Menu buttons adding logo, gallery etc.
• Once the page is published, proceed to 5 for creating the Google Adsense account
E) Create a Google Adsense account and F) How to install the Adsense plug-in
• You may follow the screen instructions as below in the support link
Once you have pasted the HTML code given by google adsense, Google requires to verify the website and the content. Please follow the link: https://support.google.com/adsense/answer/48182?hl=en
Please ensure that your website has enough content matching the Google policy to have the adsense successfully approved. Until the adsense is approved, you would find the blank ad or the blank widget appearing on your website.
Hope this information was helpful. Thanks for reading and following. Good Day!!
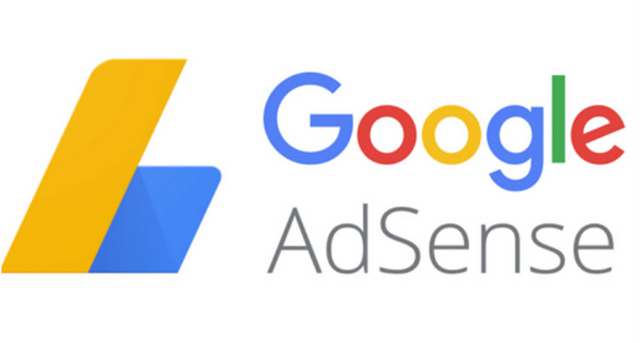

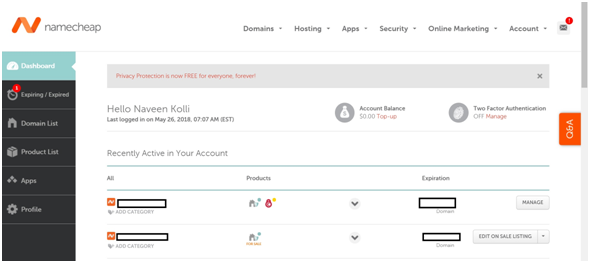
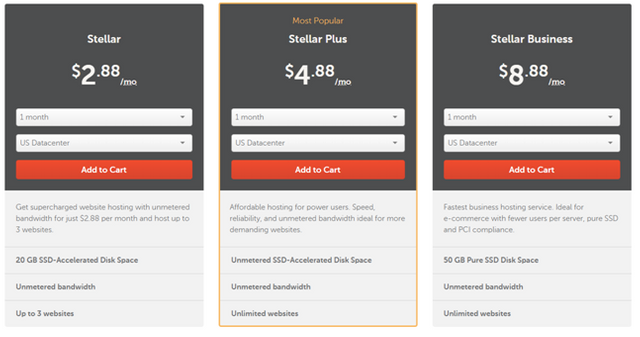
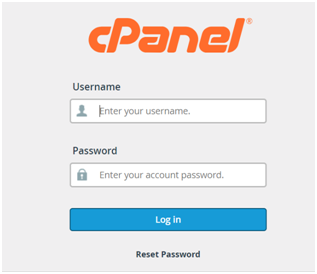
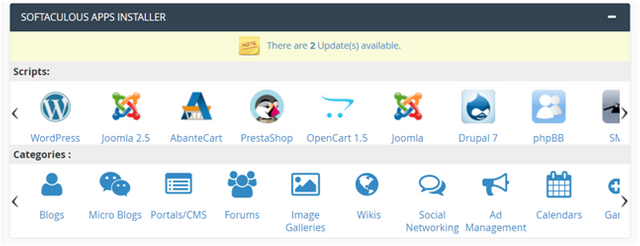
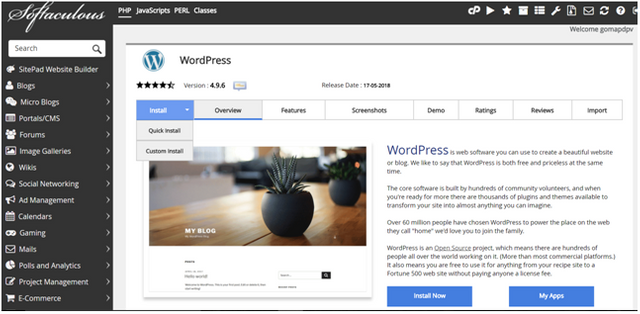
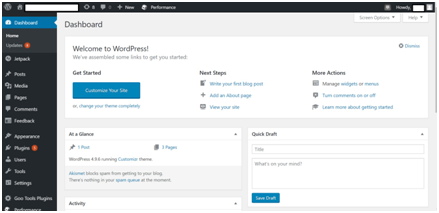
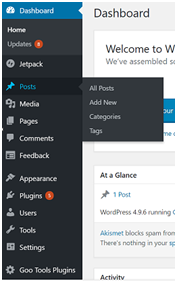
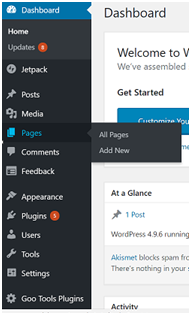
dear @naveenkolli, content is good so upvoting you! but work on the formating skill while writing the blog!
dear @devrajsinghrawat thanks for the upvote, the formatting is fixed now.
Useful info, thanks for sharing