Fix “Sorry, there was a problem with your request” Instagram
Instagram is now an inevitable part of every one living in the modern world. People wake up checking their Instagram account, and go to sleep with their fingers scrolling down the Instagram feed. with this much time spending on social media such as Instagram getting stuck in this app is a headache.
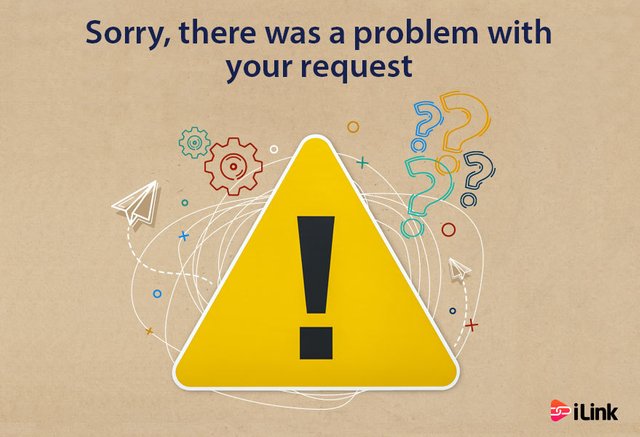
Since Instagram is launched, many bugs were its inevitable part. Instagram down is a trend on social media such as tweeter, and people are rushing to find its fixes. So many users are using Instagram as of their source of Instagram including retailers. They have stablished their online shop on Instagram, and expect to work without any problems. So, fixing such issues is vital, as they need to have access to their app 24/7. One of the main bugs and Instagram error is “sorry, there was a problem with your request”. So, we would consider the possible reasons why this happens.
Why do I see Sorry there was a problem with your request?
This could be a repetitive Instagram issue, or you may see it once you are scrolling the feed. so, here are some of the possible reasons why this happens:
- Network connection is weak
- There is something wrong with network connection or Wi-Fi
- Instagram is not update to date
- There is something wrong with device (is blocked for example)
- There is Instagram bugs
Fix Sorry there was a problem with your request
1.Check the network connection
You can turn off and on the network connection. Try again, and see if the Instagram feed gives the same error while scrolling down. In most cases it works.
2. Switch between mobile data and Wi-Fi
If you are using Wi-Fi or mobile data you can switch between them, for sometimes. Changing the mobile data to Wi-Fi is from the main menu of every smart phone.
3. Sign in again
You can log out from your Instagram account, and login to the account again. To log out from Instagram account on mobile:
- Open the Instagram app
- Go to your profile by tapping the profile picture
- Tap the three-line icon on top right of the screen
- Select setting
- Select log out
You can choose to keep the password saved in the device
Then login in again to your again. See if it is fixed.
4. Reset network connection
5. Update Instagram
You should have the latest version of Instagram, to get the best of the app. To update the Instagram, go to the app store on iPhone, or google play on Android devices. Find the app in the search bar, and update if it is needed. if it is up to date, then leave it and go to the next step.
6. Reinstall the app
If you still see the problem, it is better to delete the app completely, and install it again. Remember that you should have the password, otherwise, verification might be required.
7. Use another device
If you have other devices including tablets, or other phones it is a good idea to try with them. You would realize that the problem is with your device or account. if it’s still doesn’t work, so you should do something with the account.
8. Try Instagram on desktop
You can see the Instagram feed, and post on Instagram from PC. So, if you are working with mobile app, you can switch to a desktop version. Using Instagram on laptop is easy, and to see the feed, you should go to Instagram website and login to your account.
9. Wait for sometime
Sometimes Instagram bugs cause these kinds of problems. So, it is better to wait for sometimes. If it is not still fixed, report the issue.
10. Contact Instagram support
If none of the above methods worked for you, you should contact the Instagram support from the Instagram app. To contact the Instagram support
- Open the Instagram app
- Login to your account
- Go to your profile by tapping the profile picture on bottom right corner
- Tap three-line icon (hamburger icon)
- Go to Setting
- Select Help
- Select something is not working
- Write your report