TUTORIAL INSTALL DEBIAN 6 ON VMware
Sebelum melakukan instalasi OS debian6, install aplikasi VMware terlebih dahulu.
Singkat Penjelasan, Linux Debian adalah sistem operasi yang berbasis Teks dan banyak digunakan untuk administrasi server-server.
Berikut langkah-langkah penginstalan
Jalankan Mesin VMware, di bagian home klik create a new virtual machine (Ctrl + N).
Kemudian akan muncul Virtual machine wizard, pilih type typical > next
Note: Jika memilih Custom, sobat harus mensetting compitability dari hardware.
Typical adalah cara paling singkat.Install from : Pilih Installer disc jika SO debian 6 berada di disc(CD). Pilih Installer disc Image file (iso), kemudian browse file iso yang sudah di extract > next
Guest Operating system, "Linux" (karena Deb termasuk ke dalam Linux) version Debian 6(sesuai ISO yang di gunakan) > next
Virtual Machine Name ( isikan sesuai keinginan sobat), Location merupakan letak dari file virtual dengan extensii .vmx > next
Tentukan Ram dari virtual machine isikan sesuai dengan Spesifikasi yang sobat inginkan (tergantung spek di pc/laptop sobat). Pilih Split Virtual into multiple files > next
Note: Multiple Files adalah hasil file-file virtual berupa file yang lebih kecil (dipecah)Ready to create, pada bagian ini sobat bisa finish tanpa menyetel lagi, tapi jika sobat mau mengubah network atau memory, sobat bisa klik Customize Hardware. > Finish
Kemudian Power on Virtual machine yang sudah sobat buat
Lalu akan muncul gambar di bawah ini lalu pilih install > enter
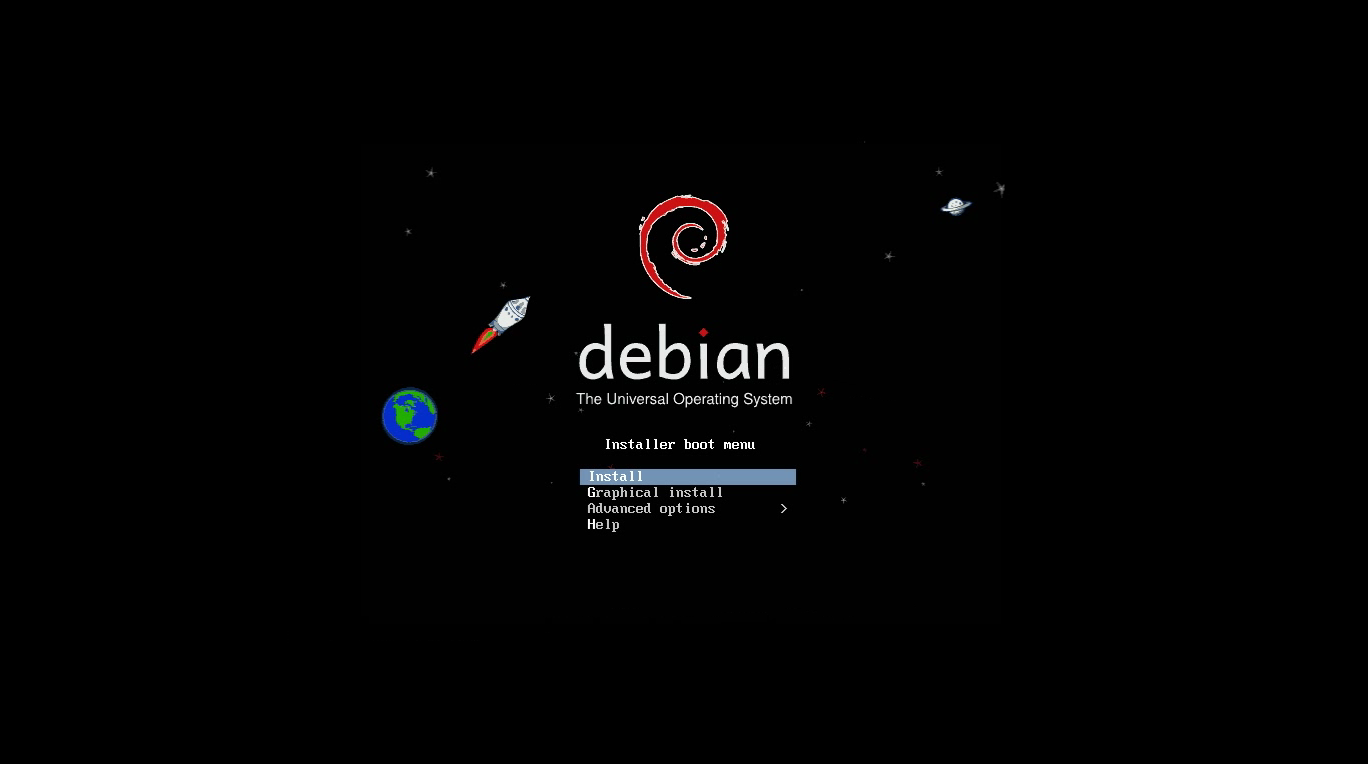
Dalam select language pilih bahasa yang sobat inginkan > enter ( disini saya gunakan english)
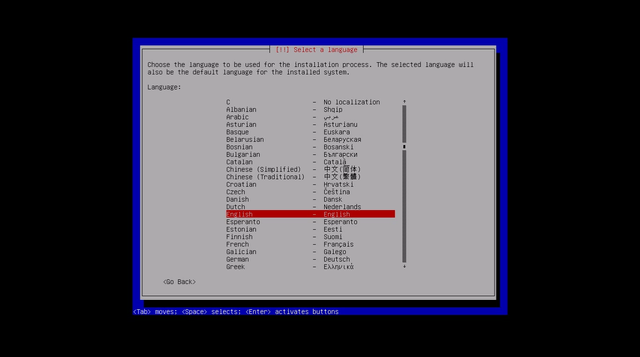
Pilih lokasi disini juga sobat bebas menentukan > enter (saya memilih lokasi Indonesia)
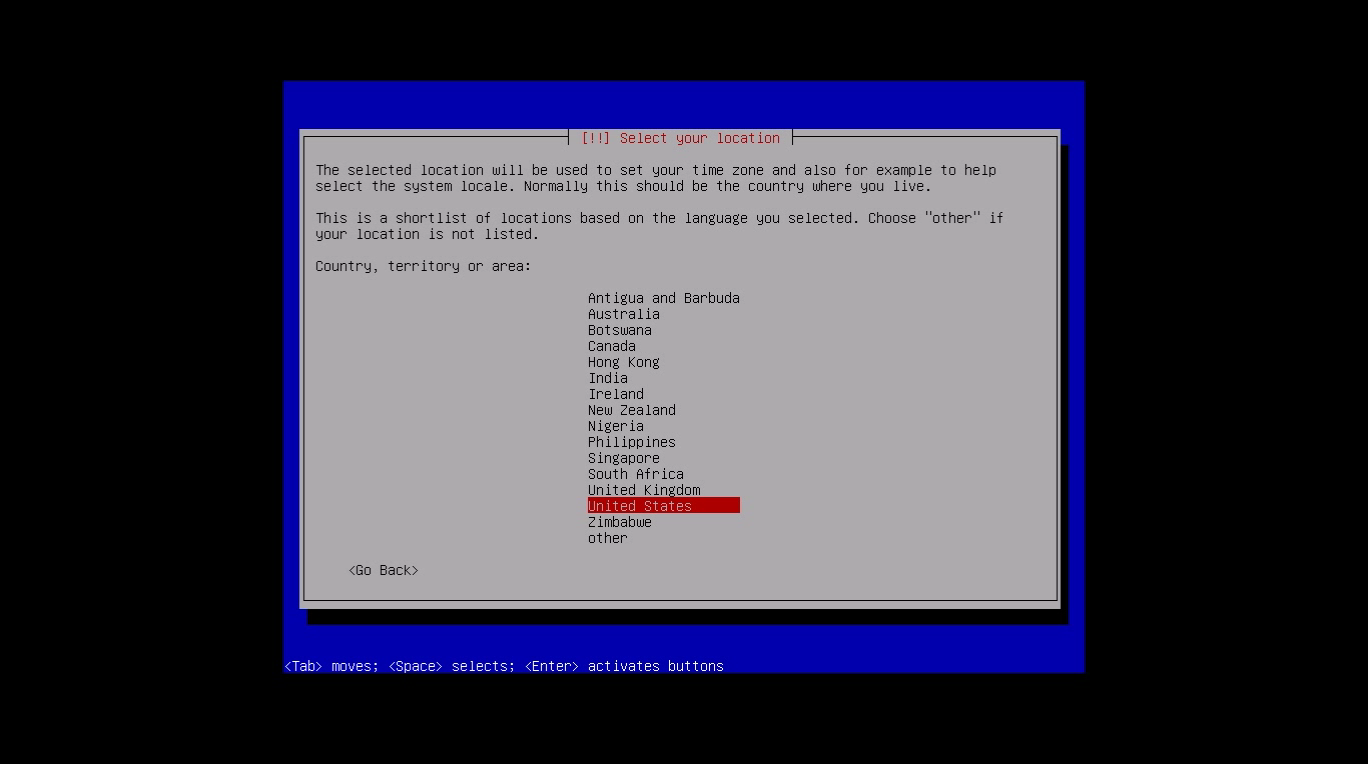
Pilih Jenis Keyboard American > enter ( bagian ini berpengaruh terhadap keyboard karena alfabet akan berbeda)
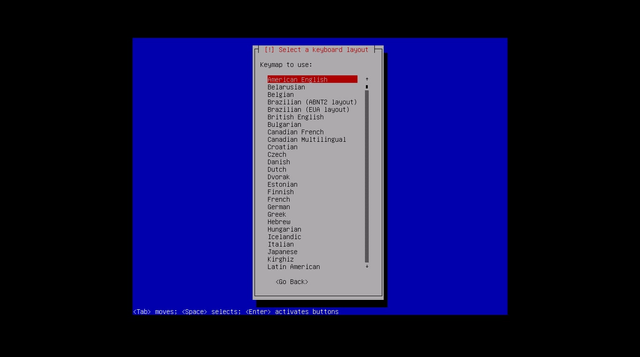
Setelah itu akan dilakukan Proses setting up tunggu sampai selesai
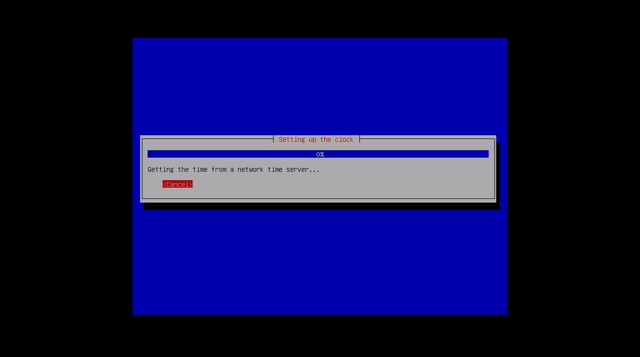
scan another cd or dvd ( membaca disk ulang) pilih no > enter
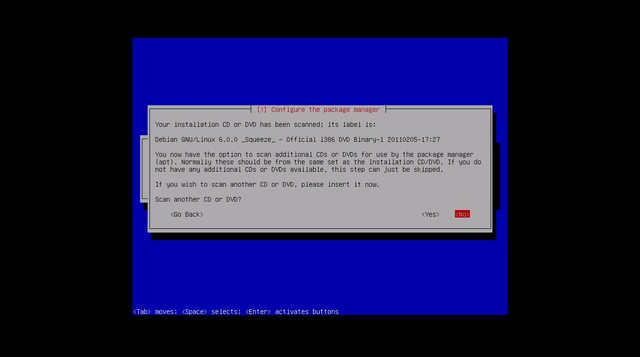
Pada Software selection pilih sesuai standar sistem yang dibutuhkan,tekan spasi untuk menandai dan tanda panah untuk memindahkan
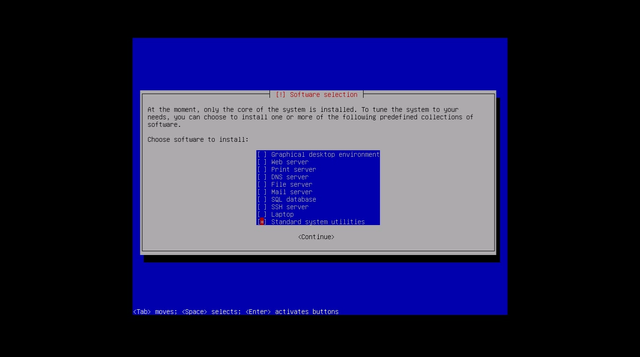
Demikian tutorial di atas, Jika ada kesalahan atau pertanyaan silakan tinggalkan koment di bawah... Terima Kasih
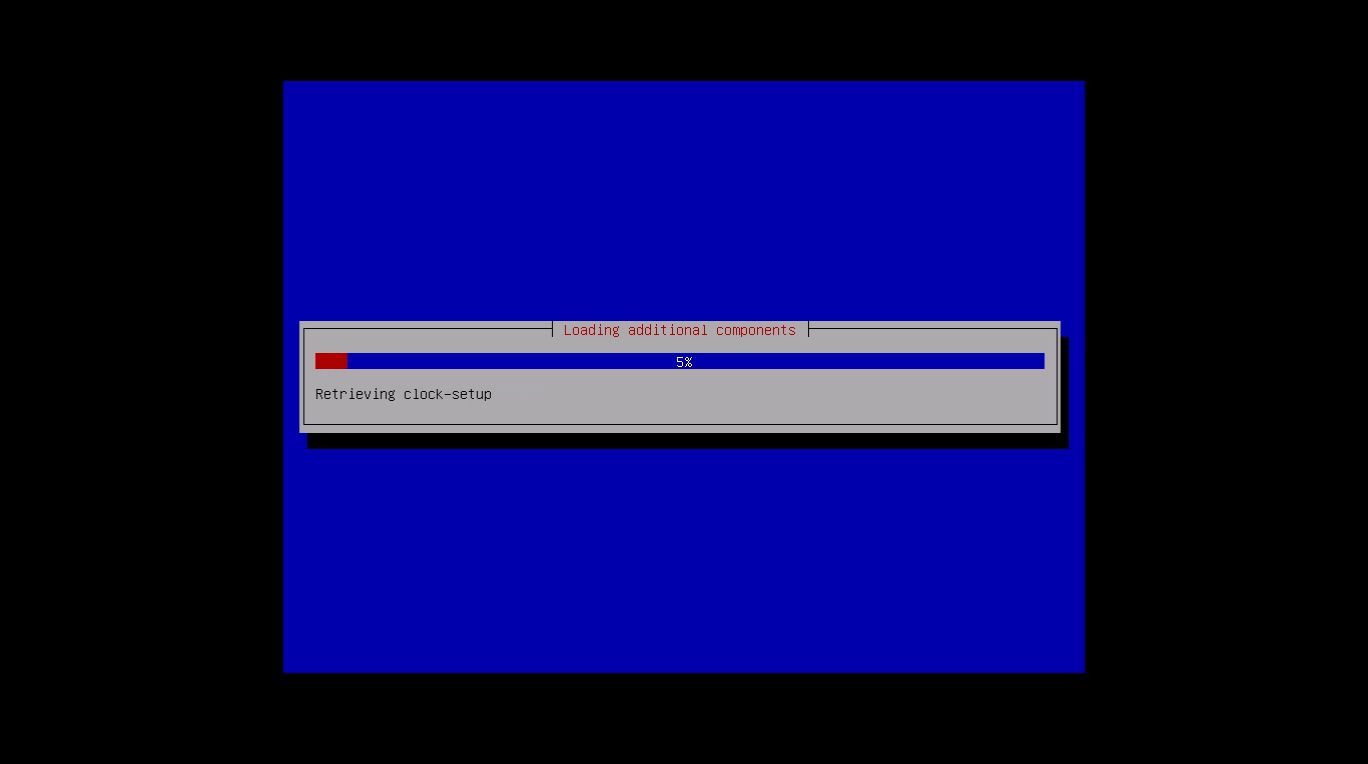
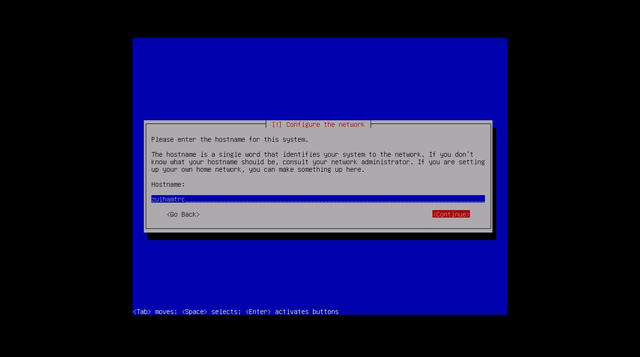
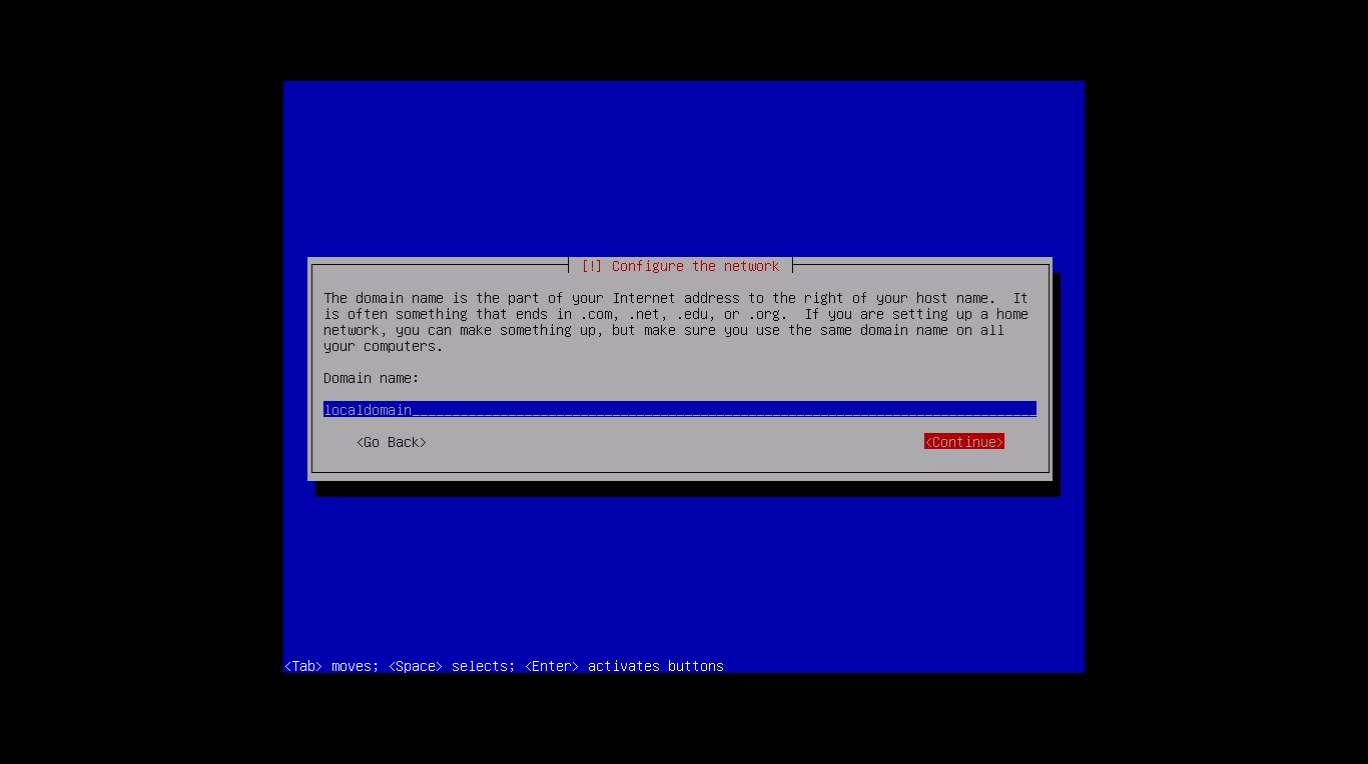
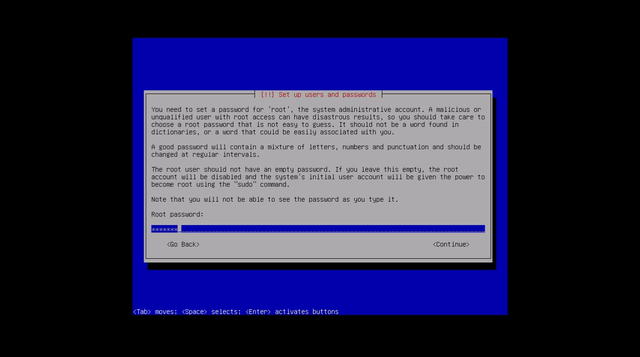
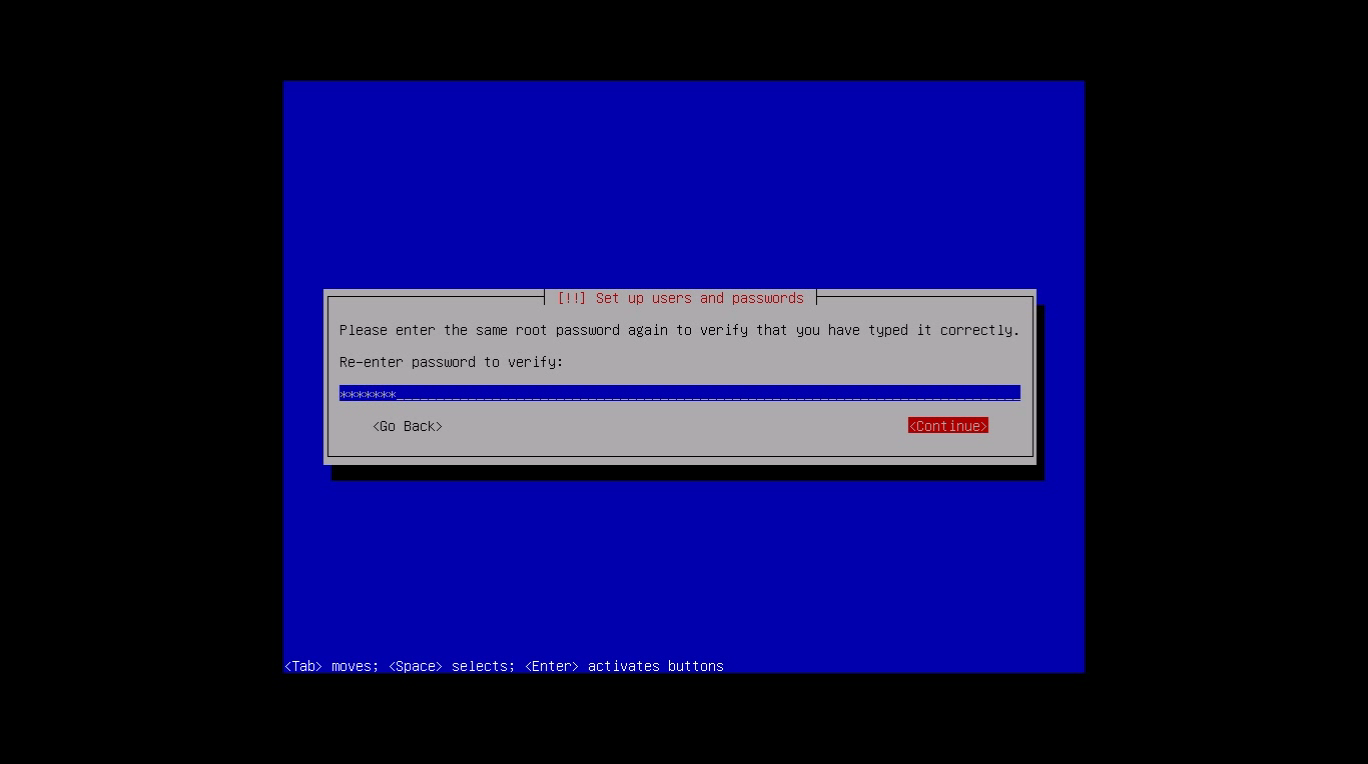
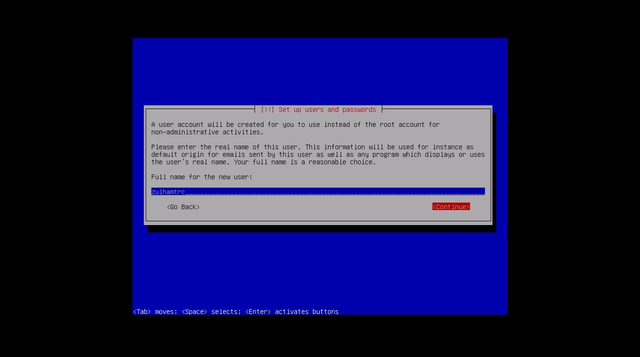
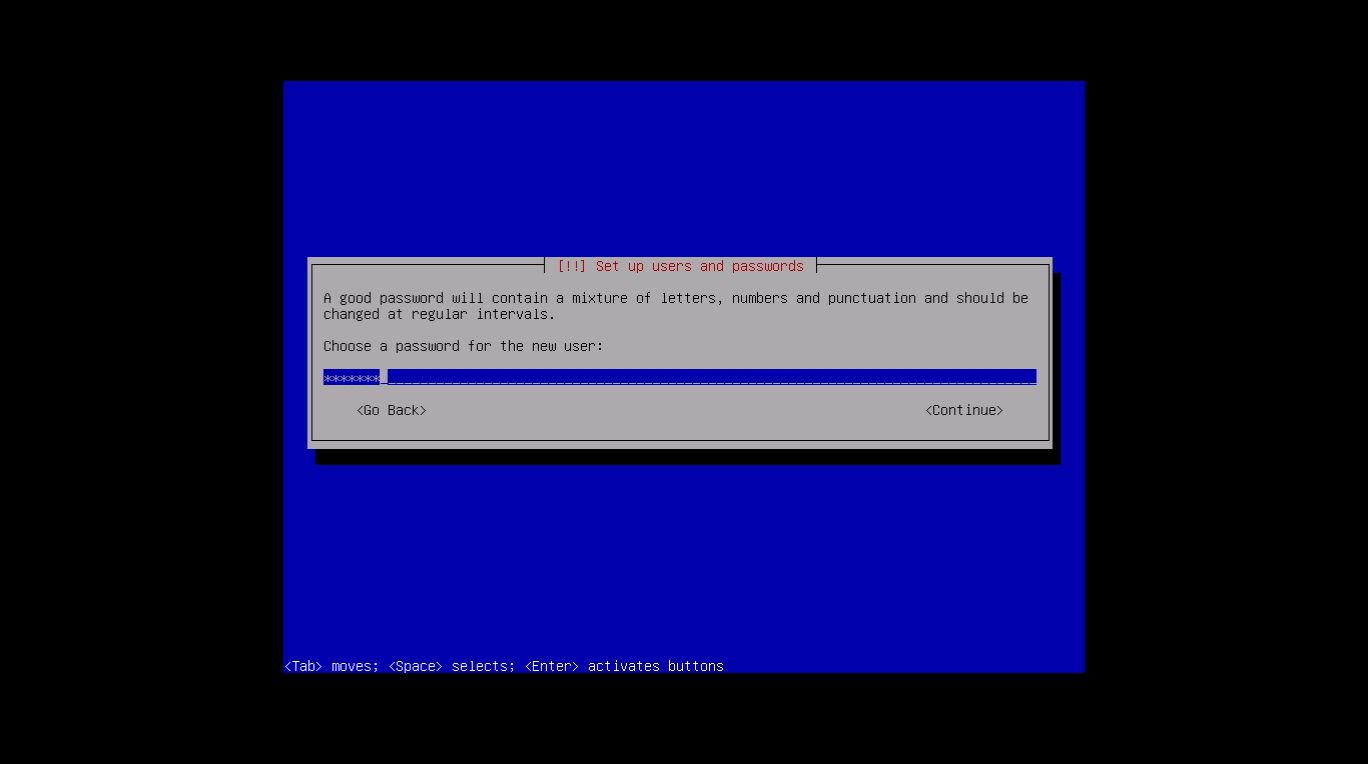
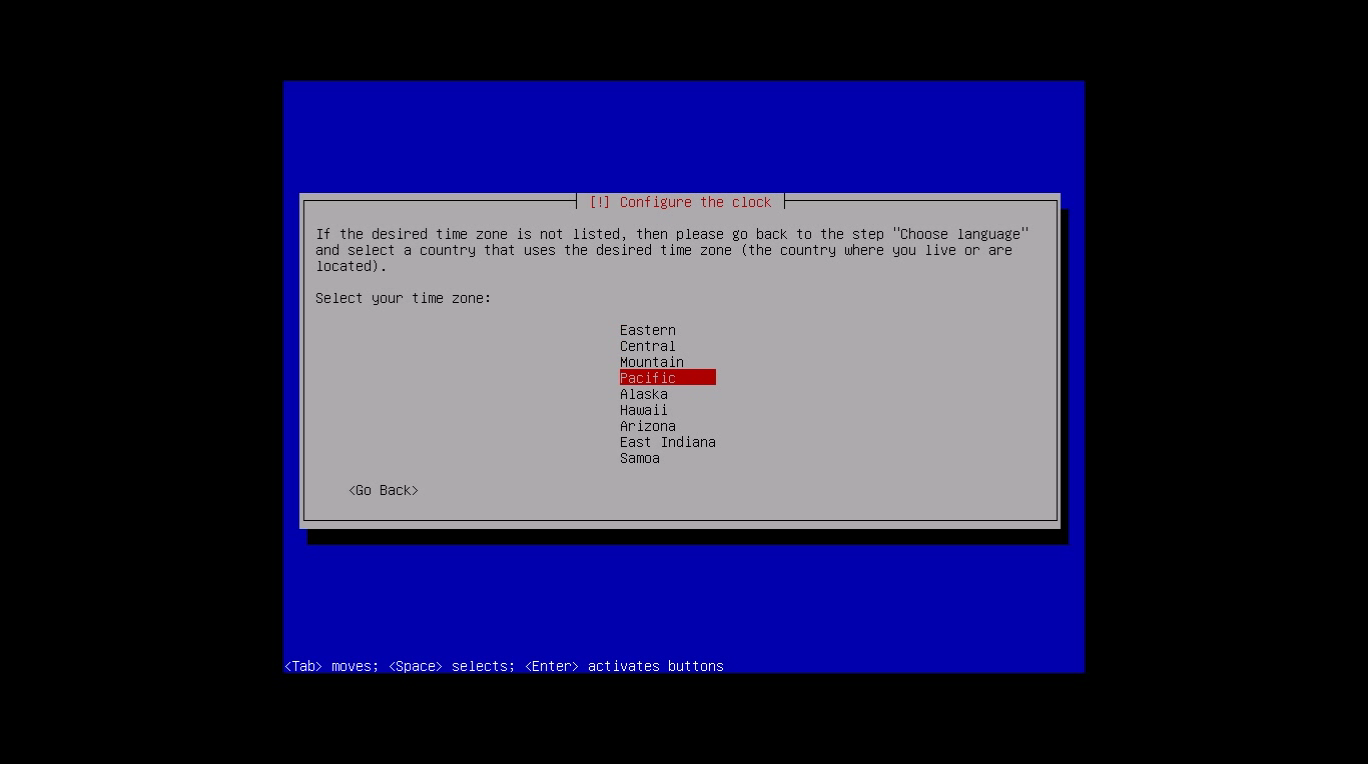
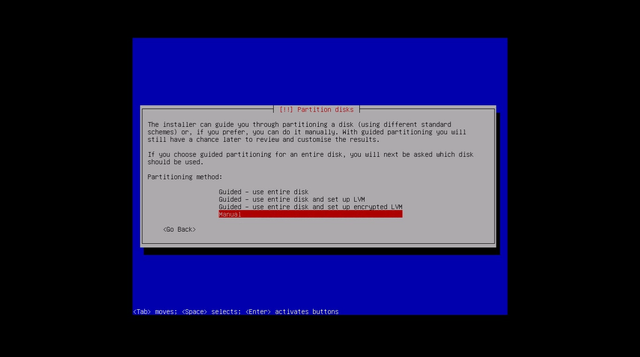
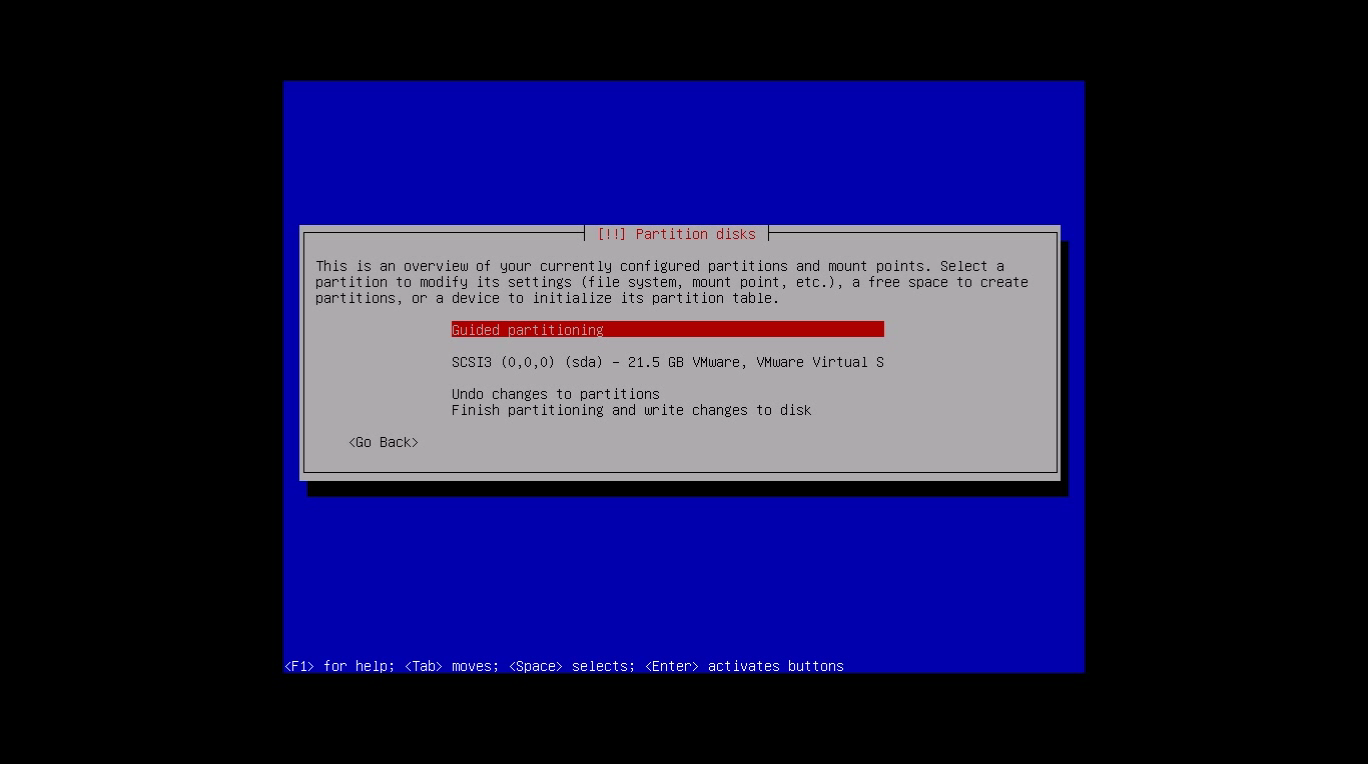
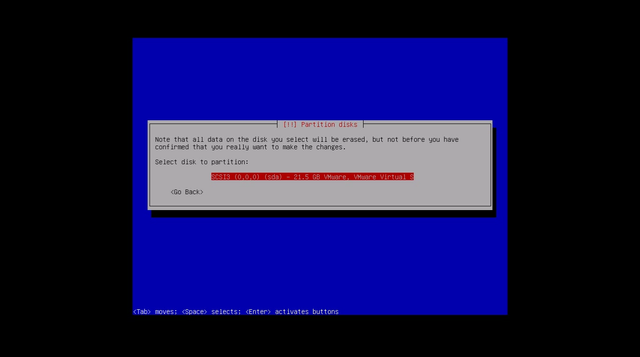
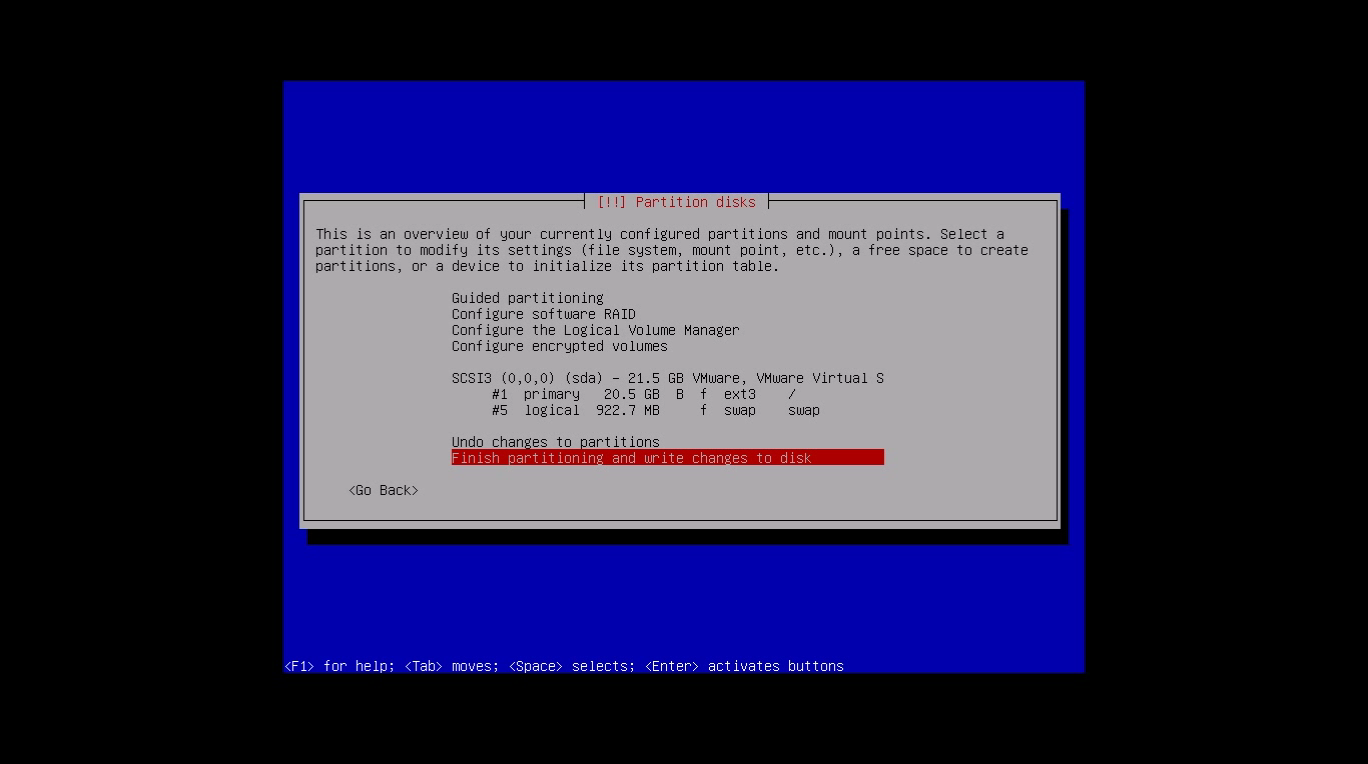
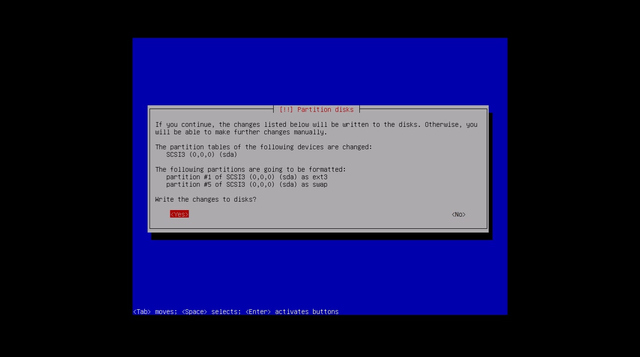
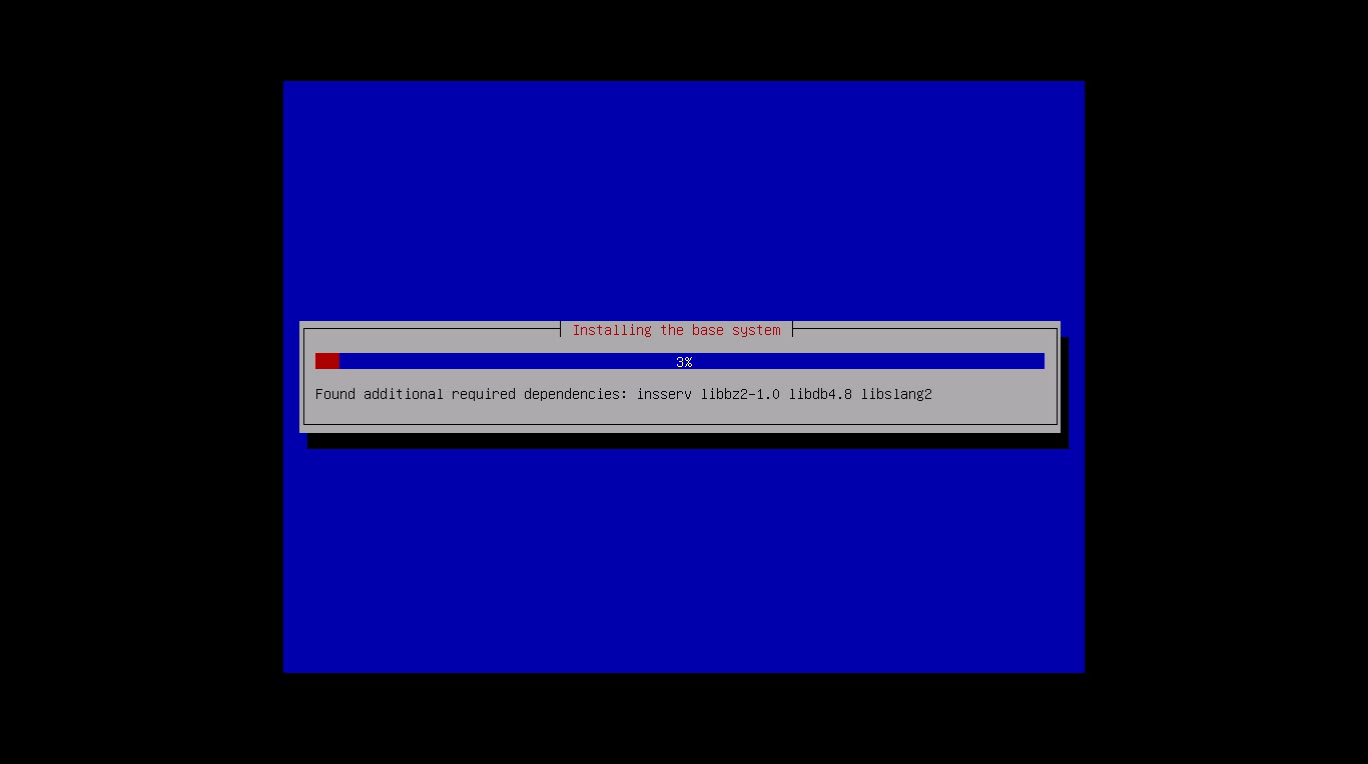
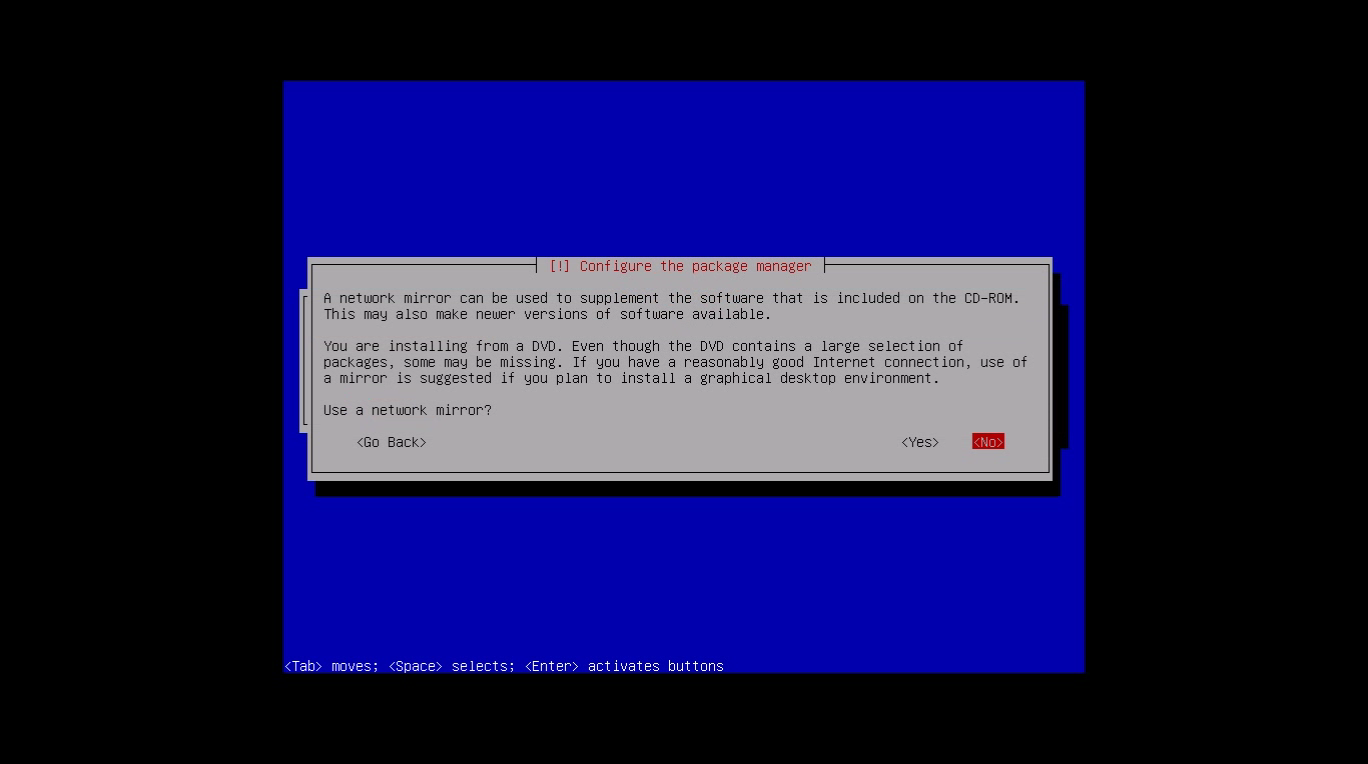
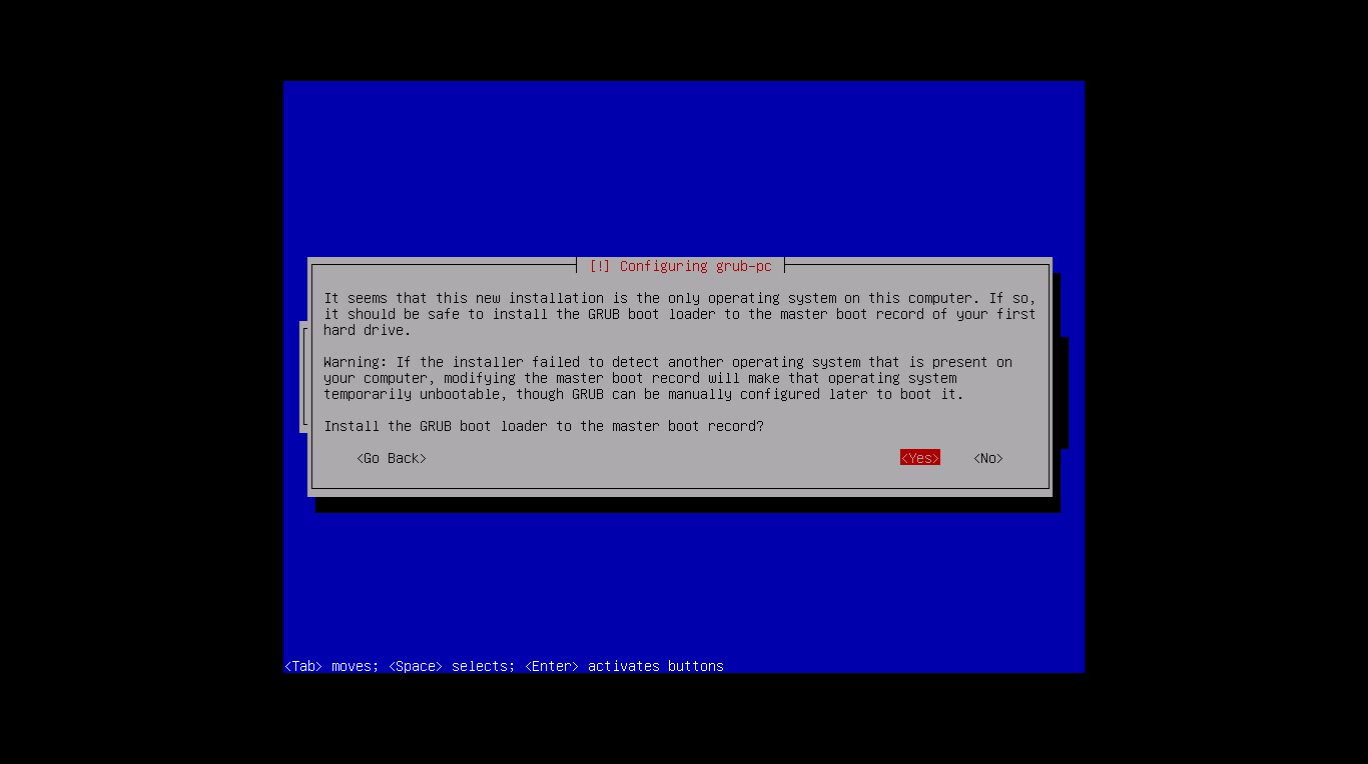
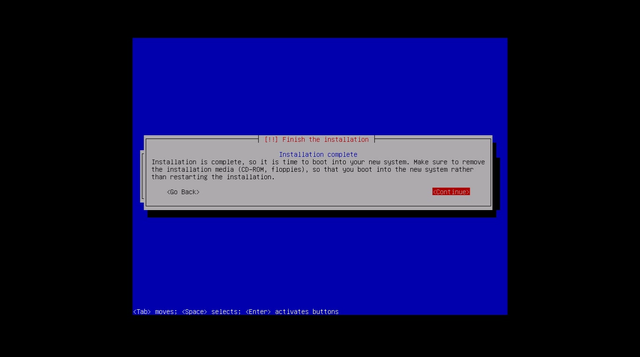
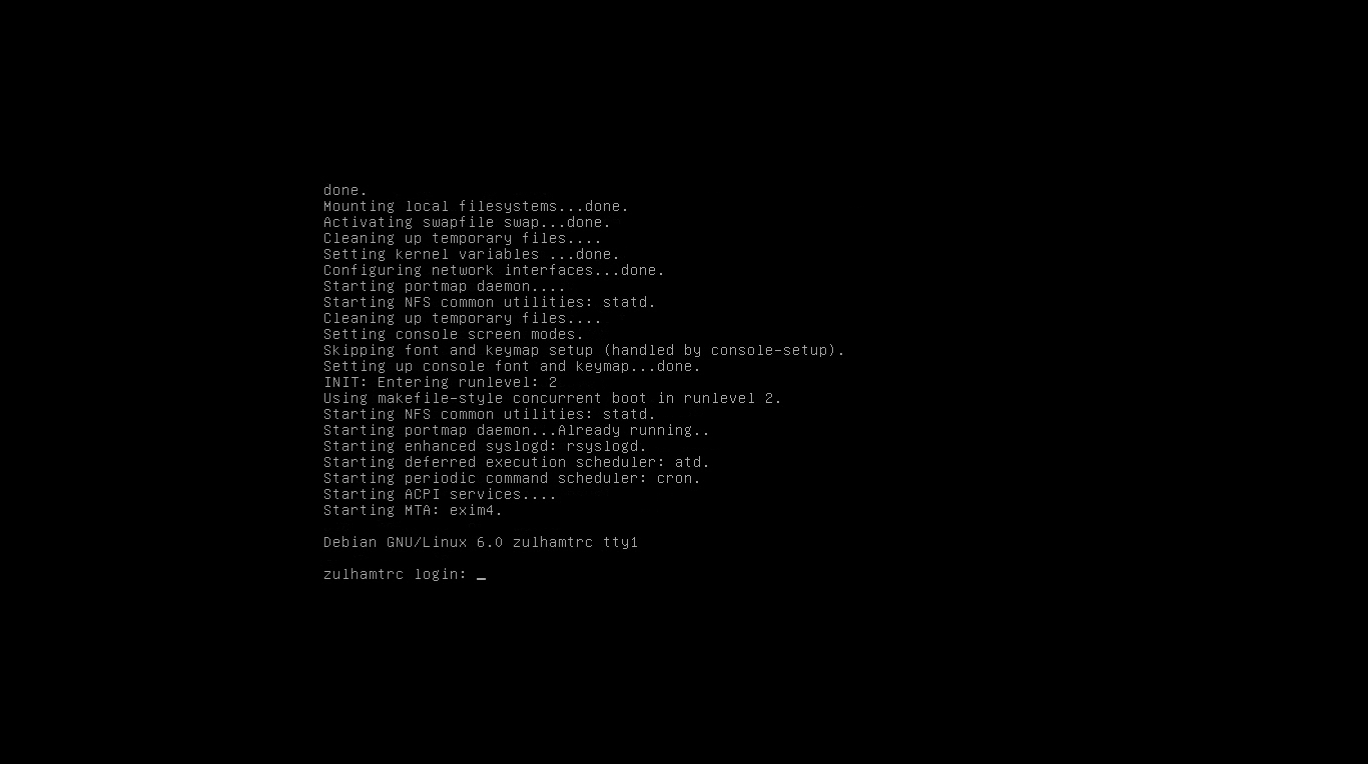
Thanks for the information yes, the spirit again to provide other information.
Apa kabar @zulhamtrc? Telah kami upvote.. :}
oke terima kasih
Mantap, teruskam dengan install aplikasi yang lain ya
siap