Howto with Lot of Pictures: Resize or Reshape your Picture
Ever find a picture you want to use, but you want to crop it and cut out something unwanted in the background, or maybe make it a different shape or size? (like sometimes you took the pic with a camera that saves it as a huge poster size--4MB or more, but the website only lets you use a small size, like under 1 MB, so here is how to resize it)
I recently changed my steemit profile background image.. from the default basic blue to a tiger pic I had. However, when I loaded the tiger pic, it was way off from how I wanted it. This was because the shape of the pic was square, but what I wanted for my steemit backgroud needed to be a wide rectangle. Here is the pic I used..
and here is how it looked after I tried to use it as my steemit background..
where are the eyes? that's the main part of the pic that I wanted? what is that? the bridge of the nose??
So, I just opened the pic in paint (a program that comes with windows, or you can use a similar image editing program) by going to the pic file, right clicking on it, and click 'edit'..
Paint will open with your image already there. Just move the mouse cursor over the little white square in the lower right corner of your pic, it will turn into a little diagonal set of arrows, and then click and hold the left mouse button as you drag the box to reshape the image that you want. (very hard to explain in words, but so easy to show or do) release the mouse when you have it how you want it.
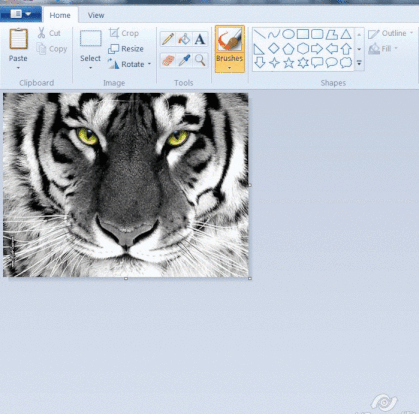
(if you want to learn how to make an animated GIF like this, I show it on an earlier post)
OK, save this one (click on the disk icon on top)
Now we just host it online. I use this free online site.. imgur.com
Sign up for a new free account (click that button on top, right) or just log in if you already have an account. After you are logged in, hover your mouse over your account name in the top, right and click on 'images'
Then click on 'add images'
Now 'browse' to your pic that you'll use for your background. (the pic you reshaped and saved)
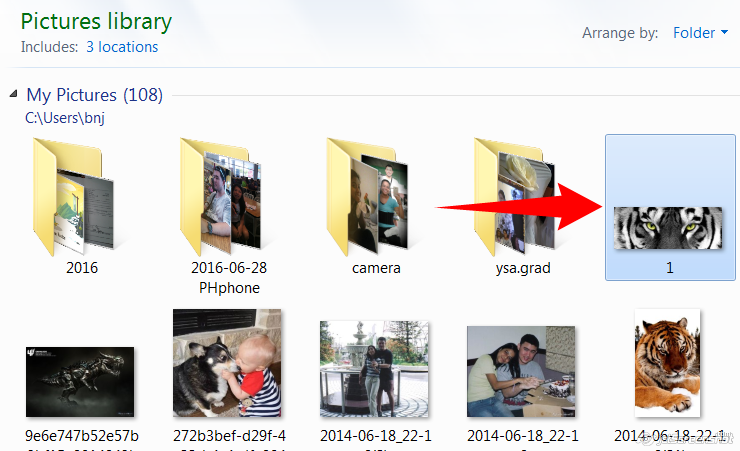
(you can double click on it to open it, or select it by clicking once, then hit 'open' on bottom of window)
It gets added to your images. Now click on it here to open it up as a large image.
then this
Almost there. What we want (what steemit needs to find the image) is the 'Direct Link', so click the copy the button on the right of that.
Go to your steemit blog page.
Click on settings. Paste the link that you just copied to the 'COVER IMAGE URL' line (right click on empty space and choose paste)
Click on 'UPDATE' to make it so. (you'll need to sign it with your steemit password now to make this change)
Success.. much better. The eyes are now showing. I might tweak it some by adjusting the shape of the pic some more, but its all good.
This ends this little howto, but you can see how you could easily add writing or many other little drawings or whatever you can think of.. my 8 year old son knows much more about using paint than I do, so you just need to play around with it to learn about all you can do with paint. Another program that I know of that is free online or for download is called gimp. You can get it here.. https://www.gimp.org I haven't tried it, but my wife uses it and it's a lot cheaper than photoshop! :P
Hope I could help out anyone,
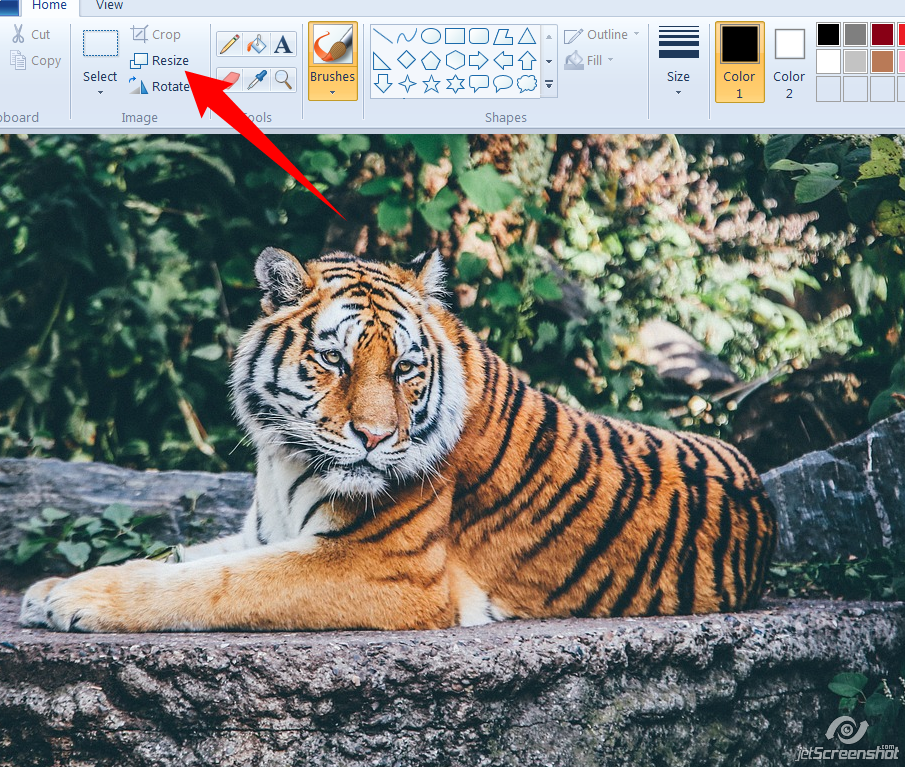

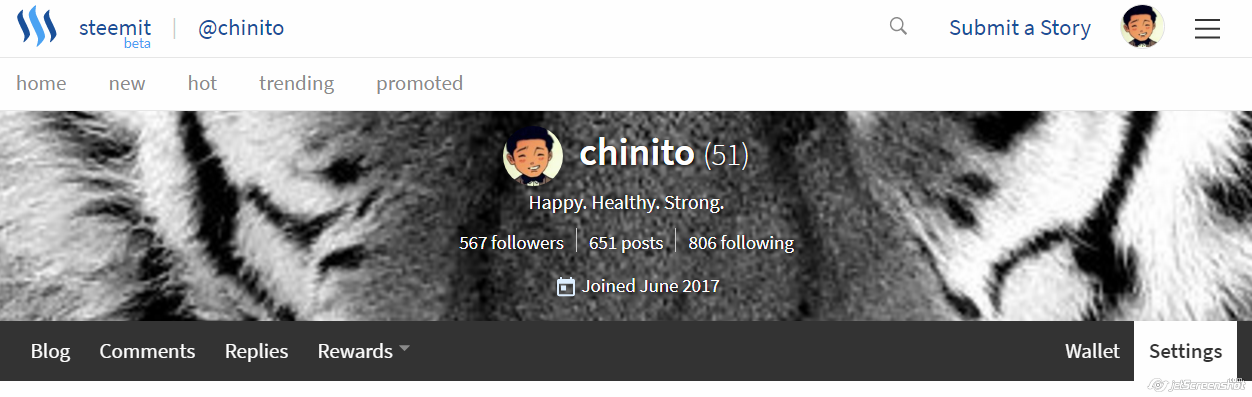
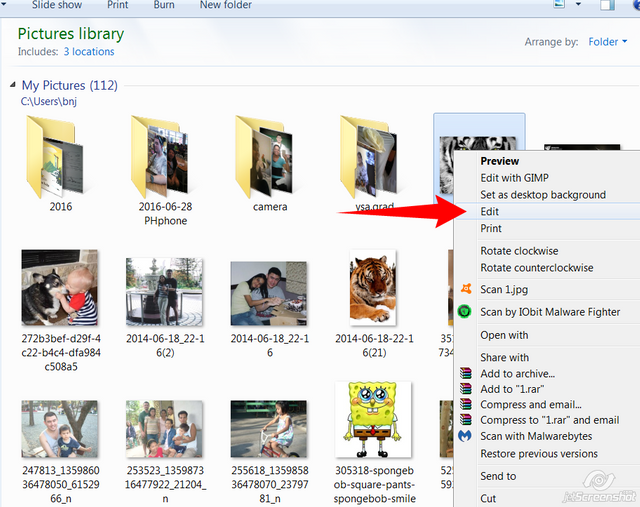
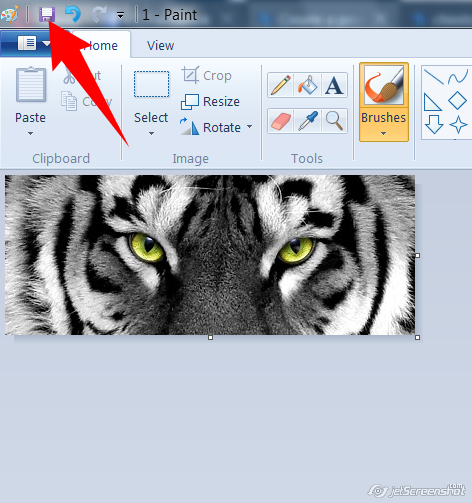
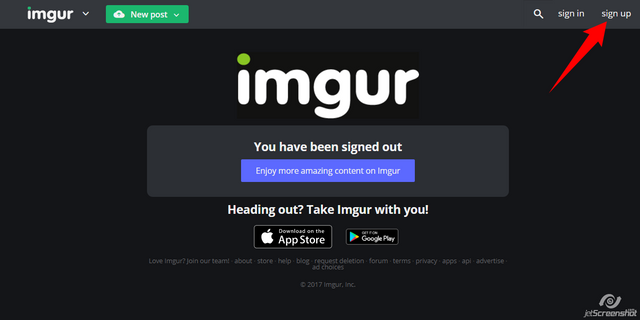

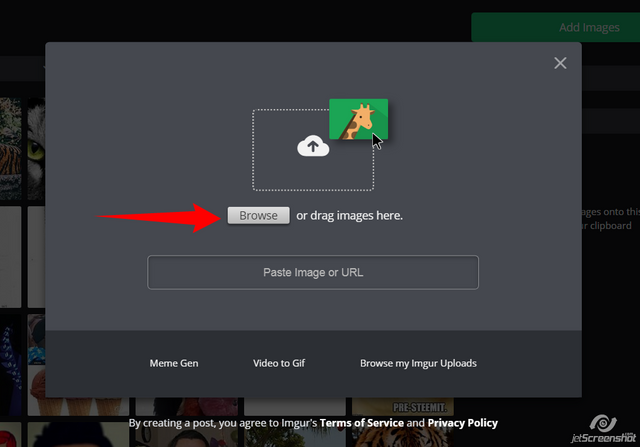
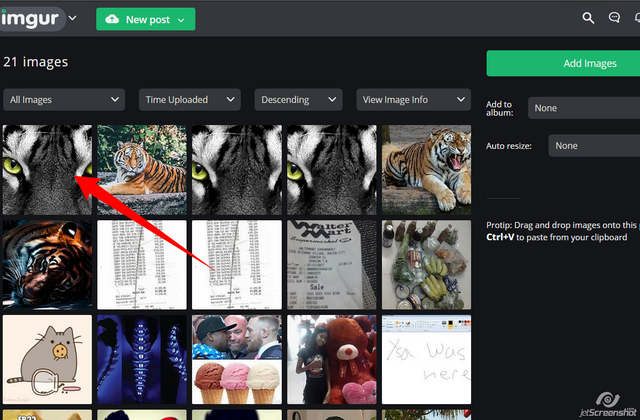
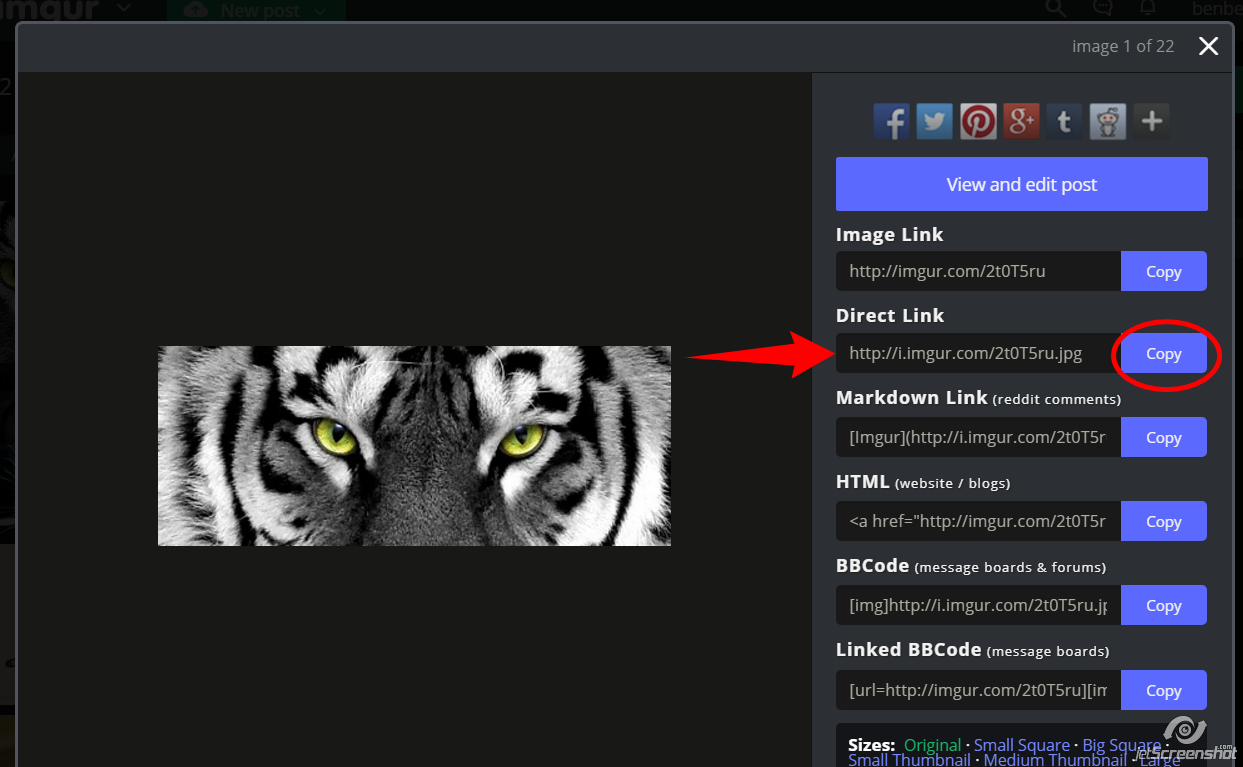
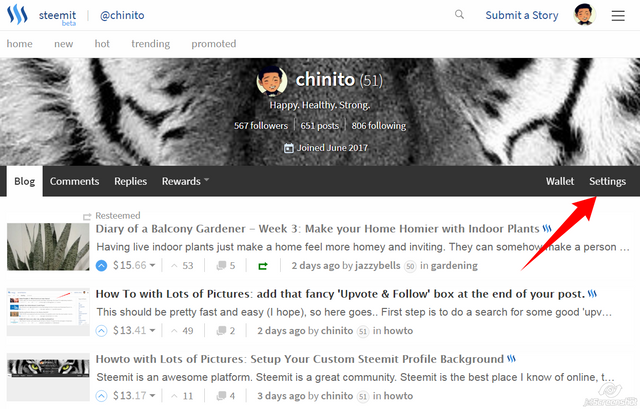
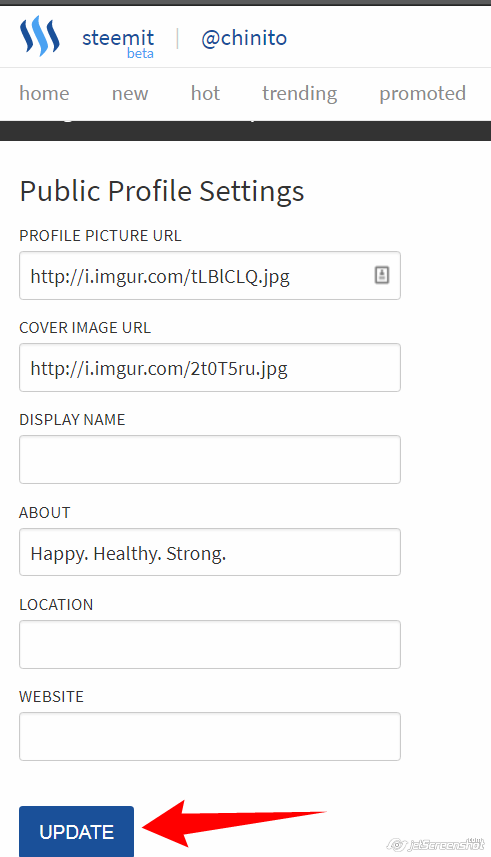
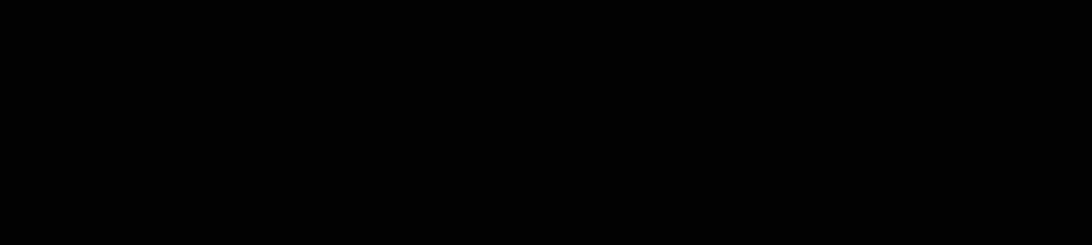
learned something new again :)
Thanks for sharing this article @descterity. Successfully uploaded my first Steemit profile photo
Welcome to steemit @jeffree! You will love it here. :)
wow that was super informative , thanks for sharing chinito:)
Congratulations! This post has been upvoted from the communal account, @minnowsupport, by chinito from the Minnow Support Project. It's a witness project run by aggroed, ausbitbank, teamsteem, theprophet0, someguy123, neoxian, followbtcnews/crimsonclad, and netuoso. The goal is to help Steemit grow by supporting Minnows and creating a social network. Please find us in the Peace, Abundance, and Liberty Network (PALnet) Discord Channel. It's a completely public and open space to all members of the Steemit community who voluntarily choose to be there.
Nice tutorial man! I still prefer PSD! :-)
that cool. whatever is good for u.. :)
Useful tutorial C. :)