How To Transfer VLC Files From iPhone to PC and Android Devices Without iTunes.
Hello and good day to us all. Today I am here with a wonderful article to share with you all. This article is about how to transfer VLC files to an IPhone without using iTunes. Imagine you have a video or movie on your iPhone which you want to transfer to your PC which has no iTunes on it, you know the stress you will go through right?
So in my today's tutorial, I will be taking showing you some few steps you can follow to transfer VLC files from your iPhone to PC without iTunes and even to transfer videos from the iPhone to an android phone and vise versa.
All we need here is a third party application called VLC. This application can be downloaded on our iPhones in App Store. Just search VLC and the application will be displayed for download and installation.
- Turn on the iPhone’s Data and Hotspot and connect the PC to the network.
- Visit the VLC app and tap on Network. Under network, make sure Sharing via Wi-Fi is toggled on. This will provide you with an IP address and a local address.
- Head to your PC browser and type in the IP address or local address on the browser.
- Drag and drop VLC files on the browser to be uploaded on iPhone’s VLC. After it finishes, you’ll find the VLC files on your iPhone VLC application.
This same step can be followed to Transfer documents, audios and images from the PC to the iPhone. But these files will not be displayed on the VLC app on the iPhone. But rather they can be found in the VLC folder in your iPhone files.
The above screenshots shows a screenshot of me downloading a movie from my iPhone device onto the PC.
To Transfer from iPhone to android, download the VLC app on the android phone and follow step 1 to 2 from the above.
- After successfully connecting the two devices, type in the IP address in the iPhone’s browser. Tap on the plus sign at the right top corner to attach files you want to copy from the android device to the iPhone.
For the transfer of VLC files from an android device to an iPhone is the vice versa of the step above. There app installation is done in the iPhone and the IP address is typed on the android device’s browser.
Now you tap on the Plus sign at the right top corner to add files to be uploaded onto your iPhone device.
Choose files to be uploaded and in now time all files will be uploaded onto your device.
This is all for today's tutorial. I hope you find it amazing. Have a great day.

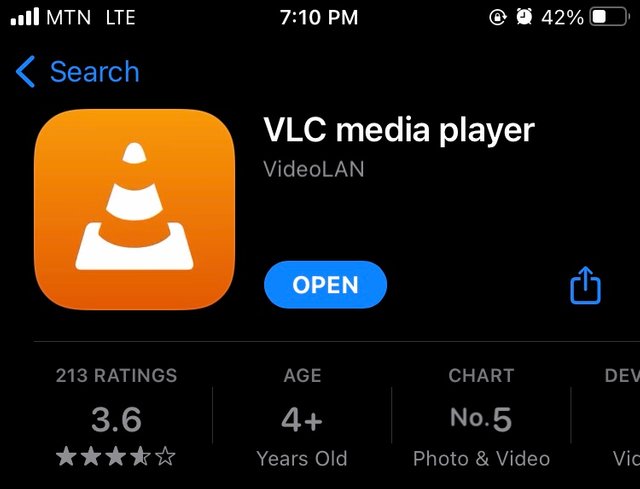
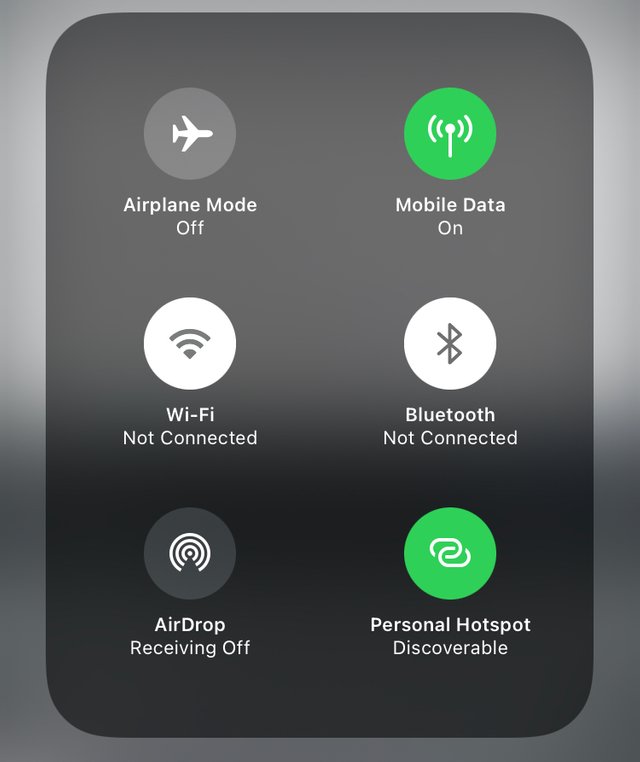
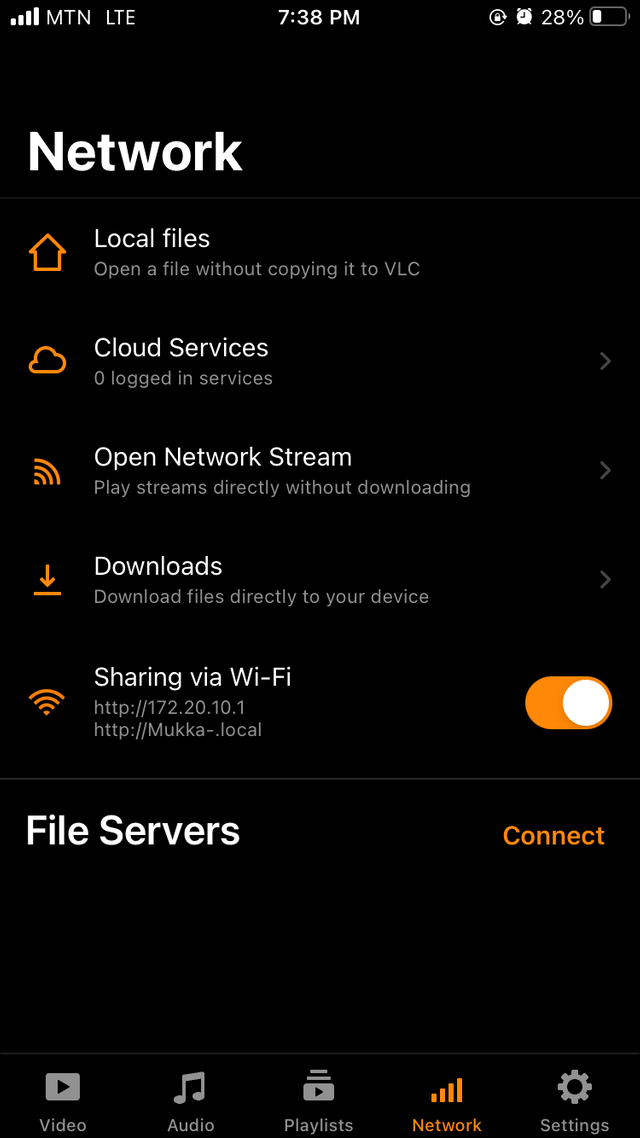
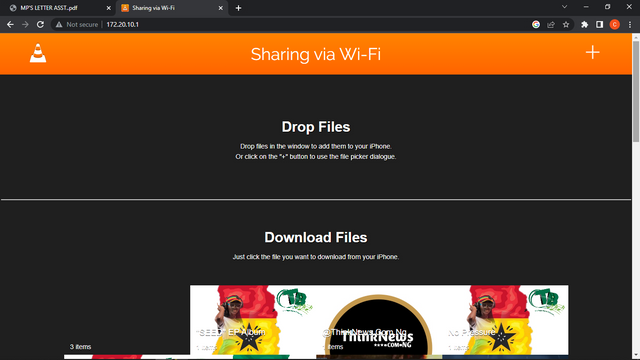
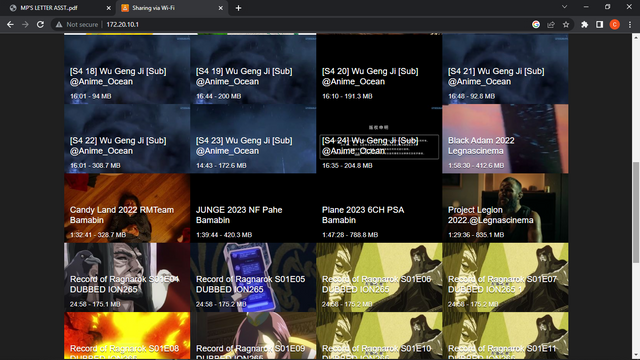
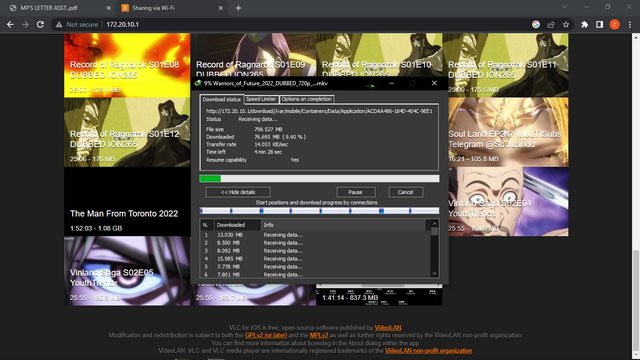
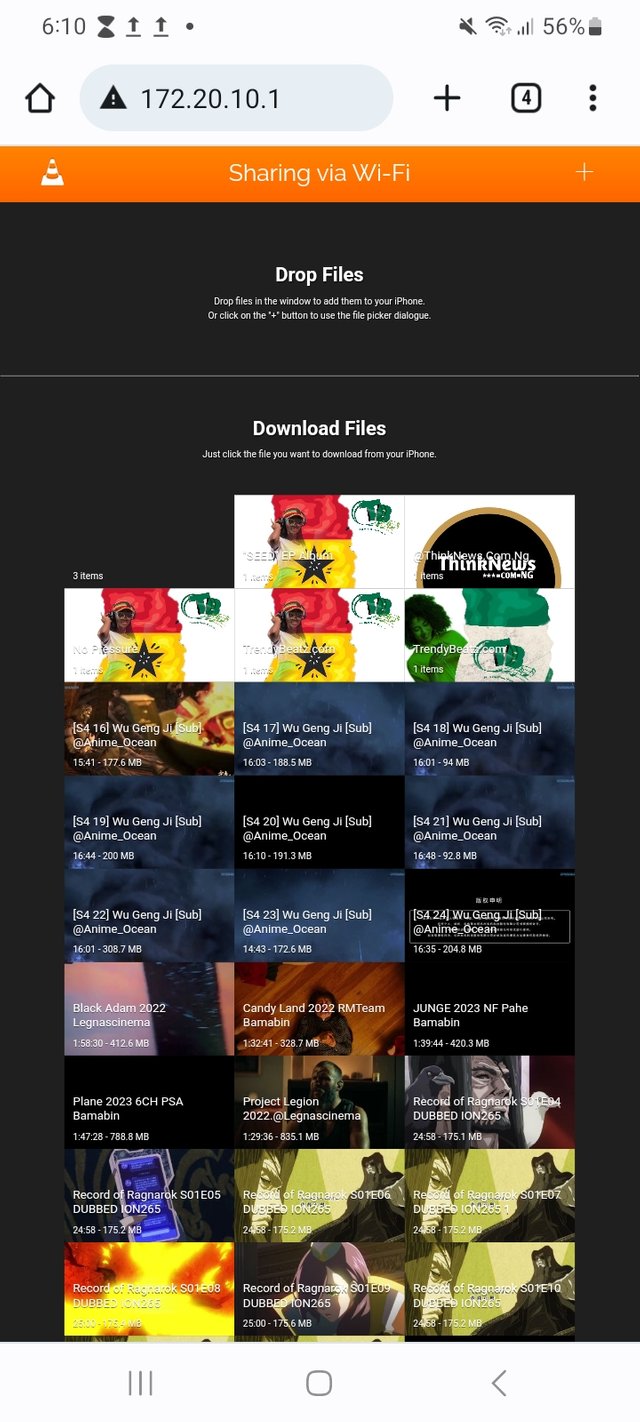
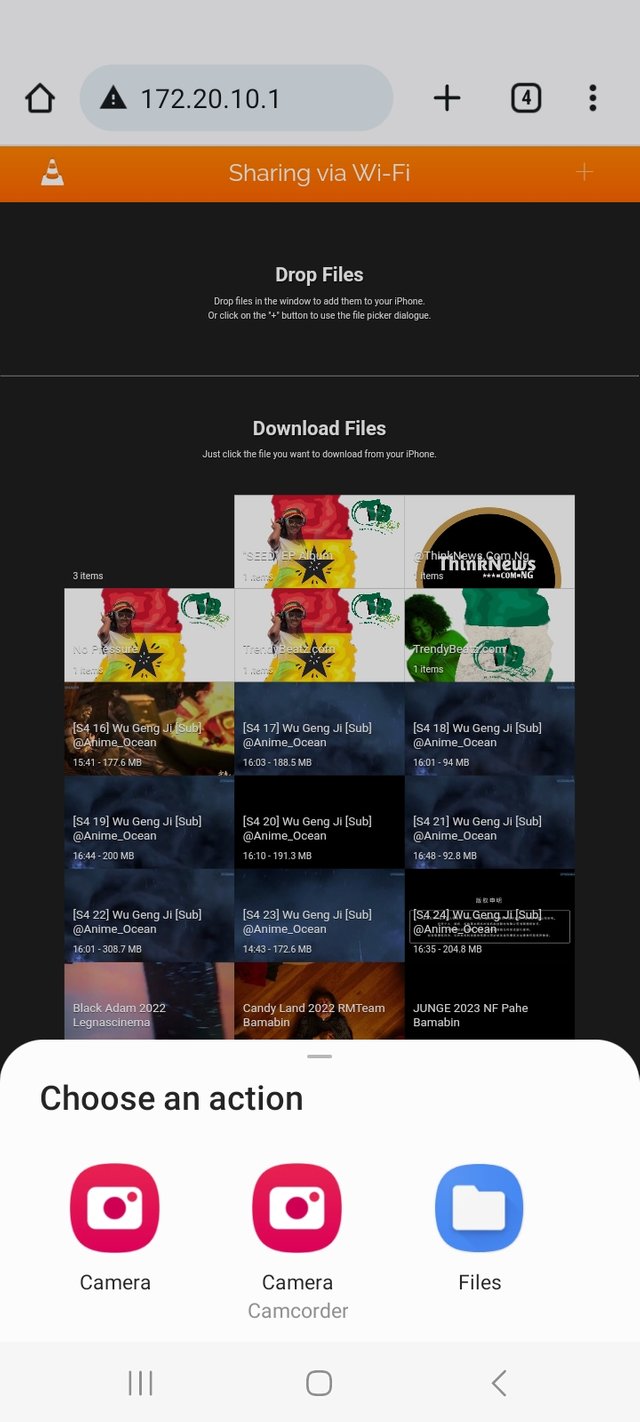
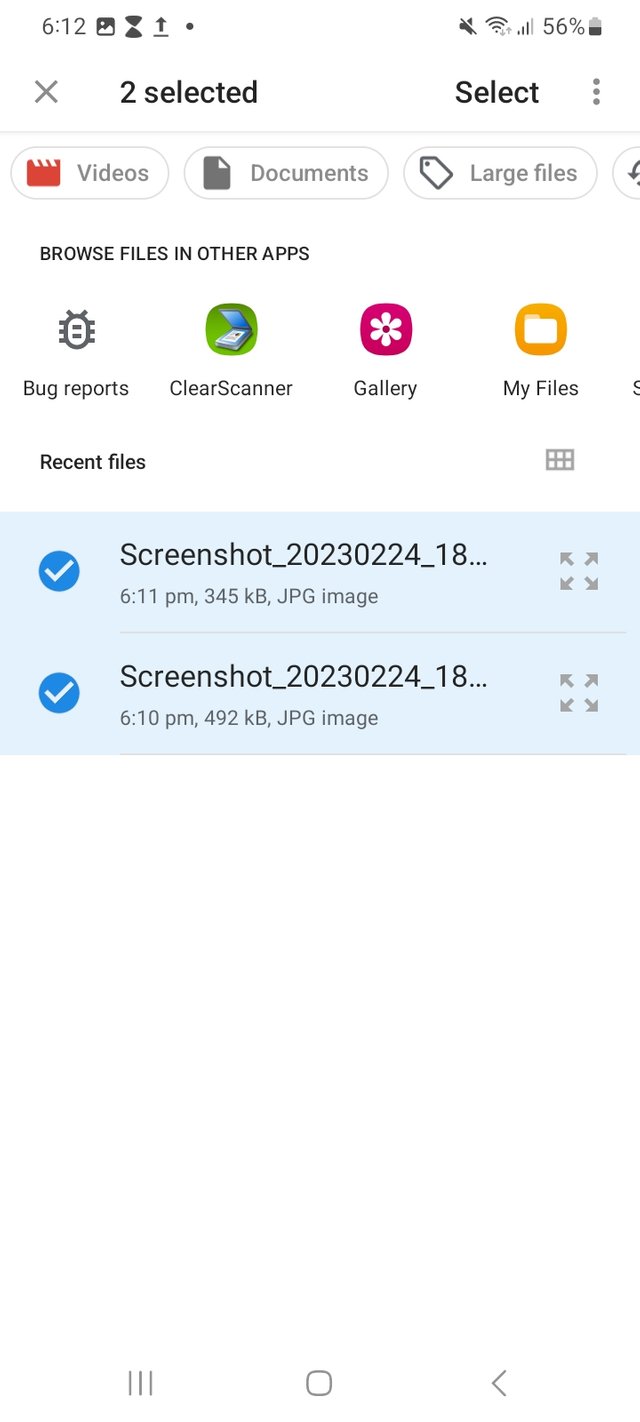
!upvote 50
the post has been upvoted successfully! Remaining bandwidth: 0%
We support quality posts anywhere and any tags.
Curated by : @lhorgic
I always worry a lot when I plan to clean my phone's memory. I'm afraid that I'll delete something important or some files that shouldn't be deleted at all. To make sure everything goes well, I google and read articles like this one at link https://setapp.com/how-to/clear-system-data-on-iphone. This is not the first time Setapp helps me out when I urgently need information on an iPhone or Mac.