SIZ Approved Course 04 week course on Canva Pro |LECTURE 2:Leran about Canva accounts, Create logo, upload image and backgrounds|| 20% siz official
Hi Steemian!
Greeting to all, I hope you all are good and enjoy happy moments of life.
LECTURE 2:
Leran about Canva accounts Create logo,upload image and backgronds:
First of all, we have to go to Canva.com and open it. And we have to check the account here we see 2 or more accounts. We have 1 account which is not pro and one is pro.
Here I select the pro-Sambhave named account which does not create by me its create automatically by pasting the link in observers. You can see hare the option of Using canvas pro is not showing us you should select it and we also working on it.
First we create a logo. We simply click on the logo and a new window opens in front of us.
Here we see that a simple white page opens before us with the size of the logo(500*500). On the right side, we see many templates show before us. And we see some options like upload, element, background, etc show us, we see how to use.
Now first of all we use any template and edit it and convert it into my logo. Now I change its color and edit text under it and write any other name or company which I want.
I can edit it and change anything. Now I change the name into steemit and SIZ Official and also change the position for the left or right of the image by using the flip option in the upper corner.
I can copy anything in the logo and paste it into the canvas website in another template or in a sample template by Control V and Control C. Here we see an arrow at this arrow we can rotate the image in circle form.
If we want to add text on the image we can add it in any color and we send it back and we send it on front.
Here we can see the animation option and by using this we can Create animate logo of 5 sec in 20 or more style.
If we want to add background so we click on background on right side and add it. Here we see many background of different colors and different images.
If we want to upload any thing from our PC and add it to our logo so we just click on upload and it redirect us to our PC media.
After uploading images from PC it takes a little moments to upload in Canva account and then we just double click on uploaded image and it shows us on our PC.
Now, If we want to download it so we click on download button and it starts downloading. Here we see the send to teacher option its shows us in Canva pro account not in simple account. We not use it, it is used by the when employes send his work to her boss or teacher.
LECTURE 2:
In third leacture we learn about Thumbnail, resume, quotes and text family. we also learn about canva backgrunds and how to add coustom backgrond.
Special Thanks:
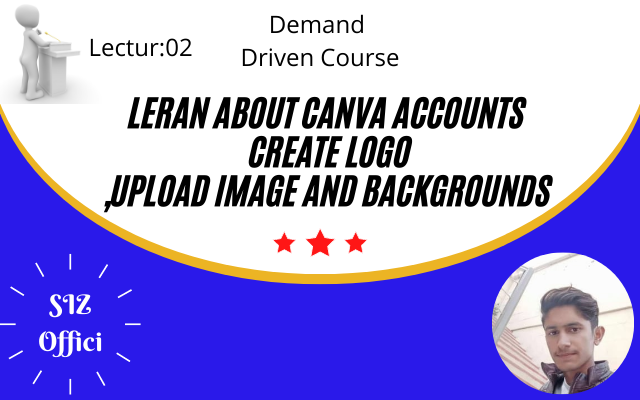.png)
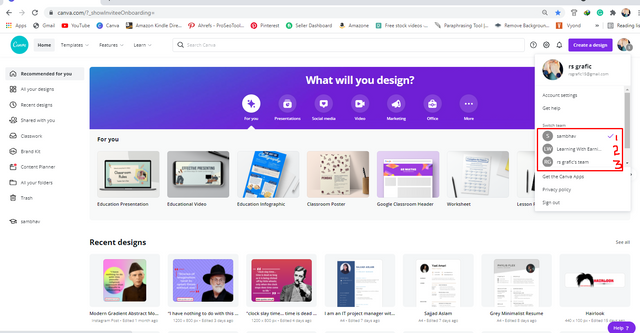
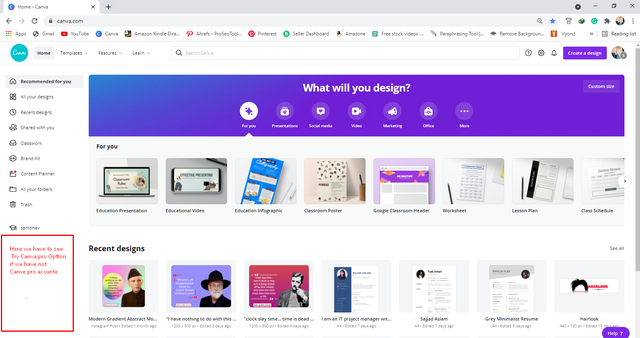
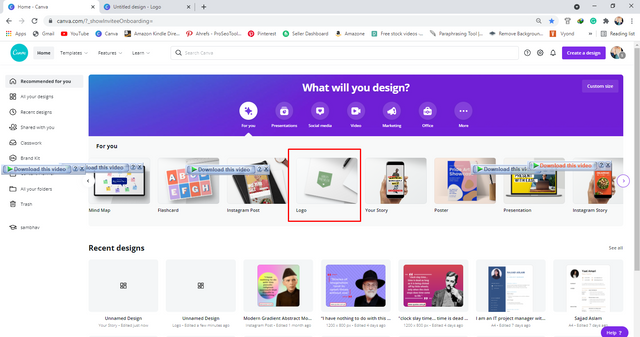
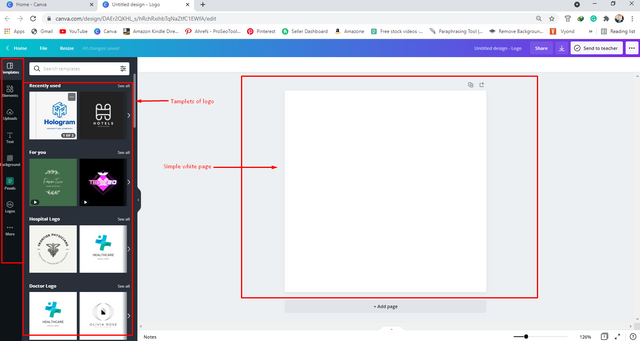
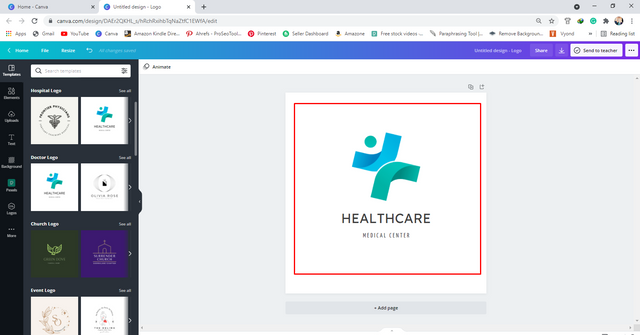
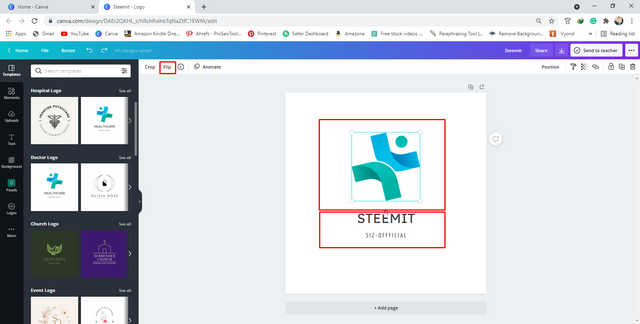
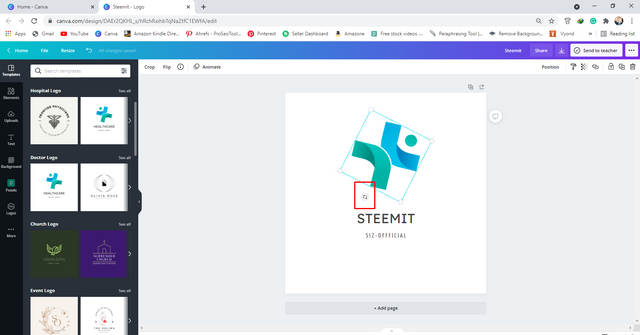
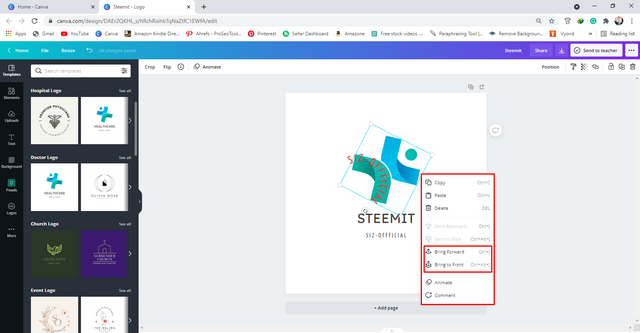
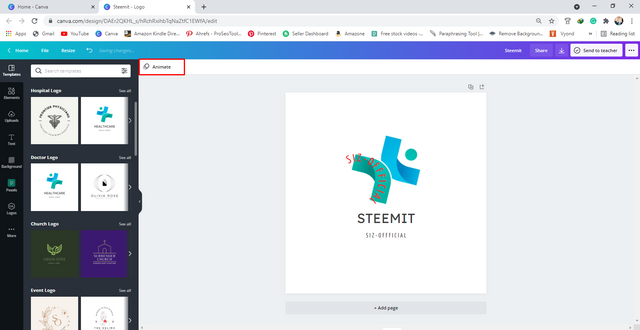
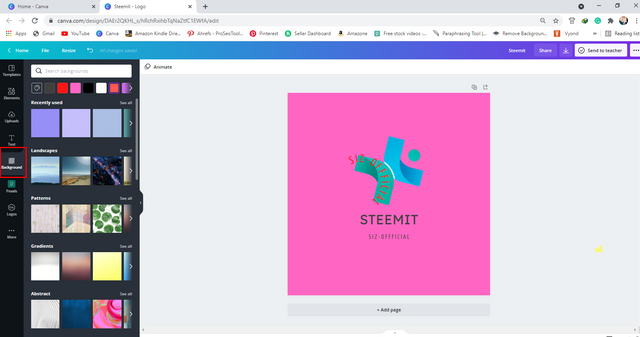
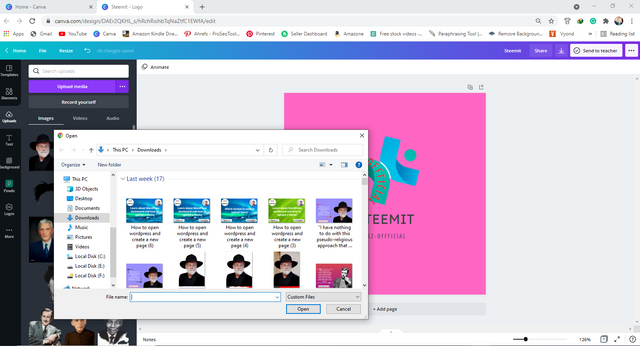
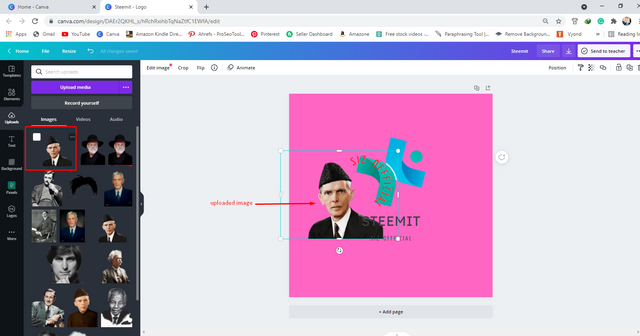
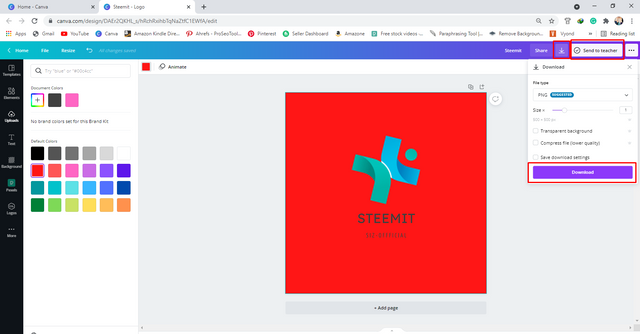
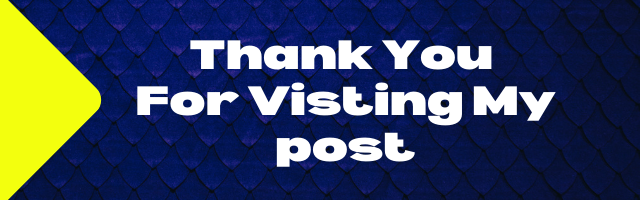.png)
Congratulations you have been picked as the best picks of the day. Thank you for posting in the SIZ community.
Thank you sir
Good post dear friend you make a very good post thanks for sharing a good information with us my best wishes for you.
Regards, Faran Nabeel
Thank you bro
Osm post bro
Great work must follow it.
I will just try it on canvas now.