SIZ Tutorials | Steps How to install windows 8 on a computer with pictures by @hidayat96
Good morning Steem Infinity Zone friends.
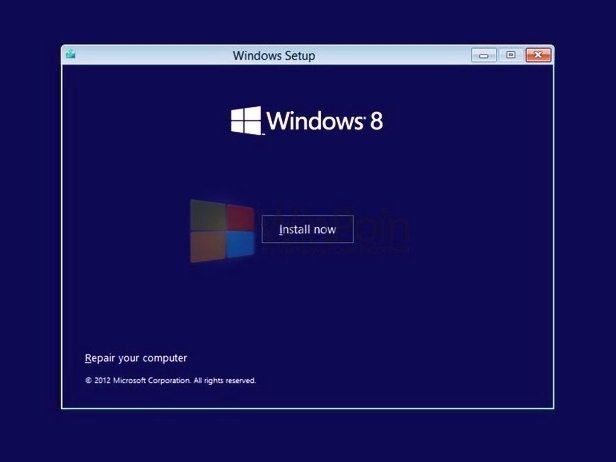
Meet me again @hidayat96 and on this occasion I will try to discuss the Tutorial on how to install Windows 8 on a computer.
For friends who want to try the latest version of Windows from Microsoft, namely Windows 8, below I will give a complete tutorial on how to install Windows 8 along with pictures. For those of you who are bored with Windows XP or Windows 7 and want something new, I think you all deserve to try this Windows 8.
With the news that Windows 8 only has a Start Screen and no Start Menu, you don't have to worry, I think the Start Screen is also easy to use. So don't be disappointed with the news, you can also install the Start Menu yourself with some additional software. For friends who are curious and want to know how to install Windows 8, here I will try to discuss how to install Windows 8 complete with pictures.
First turn on your computer and in a boot state press Esc to enter the Boot Menu. Then insert the Windows 8 installation DVD. After that select Boot Menu using CD/DVD-ROM.
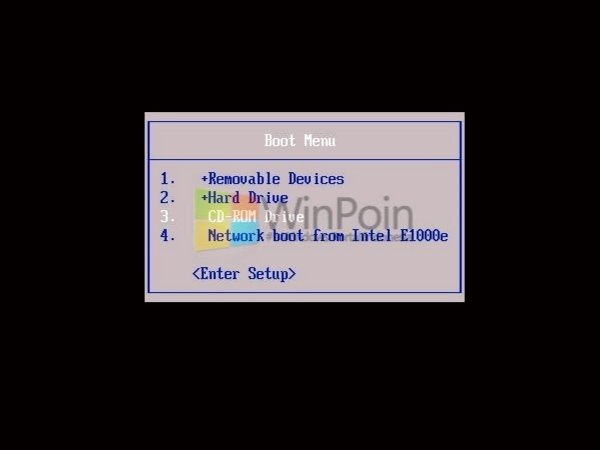
Note: Please note that different BIOS have different Boot Menu buttons.
Then it will appear loading Windows 8 which is very typical.

The Windows 8 installation process will begin. Select the language, time and keyboard you want, then click Next in the lower right corner.
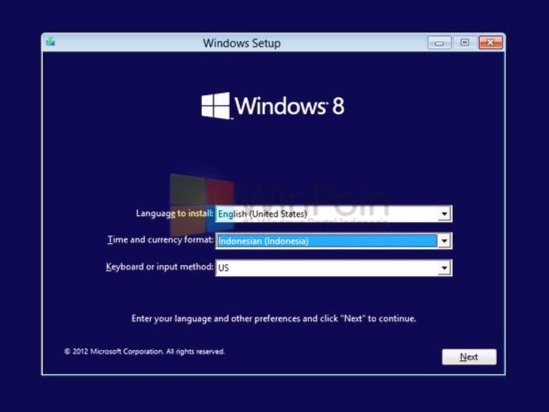
After that click the words "Install Now" to start installing Windows 8.
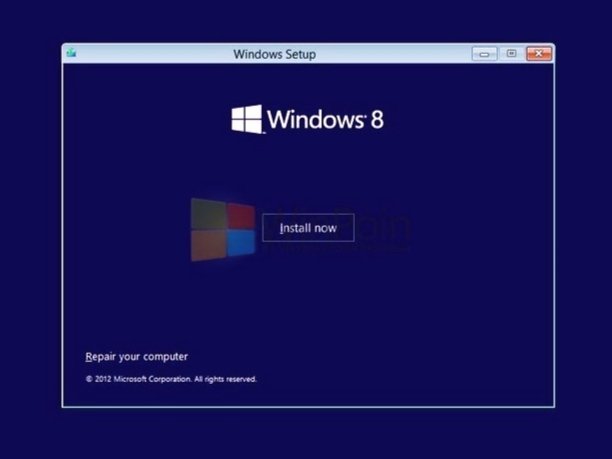
Please wait for the process to start installing Windows 8.
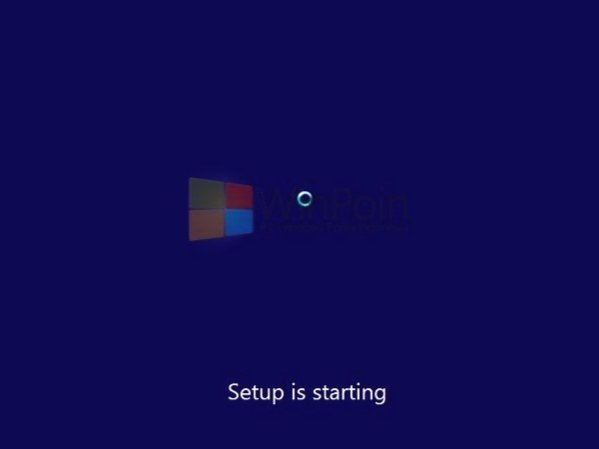
Enter the Product Key to activate Windows 8.
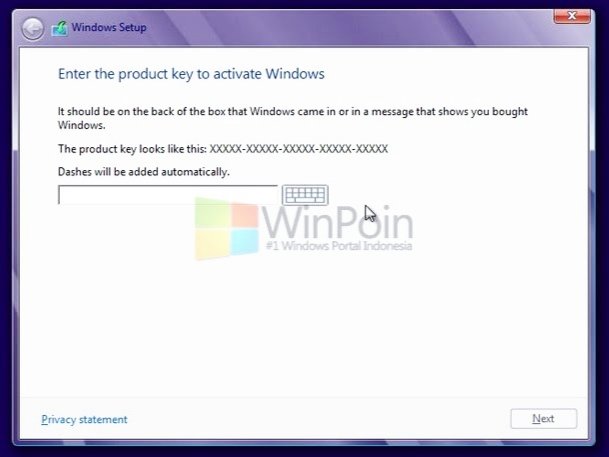
Check the I accept the license terms to go to the next step, then click Next.
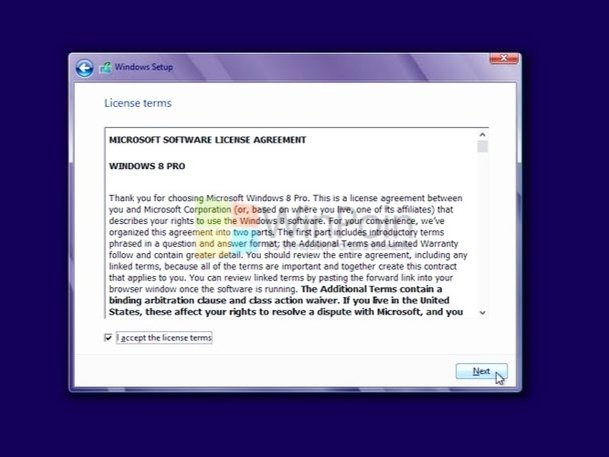
If you also want to upgrade Windows 7 to Windows 8, you can also select the Upgrade menu. If you want to install Windows 8, then you can choose "Custom".
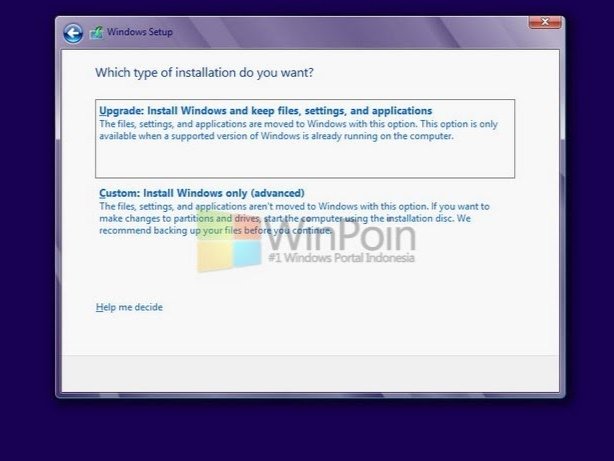
Select the partition you want to install Windows 8 on, my advice is that you install it on the first partition above itself and click Next. If your computer partition has not been set, then you can do this by clicking "Drive Options (advanced)".
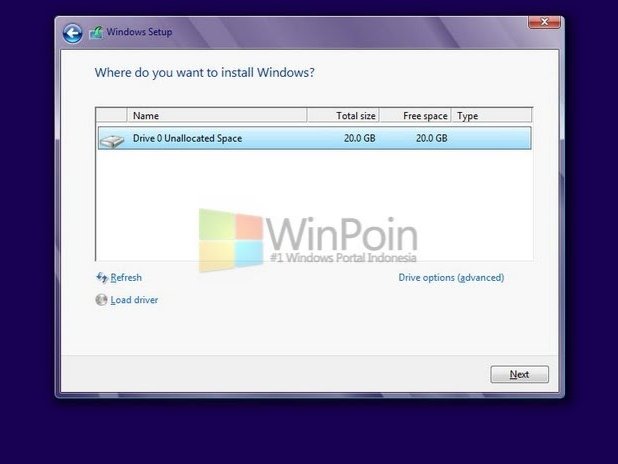
After that, the Windows 8 installation process will run, you just have to wait for the process.
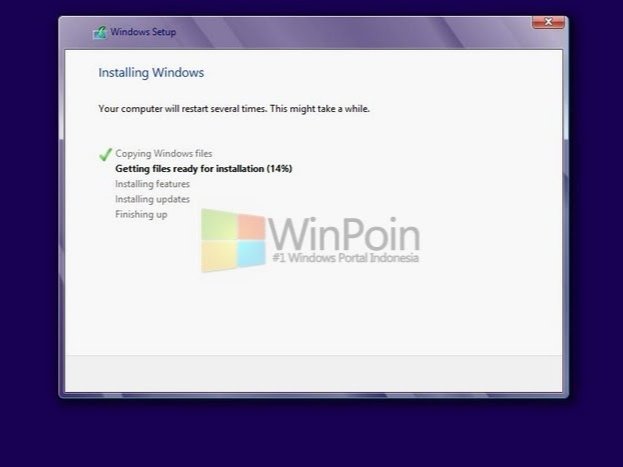
After the installation process is complete, you will be asked to fill in the computer name and choose a theme color.
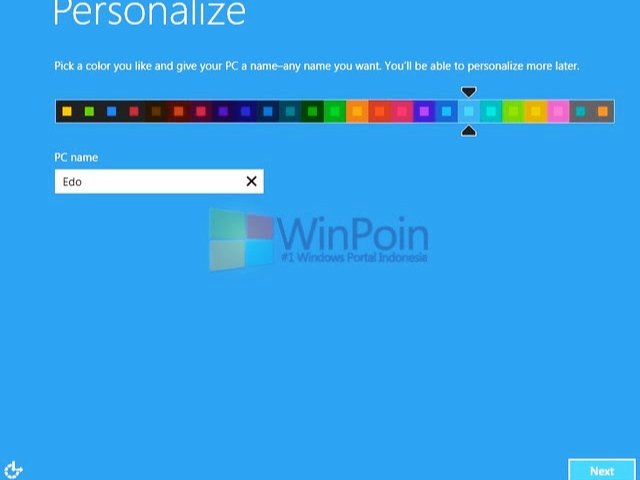
Then you are asked to do PC settings. My advice, you guys go straight to Use express settings.
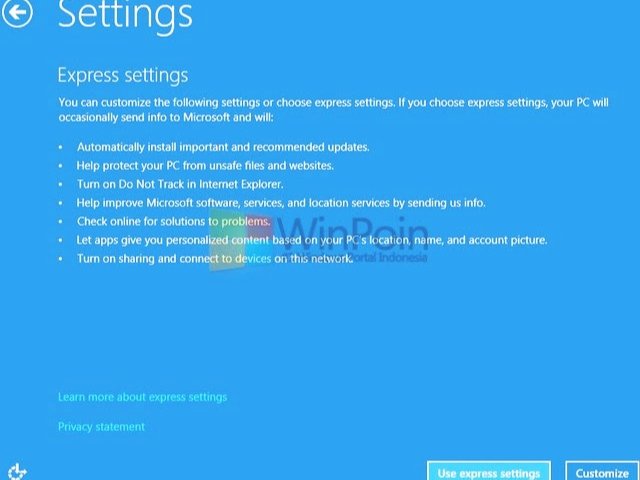
Then at this step you are also asked to create an account or login to a computer using a Microsoft account. If you don't have a Microsoft account, select Sign in without a Microsoft account. But if you already have a Microsoft account, then just enter your email.
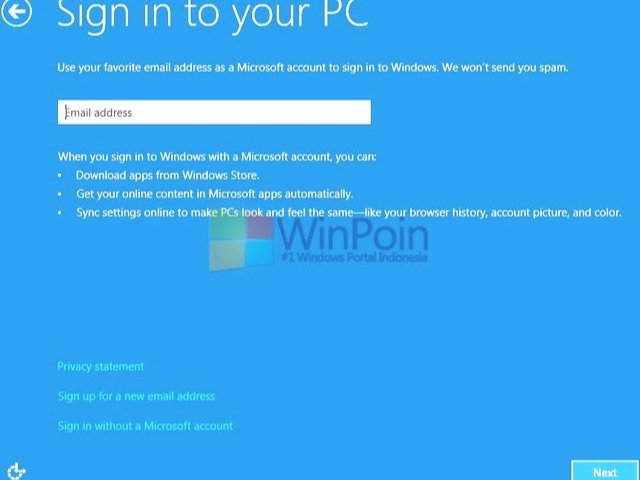
Because usually not everyone has a Microsoft account, and in this case I logged in using a local account.
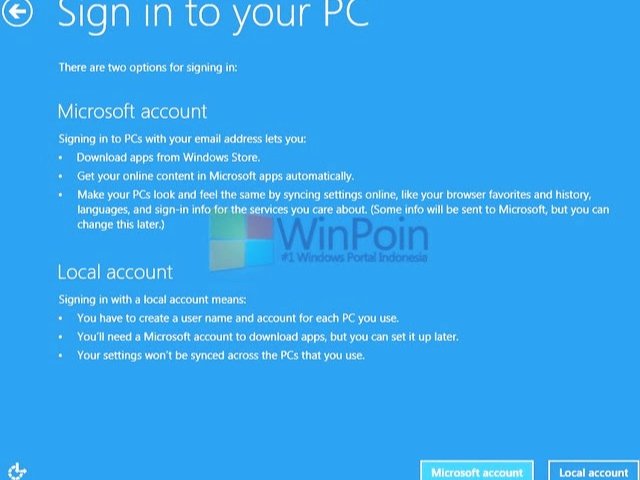
Fill in the account name and password you want.
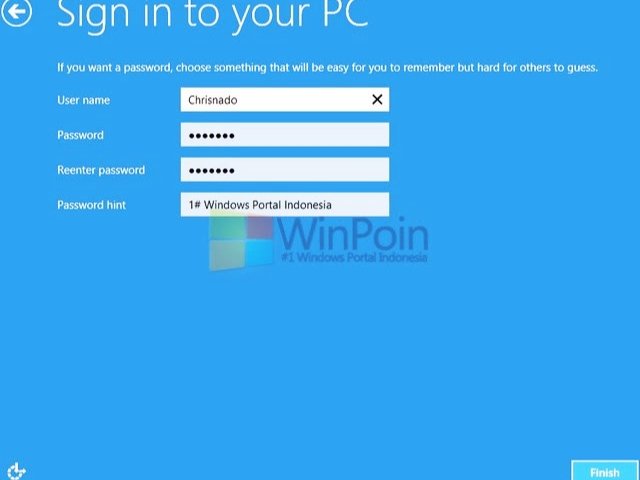
You will start Windows 8 immediately by waiting a few minutes.
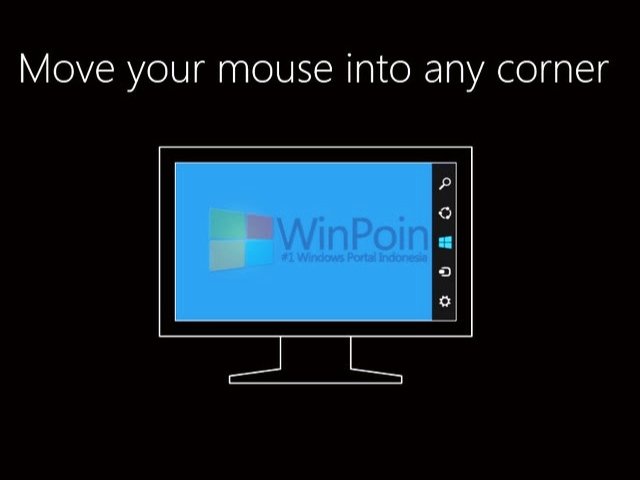
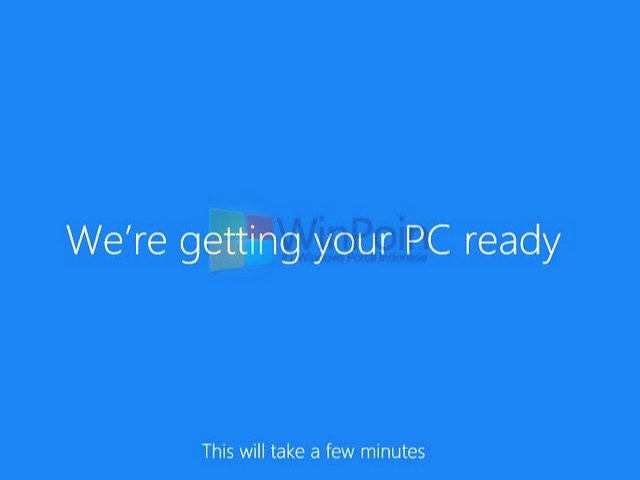
And now you can access Windows 8 with the Start Screen treat.
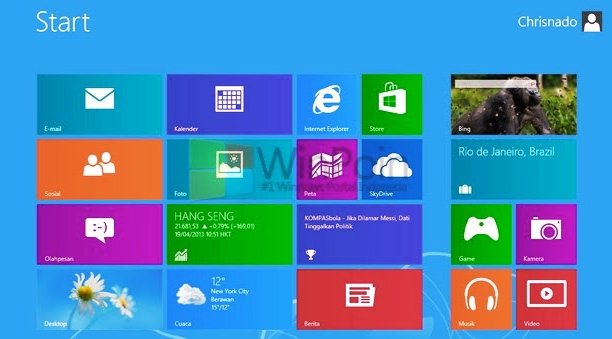
How about friends, isn't it easy to install Windows 8? Do you already understand how to install Windows 8 above? If you are still having trouble or confused, you can comment below my post. That is all and thank you.
Maybe this is all I can say on this occasion. I hope this post can be useful for all of you. Thank you very much for friends who have taken the time to read my post. Good luck to all of you.
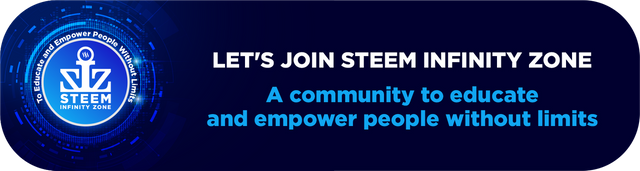
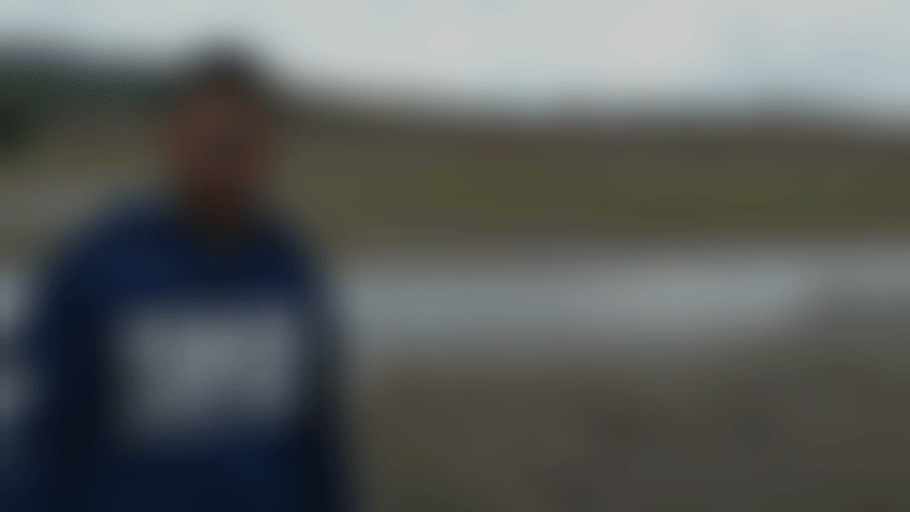
windows 10 is more reliable, fast and much greater. But windows 8.1 was much better than windows 7 especially for startup time
Very informative post bro.
Thanks for sharing a important information about Windows installation.
Keep it up.
Ok bro :)
keep it up. keep doing valuable post
You have tell us good information. I hope this will help other users as well. This is very important information that everyone needs to know. Thank you for sharing this information and I appreciated your post.
@vvarishayy
#sizcomments
SIZ COMMENTING CONTEST - LET'S ENCOURAGE OTHERS BY APRECIATING THEIR WORK
Thank you very much for the good comment @ashkhan, in the future I will try to post another tutorial. May be useful.