Right2write contest: Tutorial on how to Use Corel draw tools to make Designs II
INTRODUCTION
The Rectangle tool:
Don't mind the name, this tool can be used to draw a square as well. The rectangle tool is used for drawing squares, rectangles and can be edited by the shape tool.
How to use: like every other tool when you click on the rectangle tool it's selected and active. Then you move to the whitespace known as the workspace, click while pressing the left mouse and then draw.
The Freehand Tool:
The freehand tool as the name implies is used for making freehand drawing, such as a human face, a mountain, the clouds, etc. The freehand tool does also have the ability to make straight lines.
How to use it: again, you click on the freehand tool to select. Then as usual you move to the workspace left click and make drawing. If you want to make a straight line, hold Ctrl key on your keyboard while dragging the line.
The Smart Fill Tool:
The smart fill tool is astonishing in it's usages. This tool is capable of closing unclosed drawing and apply color while duplicating the area applied.
It is a magical tool for designers like me.
How to use it: make a temporary line that tends to close the item on the workspace, then select the smart fill tool from the tool box and left click on the area you want to color. The color is added and duplicated now you select the pick tool. Click on the duplicated item and then press Ctrl+x to cut into the clipboard. The only thing on the workspace is the older or original form which you will delete. And then paste the cut item.
The Interactive fill tool:
The Interactive fill tool is another color filler. It is used for the purpose of adding more than one or two colors to a single parent item.
How to use it:
To use this tool remember to select it, after that you click on the item and drag to bring out two pointers. These pointers are used for editing the colors on the item. It also allow users to add color by double clicking on the pointers line.
NOTE: This Interactive fill tool only works on closed items.
The Ellipse tool:
The Ellipse tool is used for drawing oval shape items, it another important tool for design. The tool is used for, balloon, circle, circumference, arch, and chord.
How to use it: click to select and then left click on the workspace and drag. That's it.
LET'S GET STARTED
At this time, you should know the use of various tools. So am giving you a little task to work on, this task is to create a letter headed paper. Look at the samples below and be creative enough.
Step 2
Step 3
Step 5
Final Look
It doesn't matter how it looks in your first attempt, gradually you will get be better on it. First know that:
- This is an A4 paper size.
- To make a design on the A4 you will draw a rectangle to take the size of the paper just on the paper.
- Use the rectangle tool to draw the rectangle on the paper.
- Click white color on the right hand side where you have the color palette.
- To make write ups use the text tool. To insert color inside the text without using the color palette. Draw another rectangle of a smaller size about three use the shape tool to shape it to have this.

- Use transparent tool to make it faint. The transparent tool is found under the contour tool, by clicking on the arrow below the contour you will display the hidden tools and among the hidden tools is a cup-like icon which represent the transparent tool.
The rest is between you and your PC when you are done, show me in the comment section. Thanks.
CONCLUSION
CC:
@chichieze
@ijelady
@okere-blessing
@yimzyemazor
@focusnow
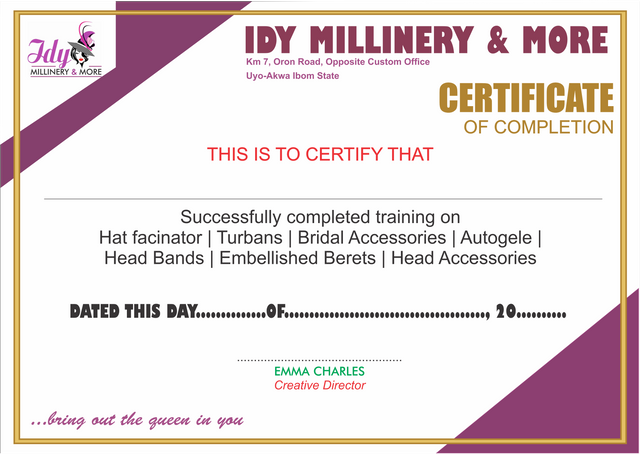

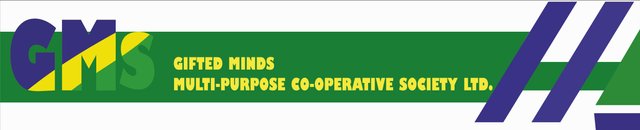
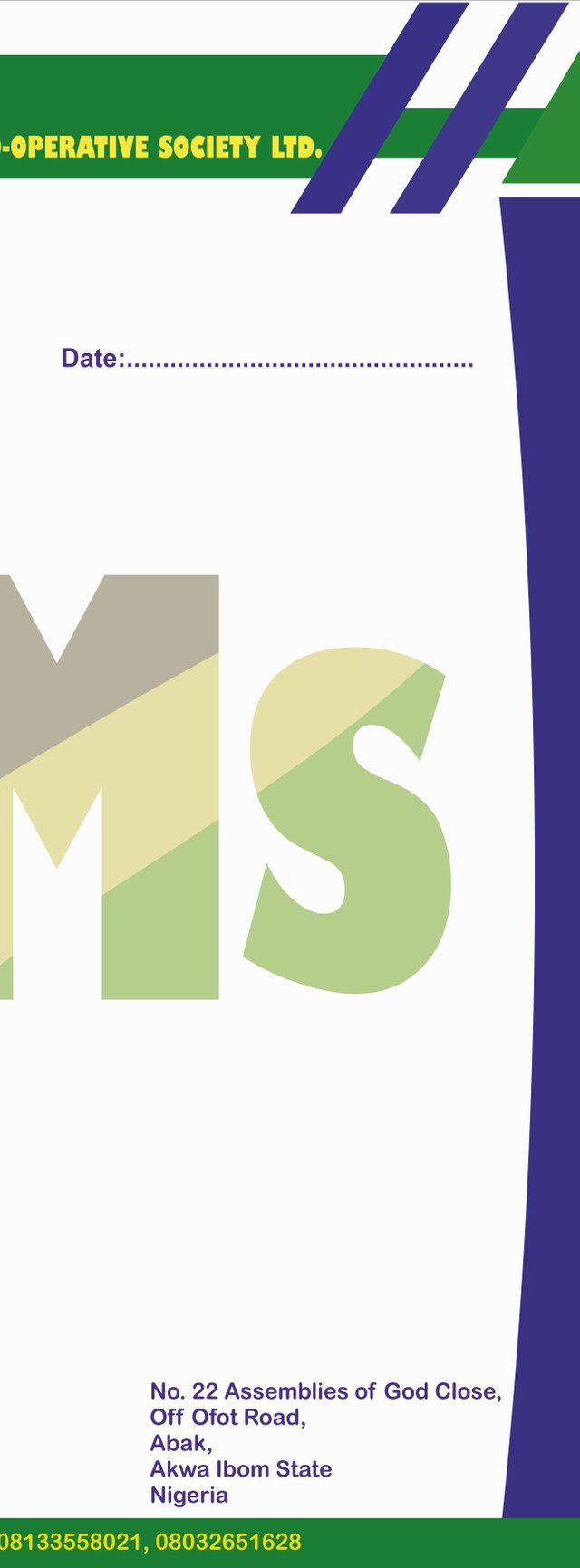
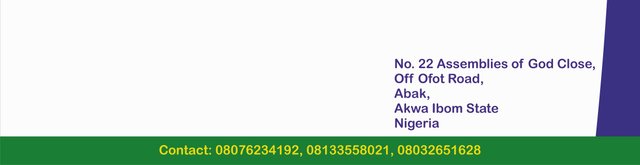
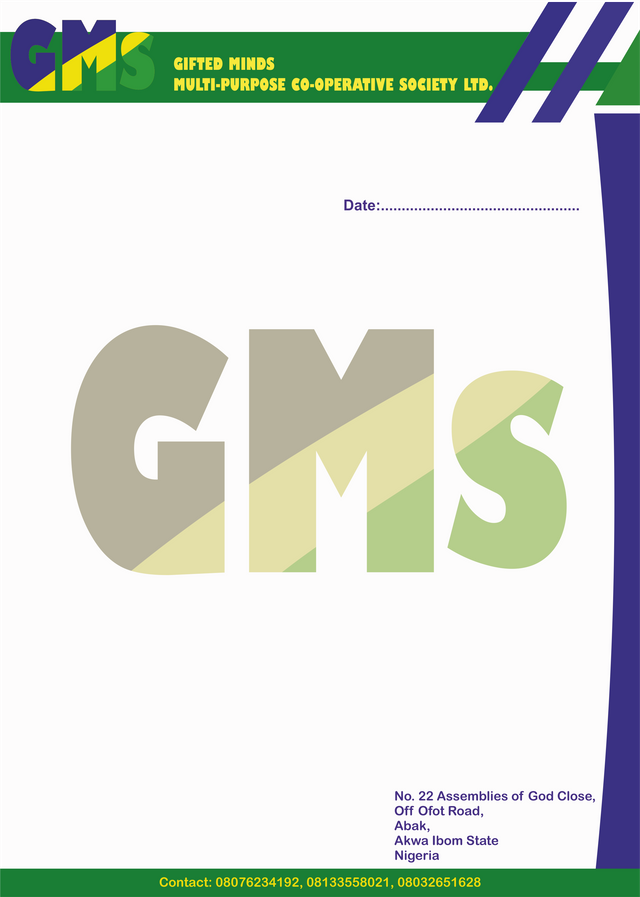
This is a great lecture, thank
Yes ma'am, thank you.
Thanks too
Hi @davidalfred
I appreciate your tutorial, i will try it
Thank you for contributing to #LearnWithSteem theme (#learnwithsteem , #tutorial, and #lesson). This post has been upvoted by @tucsond using @steemcurator09 account. We encourage you to keep publishing quality and original content in the Steemit ecosystem to earn support for your content.
Regards,
Team #Sevengers
Thanks for your support, I will do well in posting quality.
Nice tutorial. I will come and learn more with you at home
Ok ma'am anytime, come with your laptop very important.
Beautiful step by step on how to use Corel draw to make designs and shapes. I wanted trying something but where is the Personal computer. However, I will sure practice when I get a system @davidalfred
Okay then, you can for sure check on my page to get the tutorial anytime you have a computer.
Thanks dear for the invite