অ্যাডোবি ফটোশপ সিসি (Adobe Photoshop cc) টুলস এর বেসিক পরিচিতি পাঠঃ৯ || ২৯/০৬/২০২৩ ইং
আসসালামু আলাইকুম আমার বাংলা ব্লগ এর সকল মেমবার গণ,আপনারা সবাই কেমন আছেন, আশা করি আল্লহর রহমতে সকলেই ভালো আছেন। আমিও আপনাদের দোয়ায় অনেক ভালো আছি। আজকে আমি আবারো অ্যাডোবি ফটোশপ সিসি (photoshop cc) টুলস এর বেসিক পরিচিতি নিয়ে আলোচনা করবো। কমিউনিটির সকল সদস্য সবাই আমাকে সাপট দিয়ে সাথেই থাকবেন। ধন্যবাদ সবাইকে,

Adobe Photoshop cc Patch tool কাজ কি?

অ্যাডোব ফটোশপ সিসিতে প্যাচ টুল হল একটি শক্তিশালী টুল যা ইমেজ রিটাচিং এবং মেরামত করার জন্য ব্যবহৃত হয়। এটি আপনাকে একটি চিত্র থেকে অবাঞ্ছিত উপাদানগুলি সরাতে বা নির্বিঘ্নে অঞ্চলগুলিকে একত্রিত করতে দেয়৷ প্যাচ টুল একটি চিত্রের একটি সমস্যাযুক্ত এলাকা নির্বাচন করে এবং তারপর অন্য এলাকার সামগ্রীর সাথে প্রতিস্থাপন করতে সেই নির্বাচনটি ব্যবহার করে কাজ করে।
এখানে প্যাচ টুল কিভাবে কাজ করে:
১.প্যাচ টুল নির্বাচন করুন: ফটোশপ টুলবারে, প্যাচ টুলটিকে একটি প্যাচ বা ব্যান্ডেজের মতো দেখতে একটি আইকন দ্বারা উপস্থাপন করা হয়। আপনি হয় সরাসরি আইকনে ক্লিক করতে পারেন বা টুলটি নির্বাচন করতে কীবোর্ড শর্টকাট "J" ব্যবহার করতে পারেন।
২.প্যাচ টাইপ নির্বাচন করুন: একবার আপনি প্যাচ টুল নির্বাচন করলে, আপনি প্যাচের ধরন নির্দিষ্ট করার জন্য উপরের টুলবারে বিকল্পগুলি পাবেন। তিনটি বিকল্প উপলব্ধ আছে:
৩.উত্স: এই বিকল্পটি আপনাকে চিত্রের মধ্যে একটি নির্দিষ্ট এলাকা নির্বাচন করতে দেয় যা প্যাচের উত্স হিসাবে ব্যবহার করা হবে।
৪.গন্তব্য: এই বিকল্পটি আপনাকে চিত্রের মধ্যে একটি নির্দিষ্ট এলাকা নির্বাচন করতে দেয় যা প্যাচ দ্বারা প্রতিস্থাপিত হবে।
প্যাটার্ন: এই বিকল্পটি আপনাকে একটি প্যাটার্ন নির্ধারণ করতে দেয় যা নির্বাচিত এলাকা পূরণ করতে ব্যবহার করা হবে।
নির্বাচন করুন এবং প্যাচ করুন: প্যাচ টুল এবং পছন্দসই প্যাচ টাইপ নির্বাচন করা হলে, আপনি এখন ছবিটি মেরামত করতে এটি ব্যবহার করতে পারেন। আপনি যে এলাকাটি অপসারণ বা মেরামত করতে চান তার চারপাশে ক্লিক করুন এবং টেনে আনুন। ফটোশপ সেই এলাকার চারপাশে একটি নির্বাচন তৈরি করবে। তারপরে আপনি এই নির্বাচনটিকে চিত্রের অন্য অংশে টেনে আনতে পারেন যাতে আপনি প্যাচের জন্য ব্যবহার করতে চান এমন সামগ্রী রয়েছে৷
৫.পরিমার্জন এবং মিশ্রিত করুন: পছন্দসই প্যাচ উত্সে নির্বাচনটি টেনে আনার পরে, আপনি মাউস বোতামটি ছেড়ে দিতে পারেন। ফটোশপ প্যাচ সোর্সকে আশেপাশের পিক্সেলের সাথে মিশ্রিত করবে যাতে নির্বিঘ্নে নির্বাচিত জায়গাটি পূরণ করা যায়। আপনি উপলব্ধ বিভিন্ন বিকল্প এবং সরঞ্জামগুলি ব্যবহার করে প্যাচটিকে আরও পরিমার্জন করতে পারেন, যেমন মিশ্রন মোড বা অস্বচ্ছতা সামঞ্জস্য করা।
প্যাচ টুলটি ছবি থেকে ছোট বস্তু, দাগ বা বিভ্রান্তি দূর করার জন্য বিশেষভাবে উপযোগী। এটি চিত্রের সামগ্রিক ভিজ্যুয়াল অখণ্ডতা বজায় রেখে বিষয়বস্তু মিশ্রিত এবং প্রতিস্থাপন করার একটি নমনীয় উপায় প্রদান করে।
Adobe Photoshop cc Content-Aware Move টুল কি কাজ করে?
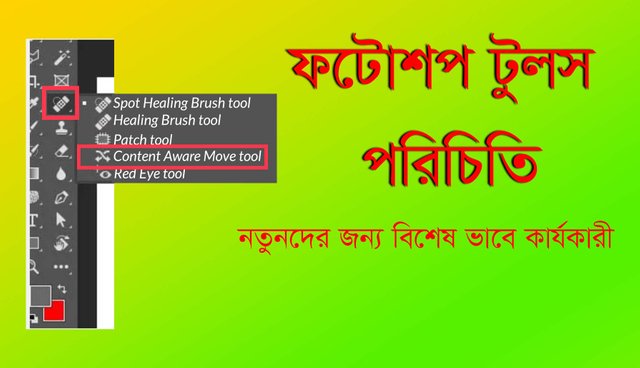
Adobe Photoshop CC-তে কন্টেন্ট-অ্যাওয়ার মুভ টুল হল একটি শক্তিশালী বৈশিষ্ট্য যা আপনাকে একটি ইমেজের মধ্যে বস্তুগুলিকে সরাতে এবং প্রসারিত করতে দেয় এবং স্বয়ংক্রিয়ভাবে আশেপাশের জায়গাগুলিকে নিরবিচ্ছিন্নভাবে মিশ্রিত সামগ্রী দিয়ে পূরণ করে। এটি একটি ফটোগ্রাফে বস্তু অপসারণ বা স্থানান্তর করার জন্য, বা উপাদানগুলিকে সদৃশ এবং স্থানান্তরিত করে রচনাটি প্রসারিত করার জন্য বিশেষভাবে কার্যকর।
এখানে বিষয়বস্তু-সচেতন সরানো টুল কিভাবে কাজ করে:
১.Content-Aware Move টুলটি নির্বাচন করুন: Photoshop CC-তে, আপনি বাম পাশের টুলবারে Content-Aware Move টুলটি খুঁজে পেতে পারেন। এটি প্রতিটি প্রান্তে তীর সহ একটি ক্রসহেয়ারের মতো দেখায়।
২.টুল বিকল্পগুলি কনফিগার করুন: স্ক্রিনের শীর্ষে, আপনি বিষয়বস্তু-সচেতন সরানো টুলের বিকল্প বারটি পাবেন। এখানে, আপনি একটি বস্তু সরাতে চান বা এটি প্রসারিত করতে চান তার উপর নির্ভর করে আপনি মোডটিকে "সরান" বা "প্রসারিত করুন" এ সেট করতে পারেন। আপনি ব্রাশের আকার এবং কঠোরতা সামঞ্জস্য করতে পারেন।
৩.একটি নির্বাচন করুন: আপনি যে বস্তুটি সরাতে বা প্রসারিত করতে চান তার চারপাশে একটি নির্বাচন আঁকতে সামগ্রী-সচেতন সরান টুল ব্যবহার করুন। আশেপাশের এলাকাও কিছুটা অন্তর্ভুক্ত করা ভাল।
৪.নির্বাচন টেনে আনুন: নির্বাচিত বস্তুটিকে পছন্দসই স্থানে ক্লিক করুন এবং টেনে আনুন। আপনি টেনে আনলে, ফটোশপ স্বয়ংক্রিয়ভাবে আশেপাশের পিক্সেলের সাথে মেলে এমন সামগ্রী দিয়ে আপনি যে জায়গা থেকে সরে যাচ্ছেন তা পূরণ করবে।
৫.ফলাফলটি সূক্ষ্ম সুর করুন: একবার আপনি মাউস বোতামটি ছেড়ে দিলে, ফটোশপ পরিবর্তনগুলি প্রয়োগ করবে এবং আশেপাশের এলাকার সাথে সরানো বস্তুকে মিশ্রিত করবে। আপনি ক্লোন স্ট্যাম্প বা হিলিং ব্রাশের মতো অতিরিক্ত সরঞ্জামগুলি ব্যবহার করতে পারেন, যে কোনও ক্ষেত্রে আরও সামঞ্জস্যের প্রয়োজন হয়।
বিষয়বস্তু-সচেতন মুভ টুলটি চিত্র বিশ্লেষণ করতে উন্নত অ্যালগরিদম ব্যবহার করে এবং আশেপাশের এলাকার সাথে মেলে এমন বিষয়বস্তু বুদ্ধিমত্তার সাথে তৈরি করে। এটি নির্বিঘ্ন মিশ্রণ এবং একটি প্রাকৃতিক-সুদর্শন ফলাফলের জন্য অনুমতি দেয়। যাইহোক, এটা মনে রাখা গুরুত্বপূর্ণ যে টুলটি সবসময় নিখুঁত ফলাফল নাও দিতে পারে, বিশেষ করে জটিল বা বিস্তারিত ছবিতে। এই ধরনের ক্ষেত্রে, ফলাফল পরিমার্জিত করার জন্য ম্যানুয়াল টাচ-আপের প্রয়োজন হতে পারে।
বিষয়বস্তু-সচেতন সরানো টুল ব্যবহার করার সময় একটি ডুপ্লিকেট বা পৃথক স্তরে কাজ করা সর্বদা একটি ভাল অভ্যাস। এইভাবে, আপনি সহজেই মূল ছবিতে প্রত্যাবর্তন করতে পারেন বা অন্তর্নিহিত বিষয়বস্তুকে প্রভাবিত না করে আরও সামঞ্জস্য করতে পারেন।
Adobe Photoshop cc Red Eye টুল কি করে?
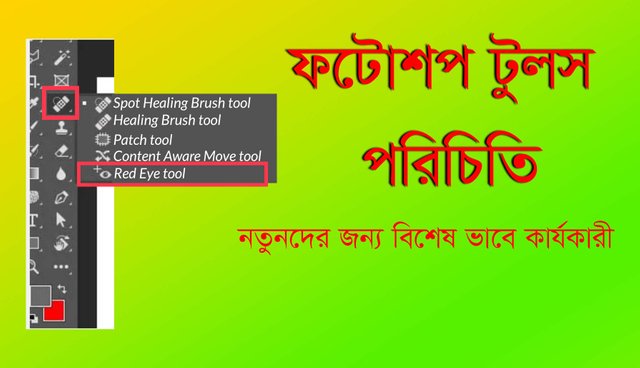
Adobe Photoshop CC Red Eye Tool হল একটি বৈশিষ্ট্য যা ফটোগ্রাফে লাল-চোখের প্রভাব সংশোধন করার জন্য ডিজাইন করা হয়েছে। রেড-আই ইফেক্ট তখন ঘটে যখন ক্যামেরার ফ্ল্যাশ সাবজেক্টের রেটিনা থেকে প্রতিফলিত হয়, যার ফলে ফোটোগ্রাফে চোখ লাল বা কখনও কখনও সবুজ দেখায়।
আপনি যখন অ্যাডোব ফটোশপ সিসি-তে রেড আই টুল নির্বাচন করেন, তখন এটি আপনাকে আপনার ছবির একটি বিষয়ের চোখের লাল বা সবুজ এলাকায় ক্লিক করতে দেয়। টুলটি তারপর স্বয়ংক্রিয়ভাবে এলাকাটি বিশ্লেষণ করে এবং লাল বা সবুজ রঙ অপসারণ করার চেষ্টা করে, চোখকে আরও প্রাকৃতিক চেহারায় ফিরিয়ে আনে। এটি পার্শ্ববর্তী চোখের এলাকার সাথে মেলে প্রভাবিত পিক্সেলের রঙ এবং টোন সামঞ্জস্য করে এটি করে।
রেড আই টুল পোর্ট্রেট ফটোগ্রাফিতে উপযোগী যেখানে বিষয়ের চোখ লাল-চোখের প্রভাব প্রদর্শন করতে পারে। এই টুল ব্যবহার করে, আপনি দ্রুত এবং সহজেই সমস্যাটি সংশোধন করতে পারেন এবং চোখকে আরও স্বাভাবিক এবং আকর্ষণীয় দেখাতে পারেন। এটি আপনার ফটোগ্রাফের সামগ্রিক গুণমান উন্নত করার জন্য একটি সহজ বৈশিষ্ট্য।