Insights and Information 2nd Edition | My Preferred Android App – KineMaster.
Assalamualaikum wr. wb.
Halo Steemians Hot News Community...
Perkenalkan saya Sabaruddin (@sabarman). Ini merupakan postingan pertama saya di komunitas Hot News. Sahabat Steemians dapat membaca lebih lanjut tentang saya di Achievement 1.
Pada kesempatan ini saya akan ikut serta dalam Contest : Insight and Information Contest 2nd Edition | My Preferred Android App yang diselenggarakan oleh Hot News Community.
Sebelumnya saya mengucapkan terima kasih banyak kepada penggagasnya Bg @fantvwiki dan komunitas Hot News. Dengan ada kontes ini, Steemians dapat berbagi ilmu tentang aplikasi yang menarik yang mungkin saja kita belum mengetahui tentang aplikasi-aplikasi tersebut.
Pada kontes ini saya akan berbagi sedikit ilmu tentang Aplikasi yang sering digunakan olehYoutuber dalam mengedit video, yaitu KineMaster. Tentu aplikasi ini tersedia untuk Android. Sahabat Steemians dapat mendownloadnya di google Play Store secara gratis dan berbayar ( jika tidak ingin adanya watermark).
Menurut saya, aplikasi ini (KineMaster) sangat mudah digunakan. Selain aplikasinya ringan (hanya 63 MB), fitur di dalamnya sangat lengkap. Bahkan hampir dari 80 % video di channel YouTube saya menggunakan editan KineMaster. Sahabat Steemians dapat mengecek hasil video di Channel YouTube saya.
Berikut ini saya akan menjelaskan fitur-fiturnya dan cara mengoperasikan KineMaster dengan menggunakan gambar-gambar yang saya Screenshot di aplikasi tersebut.
Ini merupakan tampilan pertama saat masuk ke aplikasi KineMaster. Kita fokus ke 3 menu di sebelah kiri. Menu dalam lingkaran berwarna oranye (karena sebelah kanan merupakan hasil projek yang saya kerjakan). Yang paling kiri merupakan market KineMaster sebagai tempat mendownload fitur-fitur tambahan dalam mengedit video. Bagian tengah yang ada tanda plus (+) merupakan tempat pengeditan video. Sedangkan yang kanan merupakan YouTube. Jika kita mengekliknya akan di arahkan ke channel YouTube yang menjelaskan tentang penggunaan KineMaster. Setelah mengeklik menu tengah, maka akan ditawarkan 3 pilihan bentuk video yang akan kita buat nanti, yaitu horizontal (16:9), vertikal (9:16) dan rata (1:1). Perhatikan gambar.2. di bawah ini. Vertikal untuk video story seperti video short, tik-tok, Snack video dan lain-lain. Untuk YouTube saya memiliki horizontal (16:9).
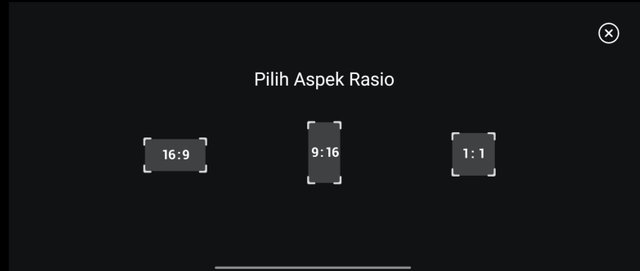
Gambar.2. Pilihan bentuk video
Pada gambar.3 menuju tampilan sebelum menambah video untuk di edit. Menu sebelah kiri belum berfungsi sepenuhnya. Karena belum ada video yang kita gunakan. Untuk memasukkan video kita bisa mengeklik Media di sebelah kanan. Kemudian akan di arahkan ketempat penyimpanan video di Android kita.
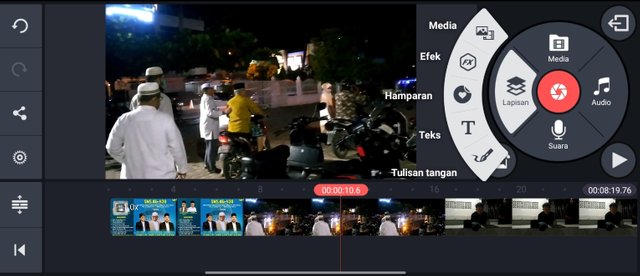
Gambar.3. Setelah menambahkan video
Setelah menambahkan video, maka menu di sebelah kiri sudah aktif (dari atas) Rando, Undo, Expor (tiga titik ber garis penghubung), pengaturan lanjutan, slot projek, ke awal/ ke akhir video. Sedangkan di sebelah kanan ada Media (menambah video/ gambar), Audio (menambah audio), Suara (merekam suara) dan Lapisan. Lapisan ini untuk menambahkan/menimpa video yang kita buat dengan beberapa item. Jika kita mengeklik Lapisan* tersebut akan tampil beberapa menu seperti manambah Media (video/gambar) diatas video utama (seperti memasukan tulisan subscribe yang berjalan atau menambah logo/watermark si pembuat video), Efek, Hamparan, Teks, dan Tulisan tangan. Oh ya, di KineMaster kita juga bisa mengubah gambar menjadi video. Untuk melihat video hasil editan, kita bisa mengklik di menu Play (sudut kanan bawah). Sedangkan yang di sudah kanan atas adalah menu untuk kembali ke halaman utama KineMaster.
Untuk editan lebih lanjut kita bisa mengeklik video/gambar akan di edit (lihat anak panah merah pada gambar.4. di bawah). Maka akan ditampilkan menu tambahan seperti pada gambar.4. tersebut. Di sebelah kiri ada tanda tong sampah (untuk membuat video/gambar) sedangkan di sebelah kanan atas (horizontal) ada menu ✂️ (untuk memotong video), garis membetuk kotak (untuk memperbesar/memperkecil tampilan video) dan volume (pengaturan volume video). Secara vertikal ada menu Klip grafis (untuk membuat teks berjalan seperti dalam kolom merah di gambar.4.), Kontrol kecepatan (untuk mempercepat/ memperlambat video), **Putar/pencerminan (untuk membalik arah/posisi video) dan ada beberapa lagi di bawahnya (menurut saya tidak terlalu penting).
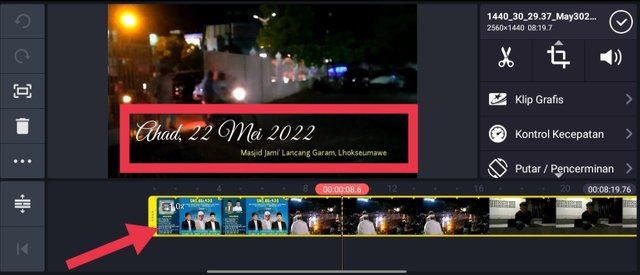
Gambar.4. Menu edit video lanjutan
Setelah editan selesai, kita dapat menyimpannya dengan mengeklik Expor di sebelah kiri (tiga titik bergaris penghubung pada gambar.3. di atas). Sebelum menyimpannya (mengekspor) kita dapat mengatur Resolusi, Laju Bingkai dan Laju bit (gambar.5. di bawah). Untuk Resolusi dan laju bingkai ini sangat tergantung pada Resolusi bawaan kamera/rekaman video android yang digunakan. Jika kualitas resolusi kamera android yang digunakan tinggi, maka akan ada pilihan Full HD (FHD) dan Quad HD (QHD). Sahabat Steemians dapat membaca tentang perbedaan Resolusi tersebut di sini. Intinya semakin tinggi Resolusi, Laju Bingkai dan Laju bit yang kita pilih, maka semakin bagus kualitas video yang kita buat. Tentunya akan lebih besar memori yang digunakan dan waktu proses penyimpanan akan lebih lama. Basar atau kecil file video ini akan berpengaruh juga pada saat mengapload ke YouTube nantinya.
Setelahh mengatur ke tiga hal tersebut, kita dapat mengeklik ekspor untuk menyimpannya. Saran saya agar tidak keluar dari aplikasi KineMaster selama proses penyimpanan berlangsung. Hal ini bertujuan agar tidak terjadi kesalahan dalam penyimpanan (misalnya seperti gagal penyimpanan).
Sekian informasi tentang Aplikasi KineMaster yang dapat saya uraikan secara teoritis. Lebih lanjutnya bisa kita pelajari dengan praktek langsung.
Saya sangat berharap kritikan/masukkan, ide atau pun trik-trik lain dari Steemians dalam menggunakan aplikasi KineMaster khususnya dan aplikasi lain pada umumnya.
Terima kasih kepada senior-senior kami: @alee75 @radjasalman @heriadi @ubongudofot @fantvwiki dan team @hot.news lainnya.
Myself

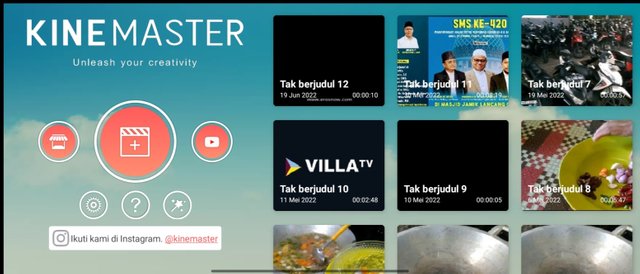
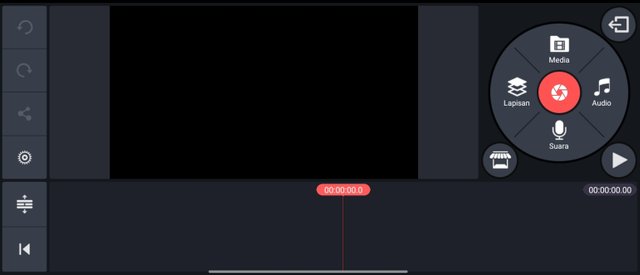
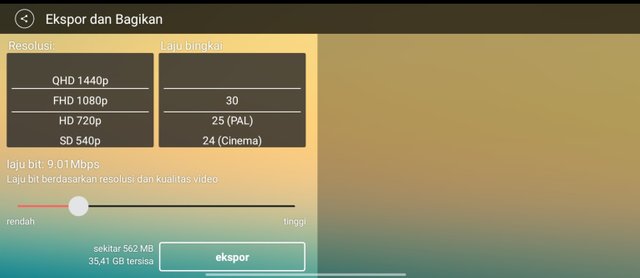
Determination of Club Status refers to the steemworld.org Web-based Application
@fantvwiki
Resolusi terbaik QHD. Namun kebanyakan YouTubers (yang menggunakan hp) menggunakan Full HD (FHD) dengan FR 25 fps.
Jika editing ya menggunakan laptop yang mendukung, lebih baik menggunakan menggunakan Resolusi dan FR tertinggi agar tidak pecah saat di tonton melalui laptop/TV.
Sama-sama Bg @fantvwiki
Terima kasih informasinya bang.🙏🏻🙏🏻
Sama-sama Bg senior
Congratulations!
This post has been upvoted through steemcurator07
Curated By - @harferri
Curation Team - The7upAlhamdulillah....
Terima kasih team The7up.
Mohon arahan dan bimbingannya selalu bg @harferri