[EOS Inside] MYKEY 월렛 설치 및 가입방법 가이드
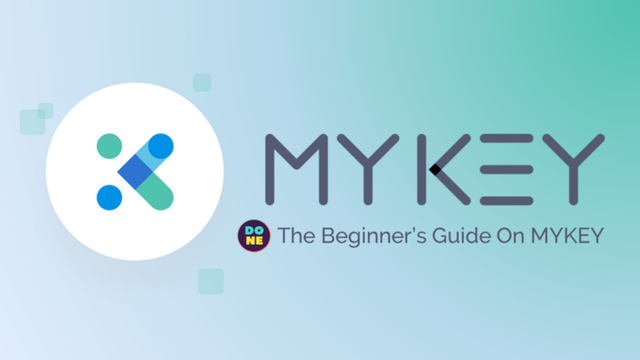
안녕하세요, 디온입니다. 지난 포스팅에 이어서 오늘은 MYKEY월렛을 설치하고 회원가입 및 신규 계정을 생성하는 방법에 대해서 소개를 드립니다.
#1. 신규가입 이벤트
현재 MYKEY팀과의 공동 마케팅 이벤트를 진행 중입니다. 제 레퍼럴 링크를 통해 신규 가입하시는 사용자분들께는 0.5 EOS를 추가로 지급해드리고 있습니다. MYKEY는 안드로이드 사용자만 다운로드가 가능하며, 아래의 링크를 통해 접속하시면 다운로드가 가능합니다.
- 다운로드 링크 : MYKEY월렛 다운로드(안드로이드)
해당 링크를 통해 계정을 생성하시는 경우 다음과 같은 혜택을 받으실 수 있습니다.
(1) MYKEY월렛에서 이더리움 GAS 수수료, EOS메인넷 네트워크 비용 지불에 사용 가능한 1.5불 상당의 MYKEY네트워크 비용 지원
(2) 해당 링크로 가입 후 EOS계정을 남겨주시는 경우 0.5 EOS씩 추가 지원
EOS 계정은 본 포스팅에 댓글을 남겨주시거나, 계정 공개가 꺼려지시는 경우 아래의 텔레그램, 카카오톡으로 메시지를 남겨주셔도 됩니다.
- 텔레그램 : @donekim
- 카카오톡 : 오픈채팅방 바로가기
#2. 월렛 설치 및 가입방법 안내
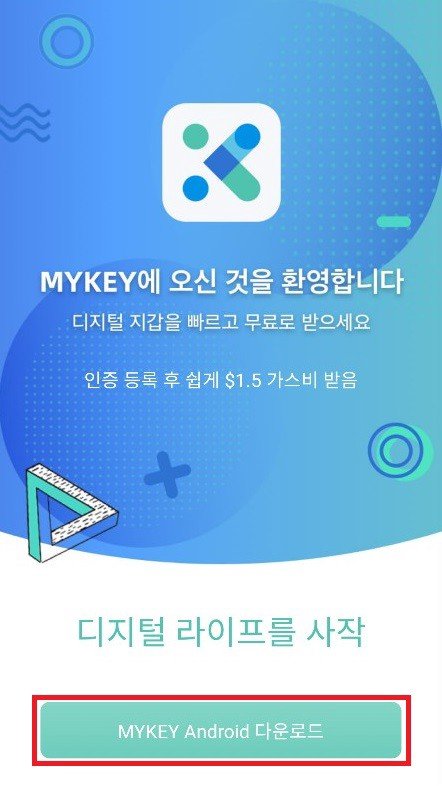
(1) 위의 링크로 접속 후 MYKEY Android 다운로드 버튼을 클릭하여 다운로드 및 설치 후 MYKEY 앱을 실행합니다
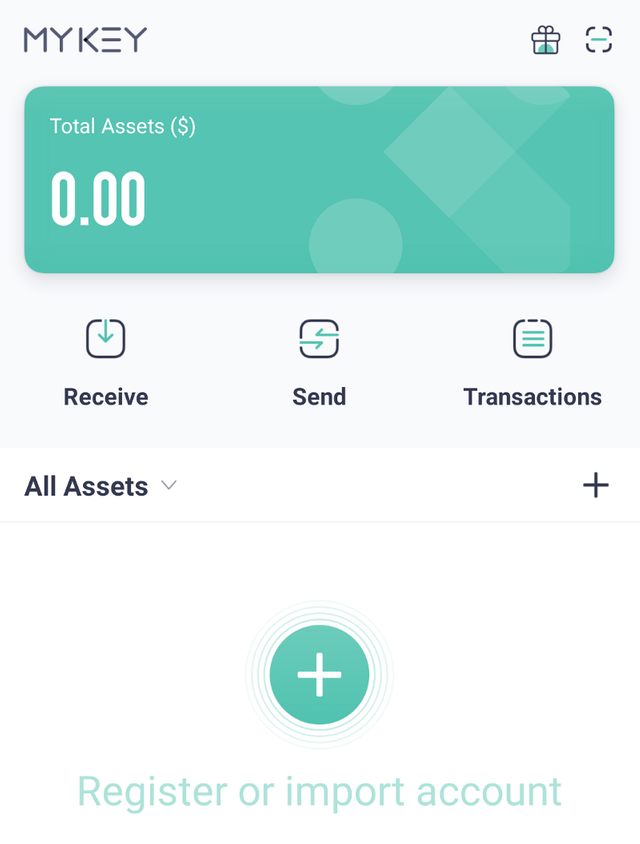
(2) 위와 같은 첫 화면이 나타나면, 화면 중앙에 보이는 (+) 버튼을 터치해서 신규 계정생성 절차를 시작합니다.
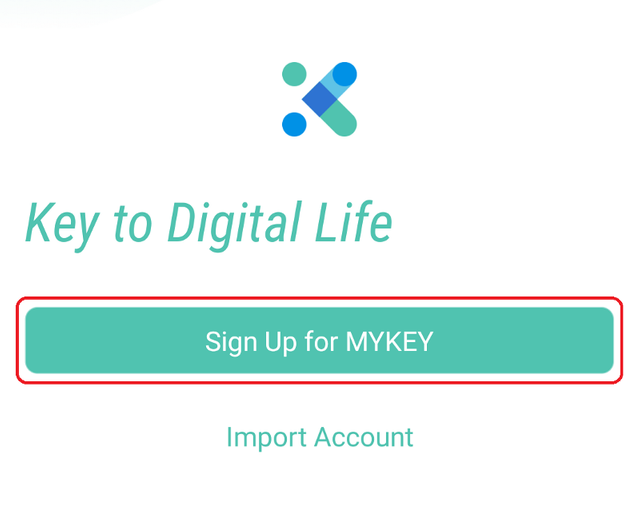
(3) 위와 같은 화면이 나타나면 Sign Up for MYKEY버튼을 터치합니다.
기존에 사용하던 이오스 또는 이더리움 계정을 사용하고자 하시는 경우에는 Import Account 메뉴를 이용하셔도 되지만, 이미 계정이 있으신 경우에도 MYKEY에서 KYC인증 및 신규 계정을 먼저 생성하시는 것을 추천드립니다.
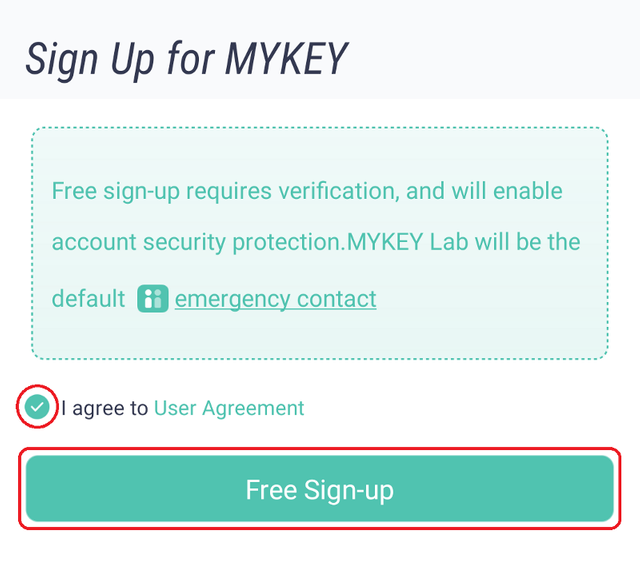
(4) I agree to User Agreement 앞에 체크 박스를 터치한 뒤에 Free Sign-up 버튼을 터치합니다.
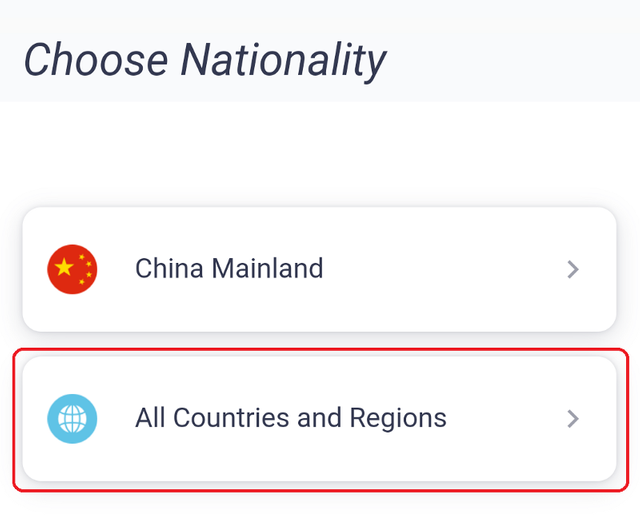
(5) 국적을 선택하는 화면입니다. All Countries and Regions를 터치합니다.
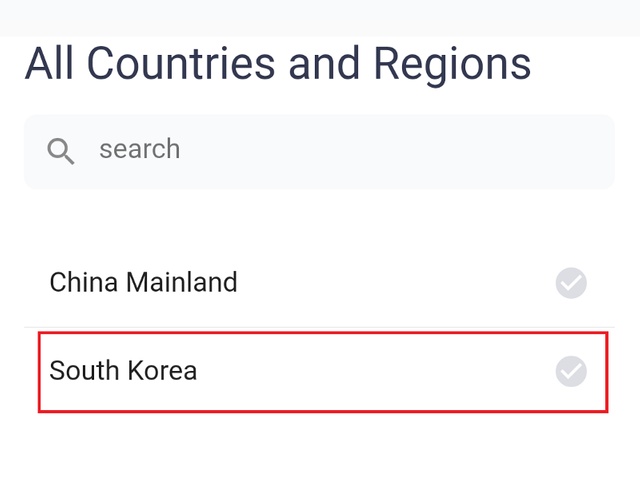
(6) South Korea를 선택합니다.
지금까지 MYKEY는 중국 커뮤니티를 대상으로 서비스를 운영해오다가 Global유저 대상으로 서비스를 확장하기 시작했으며, 그 첫 번째 국가로 한국 커뮤니티를 선택했습니다.
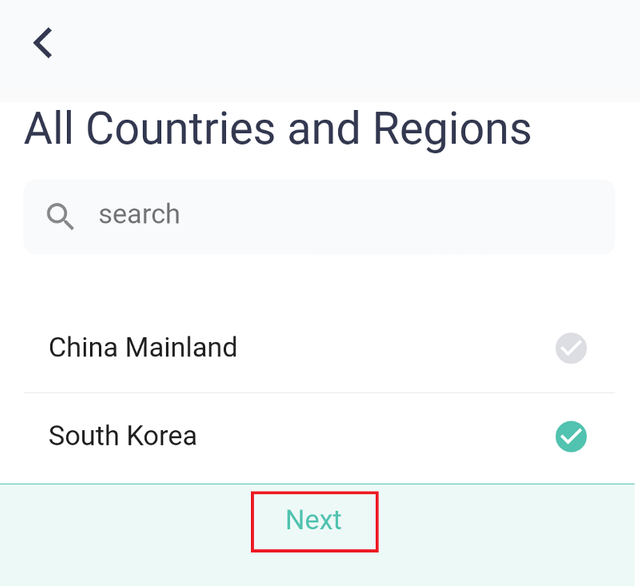
(7) South Korea를 선택하셨으면, 아래에 보이는 Next버튼을 터치합니다
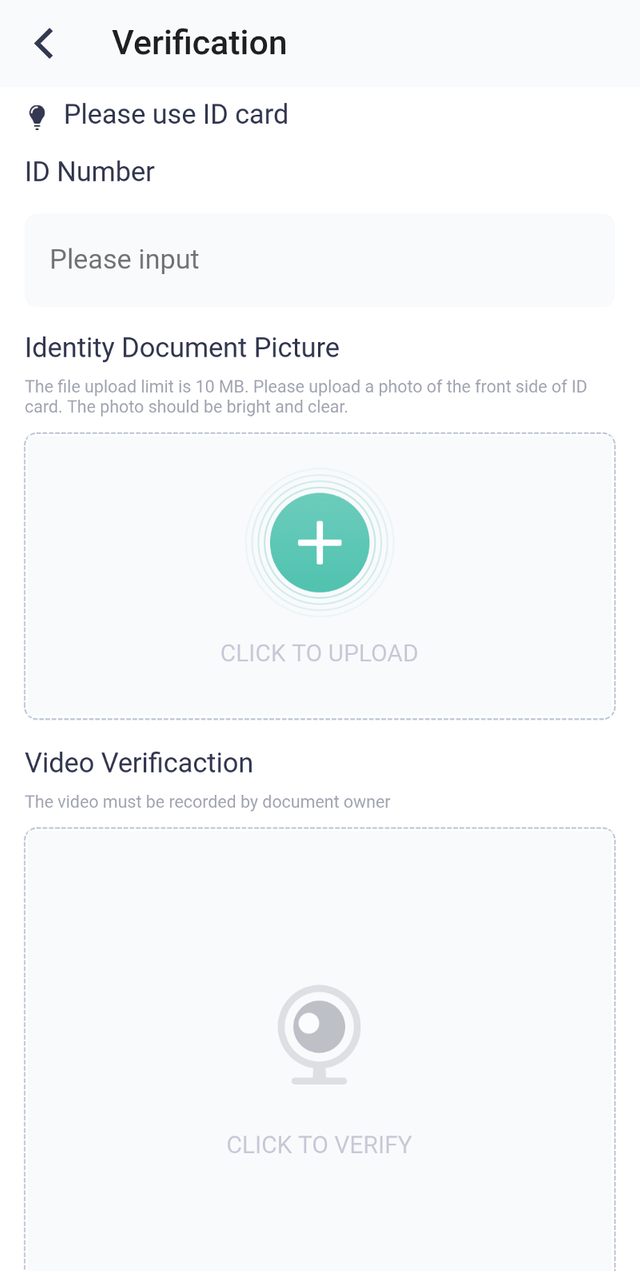
(8) 추후 앱 비번이나 휴대폰을 분실한 경우 계정복구 서비스를 이용하기 위해 요구되는 KYC절차입니다. 가급적 여권으로 하시는 것을 추천드리며, 여기서는 여권으로 진행한다고 가정하고 설명하겠습니다.
- ID Number : 여권번호를 입력합니다.
- Identity Document Picture : 여권 정면 촬영사진을 업로드합니다.
- Video Verification : 휴대폰 카메라를 통해 사용자 본인의 셀피 영상을 촬영합니다. (몇 초 안에 끝납니다)
MYKEY에서는 블록체인 네트워크에서 스마트 컨트랙트로 운영되는 자동화된 오픈소스 기반의 KEY ID 프로토콜을 사용하고 있으며, 사용자들의 KYC정보는 일체 저장되지 않고 자동으로 계산된 해시값으로 사용자들의 신원을 식별합니다.
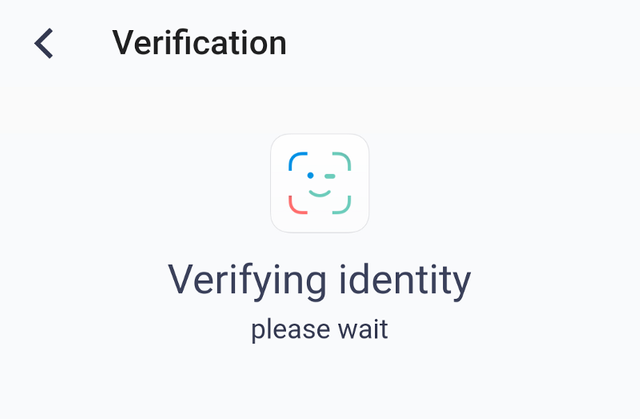
(9) KYC에 필요한 모든 정보를 입력하고 나면 위와 같이 신원확인 절차가 진행됩니다
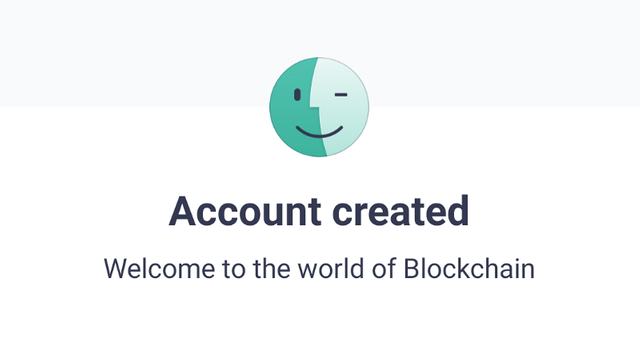
(10) 위와 같이 Account created라는 메시지가 나타나면 KYC및 회원가입 절차가 모두 완료된 것입니다. 이제 블록체인 계정을 생성할 차례입니다.
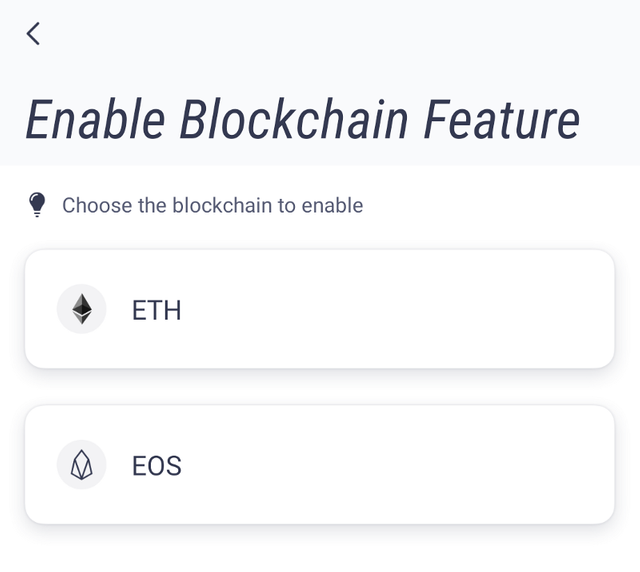
(11) MYKEY는 멀티체인 월렛으로 이더리움과 이오스 모두 계정 생성이 가능한데, 여기서는 EOS메인넷 계정을 생성해보겠습니다. EOS를 터치해주세요.
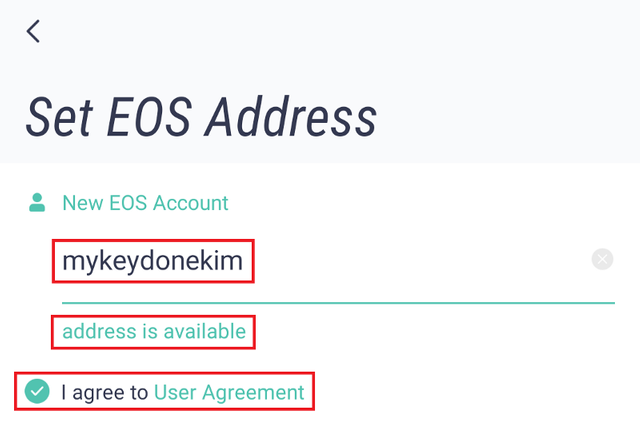
(12) New EOS Account에 이오스 계정으로 사용하고자 하는 아이디를 12자리 영문+숫자 조합으로 입력합니다. 해당 아이디가 사용 가능한 경우 위와 같이 address is available 메시지가 나타납니다. 그 다음 I agree to User Agreement 앞 체크 박스를 터치해주세요.
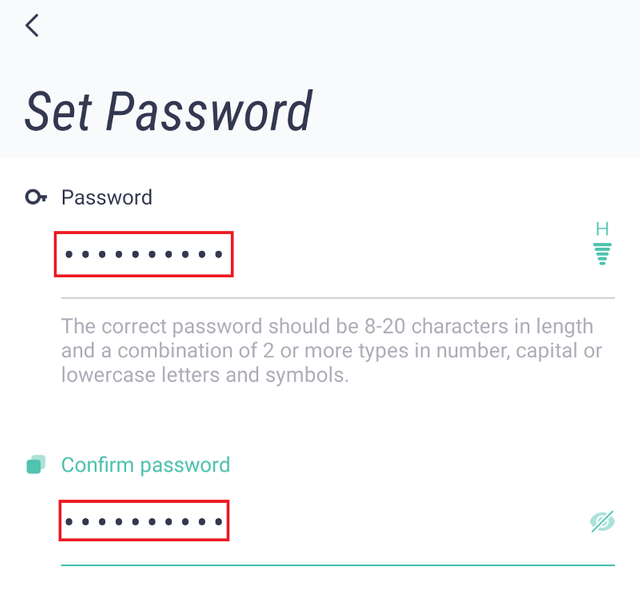
(13) 그 다음으로는 MYKEY월렛에서 로그인, 토큰 전송 등에 사용할 비밀번호를 설정해주세요. Confirm password에는 위에서 입력한 비밀번호와 동일한 비밀번호를 한 번 더 입력해주시면 됩니다.
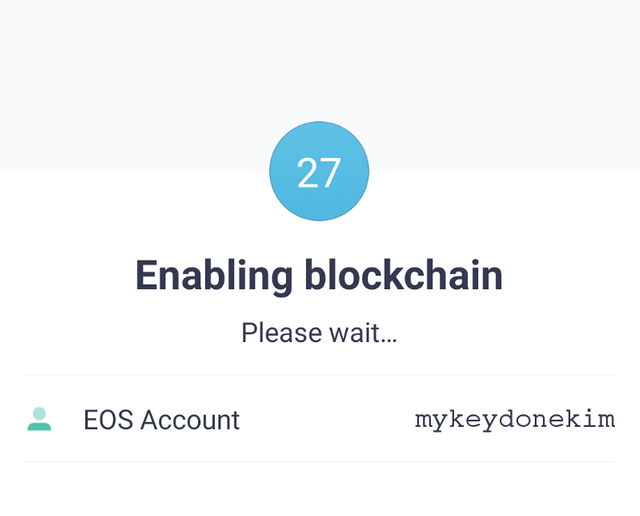
(14) 비밀번호까지 입력을 완료하면 EOS계정 생성절차가 시작됩니다. 잠시만 기다려주세요
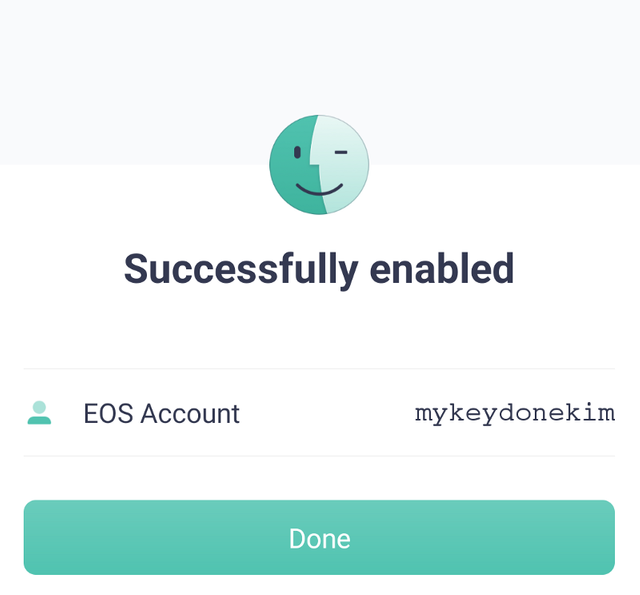
(15) 계정생성이 완료되었다는 메시지가 나타나면 Done 버튼을 터치해주세요
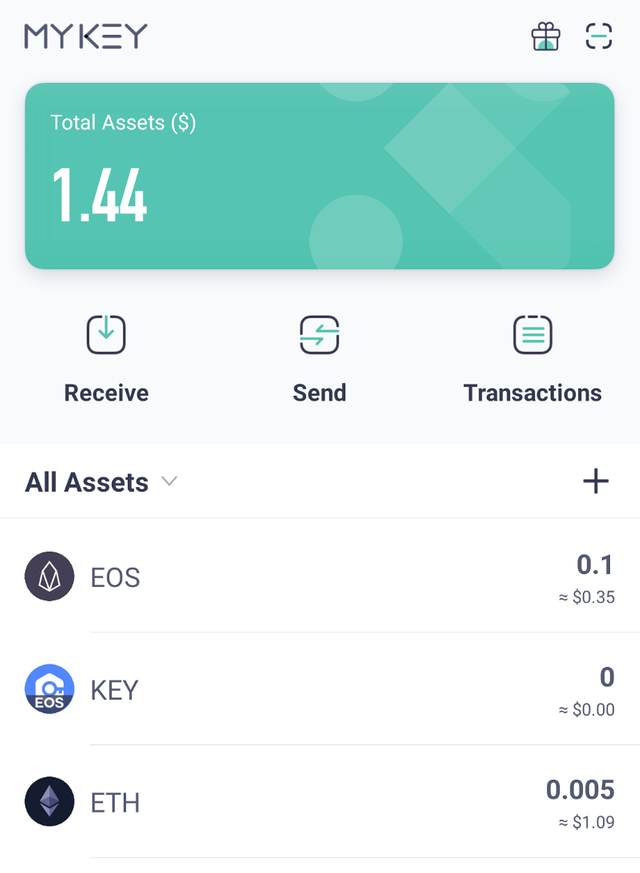
(16) 위와 같이 이오스 메인넷 계정이 생성된 것을 확인하실 수 있습니다.
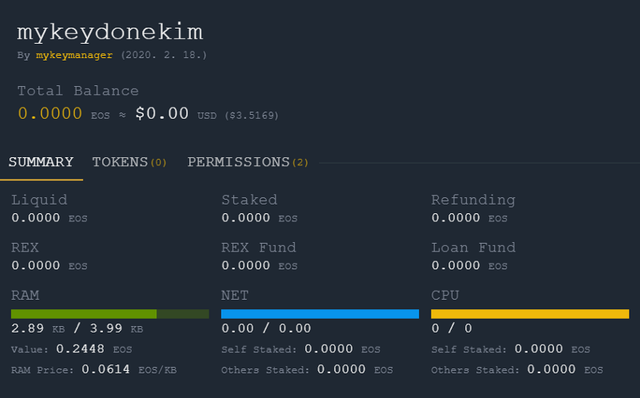
(17) 이오스 계정이 정말 생성되었는지 다시 한 번 확인하고자 하시는 분들은 이오스 블록익스플로러를 통해 확인하실 수 있습니다.
- [참고] 블록 익스플로러( https://eosflare.io/) 접속 후 우측 상단에 계정명을 입력하시면 위와 같이 계정이 생성되어 있는 것을 확인하실 수 있습니다.
여기까지 따라오셨으면, 이제 그 다음으로는 MYKEY에서 생성한 계정을 통해 CPU같은 리소스 걱정없이 토큰을 전송해봐야겠죠? 다음 포스팅에서는 토큰을 전송하는 방법과 리소스 없이 사용이 가능한 원리가 무엇인지에 대해서 설명을 드리도록 하겠습니다.
The Steem blockchain is currently being attacked by a central authority in order to take control of the witnesses. If you are not managing your witness votes, please consider setting @berniesanders as your witness voting proxy by clicking here to help restore the decentralization of Steem.
@tipu curate
Upvoted 👌 (Mana: 20/35 - need recharge?)
안드로이드 기기가 없네요. 아쉬워요..
이론.. 킹빗님 iOS이시군요 ㅠㅠ
아이폰 유저 한명 더 추가...
다음글에 ios링크도 걸어두셨네요. 댓글 찾아보세요. ^^
안녕하세요~
해당 링크로 설치하여 계정을 만들었습니다~
parkjonghun3 이번에 만든 계정입니다~
앞으로 좋은 정보 부탁드려요~
jonghun98님 감사합니다^^ 0.5 EOS는 MYKEY팀에서 매주 월요일마다 일괄 전송한다고 하니 불편하시더라도 조금만 기다려주세요! 오늘도 좋은 밤 되시구요^^