How to keep your computer clean and fast (long post)

I strongly believe that these days, since the technology became such an important part of our life, almost everyone should learn how to take care of their computers. It doesn't matter if it's about keeping them clean and running fast, or if it's about how to fix a computer that already broke.
Always making sure everything runs fast and smooth, and being sure you're able to get the information you need fast and easy, it's a skill everyone should develop. It's not hard, and you don't need to be a computer expert to do that. All you need to do is apply certain methods in order to avoid breaking your computer.
In this article I want to share with you a few of the things I learned in all my years of owning bad computers and trying to take care of them and make them run as fast as possible.
I should mention that first, this article is not intended for people with deep knowledge about computer, but for people with not a lot of experience in this area, and second, that this article is only intended for people who use Windows as their primary operating system, but some principles can be applied on Linux and Mac systems as well.
For this article I'll be using Windows 8.1 since I do not feel comfortable using Windows 10 yet, but most of the things I'll mention in this article can be done in Windows 10 too. If you can't use the exact methods I show you here, feel free to use Google and search how to do it yourself.
Also, I apologize for every mistake I make in this article, it's a lot to write, and my primary language is not English, so I'm sorry for all the grammatical mistakes I made :)
Let's begin.

Fast computers, slow computers. Why do computers get slow?
This is one of the main questions you should ask yourself when it comes to taking care of your computer. Most people start with questions like “What software should I use to take care of this computer?” or “What Antivirus do I need to keep my computer safe?”.
The mistake in doing that is that if you don’t know what makes your computer slow, then you don’t know how to solve your problem, and if you don’t know how to solve your problem then you may just download a bad software and make things worse trying to fix a problem you don’t know exists.
So, before going any further, let’s get something clear – if your computer starts running very slow, it’s probably not a virus. I don’t mean that if you get a virus your computer won’t have any problem. What I mean is that most people think a virus got into their computer and things are bad because of that, and they proceed to installing an Antivirus to see if that’s the problem.
The thing is that there are a lot of people who don’t even have an Antivirus on their computer and they have no problems with viruses. For example, I didn’t install any antivirus, in the past 8 months, for more than 30 minutes on my computer. The only thing I do is get an Antivirus after a few months of using my computer, scan everything to make sure I don’t have any virus, then delete my Antivirus.
I will talk more about that later, I just wanted to give you and example of how people get things wrong when it comes to their computer, and why you need to learn what are the main problems your computer may have if it gets slow.
One of the most common problems is having too many things in your computer. It always seemed pretty stupid to me that most people don’t even think about that when their computer gets too slow. They have thousands and thousands of images, they have thousands of thousands of songs, and hundred of programs, half of them running always at the same time.
And they still think it’s a virus.
Think of your computer as a man holding a bag. The man is your computer and the bag is your operating system, in this case, Windows. Now, what will happen if you put a few pieces of paper in the bag?
Nothing. The man won’t even notice those pieces of paper and he’ll keep moving. But what if you put a brick in his bag? Well, maybe it won’t be such a big deal, and he’ll just keep moving. Now what happens if you put 100 bricks into the bag? Well I’m pretty sure the man will start walking really slow, or will even stop completely.
That’s how you should think of your computer. Your computer is trying to constantly manage and run all the programs you need or have in your operating system. If you keep installing program after program, then you should not be surprised when your computer just starts to run slowslow.
So, you can already guess what would be the first thing you have to do to keep your computer fast and running – delete all the programs you don’t need.
But what about the pictures? The music? All the files that don’t do anything but stay there, in your computer? Should you delete those?
Well, there is a simple way to solve this – you don’t need to delete them, but just put them on a damn memory stick. An 8GB Memory Stick is extremely cheap these days, in some countries even less than $20. All you have to do is buy one and put all your files there.
This way you make sure of three things – first, that your computer (or operating system) doesn’t have to take into consideration all those files when doing something. Second, that in case something happens to your Hard Drive, your files are safe. And third, that when you install a new operating system you can just format every partition and make sure everything is clean and nice for the new operating system.
Another thing that makes your computer slow are background processes. A background process is when certain applications run in the backgrounds, without you even knowing it.
There is an important thing you need to know about this – if you install too may programs on your computer, just pressing the “X” on the top right corner of the program won’t always close it. Sometimes the program will still run in the background, and you won’t even know.
That’s where two important tools come in handy – first, the task manager. The name of it gives you a small idea of what it does - “Task Manager” - it takes care of your tasks. Now, let’s say you have a certain application called “aupp”. You open “aupp”, and then you press the “X” sign on the top right corner of the “aupp” window.
But what happens if that app won’t close, and it will still run in the background? How do you find out if this happens, and how do you stop the app from consuming your computer’s resources?
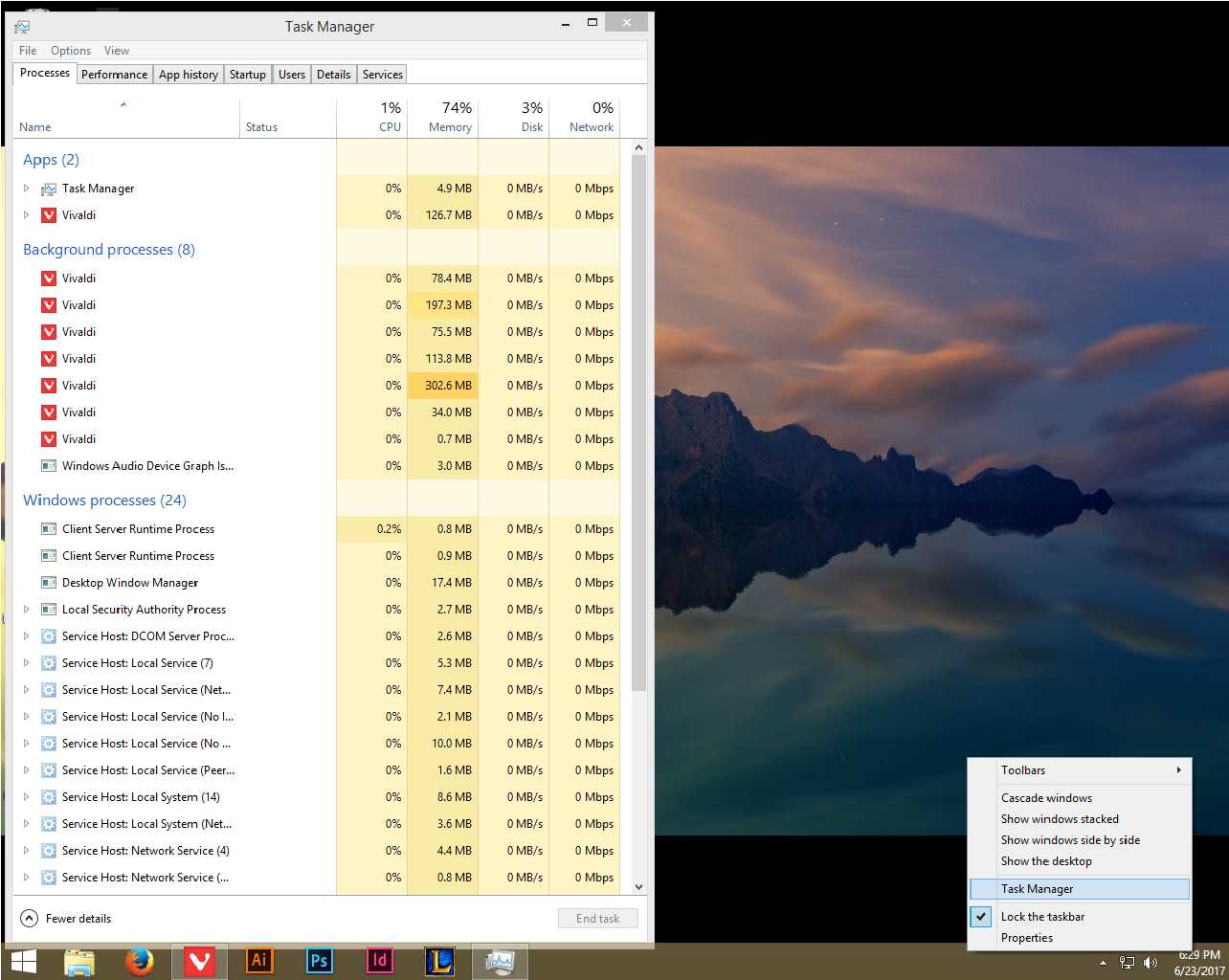
Well, using the task manager. On most Windows systems all you have to do is either press “CTRL + ALT + DELETE” and select the option “Task Manager”, or just right click on the start bar (the one at the bottom of the screen), and click the option “Task Manager”.
At this point, no matter what method you used, you should get a small window that contains a few applications. If you don’t see a lot of things, click on the “More Details” option. Then everything will get complicated and scary… or not.
There you can see all the processes your computer has to run. Bellow the “Background Processes” header are all the background processes you can stop. To do that, just click on a process and then either click the “End Task” button located at the bottom of the Task Manager, or just press delete.
That’s how you make sure you close a background process. Of course, you’ll have to do this every time you open your computer or every time you restart it, but there are ways of preventing some processes from starting again.
The second thing that will come in handy is the “Startup” tab on your Task Manager or the command “msconfig” on the “run” option.
But don’t worry about those things, we’ll talk about them later.
Now, getting back to the files, there is something you need to know – I said above that files will make your computer slow, and you have to delete them if you have the chance. Well what if I tell you there are files you don’t need in your computer, and you don’t even know about them?
What if you installed a game, played it, then delete it, but that game left some files in places you don’t know about?
There are a lot of things we don't know about our computer, and in the following sections of the article I want to cover some of those things and help you make your computer faster.
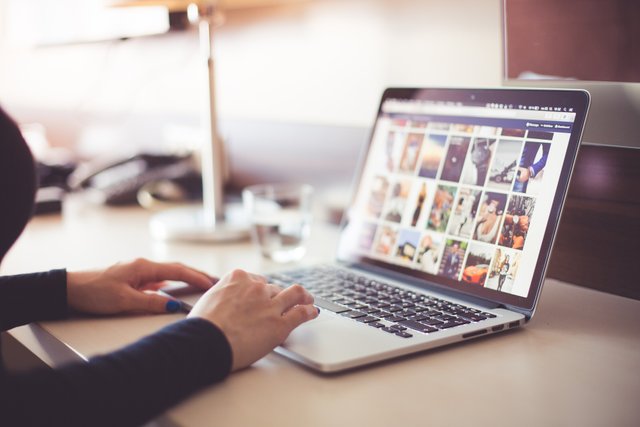
Do you really need that thing?
Let’s start with your files. One of the most common problem when it comes to computers getting slow is the number of files on your operating system, or, better said, the number of useless software you keep “just in case”.
By “useless software” I mean programs that you don’t really use, games that you haven’t played in weeks, protection software that you barely open once every six months and even programs you have no idea what they do.
All those things will eventually make your computer run slow, and the best way to avoid that is to delete everything you don’t need. Of course we’re talking here about programs and games, but if you have an empty Memory Stick and you have 5 minutes just put all your pictures and music and everything you don’t use every single day there, to avoid any future problem (like deleting something accidentally).
Now, let’s start deleting the software you don’t need. I know how boring it is, and I know you’d love to just leave everything where it is, but believe me, if your computer tries to run 15 processes on the background that consume a lot of resources, there’s no surprise you’ll wait half a day for your browser to open.
When it comes to deleting software from your computer the question that always appears is “Well, what if I delete something important, and my Windows can’t run without it?”
Here’s where the awesome, magnificent, incredible Google comes in. I’m always surprised how many people forget that all they have to do to find out what a software does and if it’s vital to their operating system is to google the name of the software and they’ll find the answer.
A little advice before starting – start deleting the programs you installed yourself. If you installed Firefox and Chrome on your computer, but you barely use Chrome, just delete it. If you installed Photoshop on your computer for photo editing but you barely know how to create a new file, and you don’t have any desire of learning more in the near future, just delete it.
By deleting files we don’t need we make sure of two things: first, that our computer will have more space to use. Those programs will take up space. If you delete them, you’ll have more. Second, you avoid any kind of background programs to run without you knowing it by deleting certain software.
For example, in my case, whenever I open the computer, there is always a certain Adobe process running in the background, that I stop every single time. I don’t want to delete Photoshop or Illustrator or any kind of Adobe software I have in my computer because I work with those, so I don’t mind stopping that process every day.
But if you don’t use Photoshop or Illustrator daily, like me, why have a background process running all the time and consume resources from your computer? You should not let that happen.
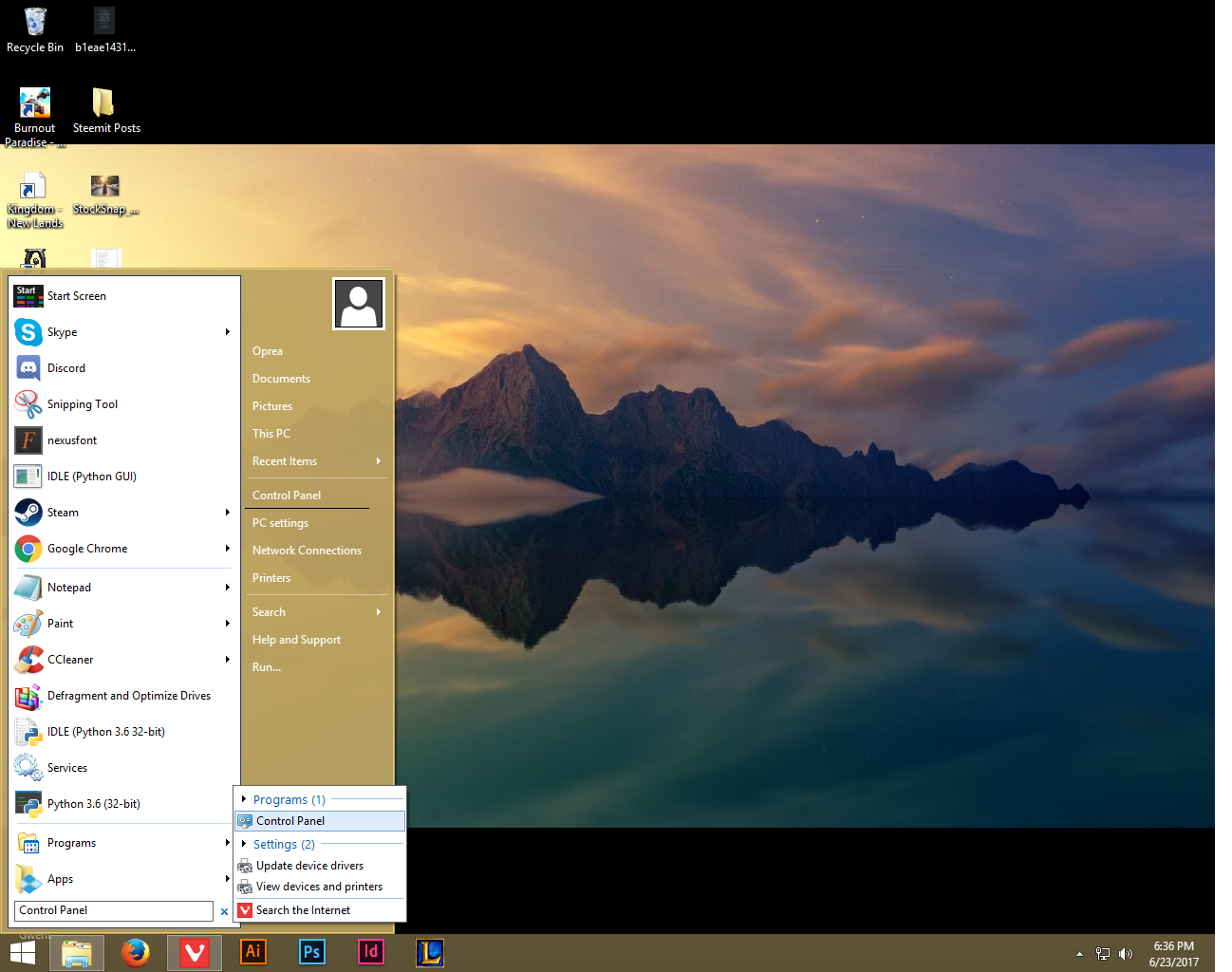
So, how do you delete programs, games, etc? Well, the best way to do this is by going to Control Panel and selecting the option “Uninstall a program” or “Programs and Features”.
How do you get into Control Panel? Well, the easiest way to do that is to click on the Start Icon (located at the bottom left of the scree), and on the search filed just write “Control Panel”.
Another way is click on the Start Icon (located at the bottom left of the screen), and on the window that appeared just select the option “Control Panel” located at the right side of the Window.
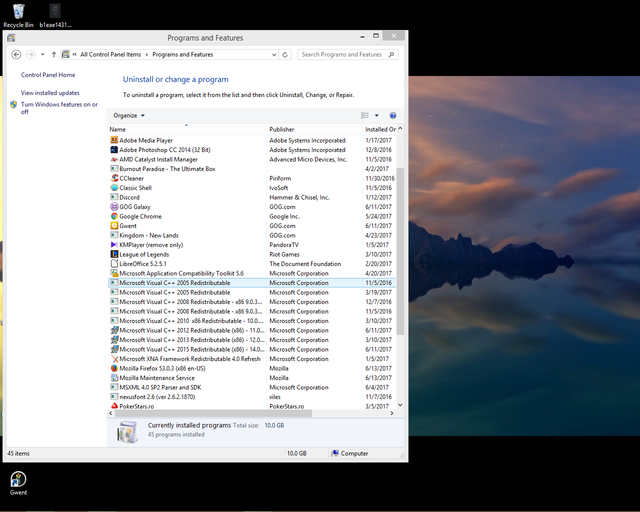
Once you get into control panel, select the option “Uninstall a Program” or “Programs and Features” and all the programs you have on your computer will pear. How do you delete some of them? Well, just right click on the program you want to delete and select the option “Uninstall”. That’s pretty much it.
Then you’ll get into the uninstalling process (which is similar to the installation process), and that’s it. Your program is now deleted from your computer.
The reason you should do this instead of just deleting the folder with the program or game is that your computer will still believe the program or game is still in your system, even if it’s not. Deleting what you want using the method I just told you about will make sure you delete everything you want related to the program or game you don’t need, at least at a basic level.
Okay, so, you learned how to delete a program or a game in your computer. Congratulations! But wait – what happens if you want to delete a certain program or game but you can’t find it using the technique I showed you?
Well, in that case you can just go and delete the folder with the program or game. Since your computer doesn’t consider those things to be installed, you can just delete them.
Okay, now let’s move to the Desktop. Before deleting anything from your desktop, ask yourself “What am I using every single day from all these things?”. Then delete whatever you don’t use, or just move them to a folder on your other partitions.
It’s as simple as that, and you’ll have a clean desktop, that doesn’t occupy any space from the partition that contains the operating system (which is often called “C”).
Okay, so, if you did all those steps, right now you should have the files you don’t use every day (pictures, music, etc), on a memory stick, all the software, programs and games you don’t need deleted from your computer, and your desktop clean.
What’s next?
Well, the next thing is deleting things you don’t know exist.
And here’s where I recommend you to download a software. It’s not a “must do”, but it’s a “should do”. You should use this software because it makes things very easy for you.
Don’t worry, by the end of this book you won’t have a big chunk of programs on your computer that do things you don’t even remember. That’s not my objectives. My objective is to make sure your computer is clean enough and running as fast as it can.
Anyway, moving on, the software you need to download is called “Ccleaner”. To answer the first question that everyone has – yes, this program is free. You can also pay for it, but you can get it for free.
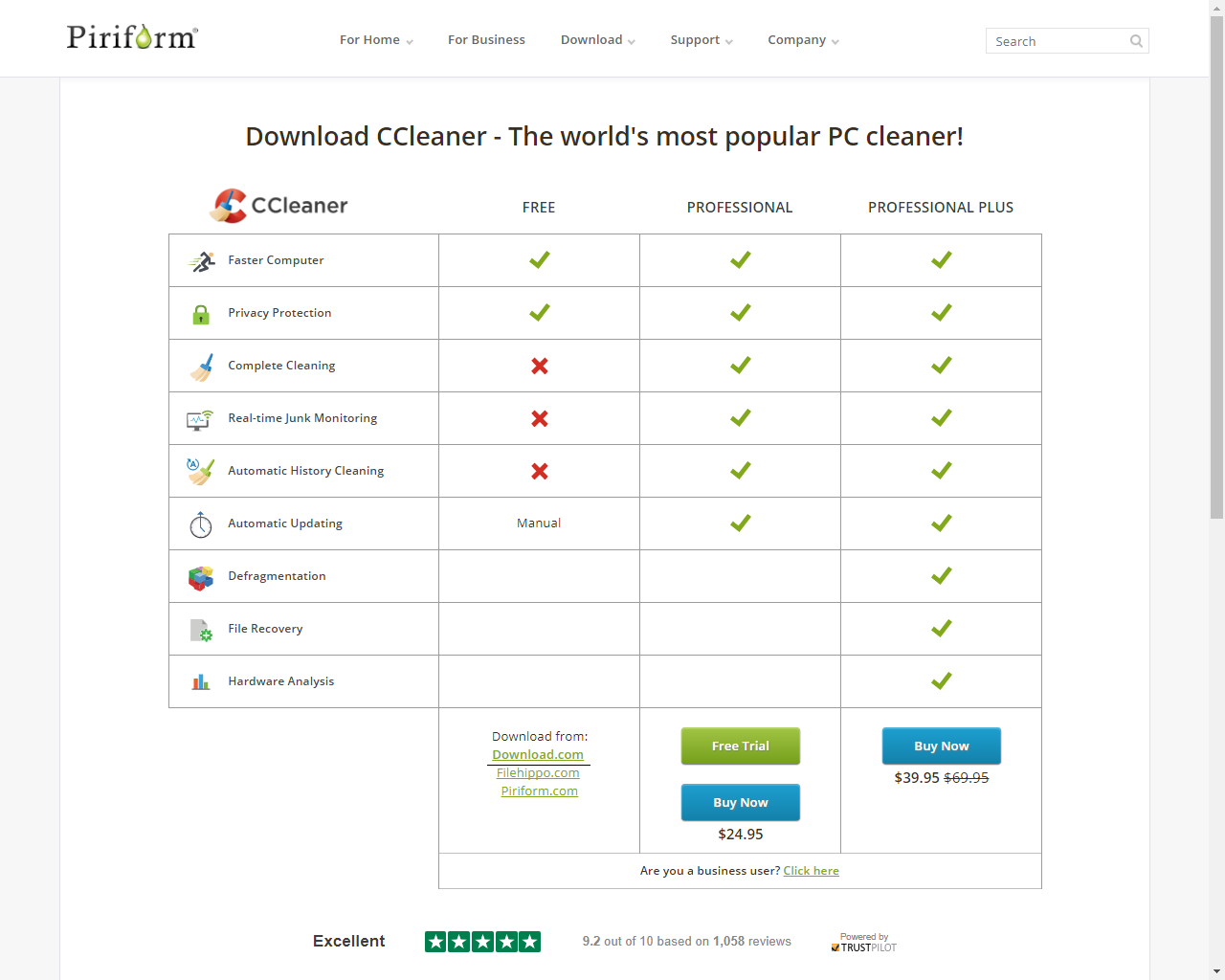
Just type “Ccleaner” on your search engine (Google, Yahoo, Bing, etc), get on the first website you see, and click on the option “Download.com” from the “FREE” section of that page.
If you can’t see it, just spend a little bit looking for it, it’s not hard at all, you’ll find it.
After downloading the program install it, and run it. Now here’s what I like about this software – first, it’s simple. You don’t need to do a lot to make it do what you need. Second, it just does what you need at that’s it. Nothing more. It doesn’t ask you if you want a new scan, if you want a new software or if you want your computer to suddenly become a rocket. It just does its job and that’s it.
So, how do you use it? Well, if you just opened the software, you’ll see a window and at the bottom of the window you’ll see two option: “Analyze” and “Run Cleaner”.
Now let’s talk about what this software does – if you didn’t clean your browser at all, it means that you most probably saved every website you ever accessed on your history. If you used your browser for a long time, your history should be huge.
Here’s what you need to know about the history of your browser – it occupies space, and it can make your browser run slow. I know there are a lot, A LOT, of people saying the history doesn’t have anything to do with your browser running slow, but I’ve tried it, and it makes your browser run slow if you don’t have a good computer, so just delete it.
You can do that by pressing the “Run Cleaner” option. Also, I need to mention this – make sure you know all the passwords from all the websites you use, because Ccleaner will delete more than just your history on the browser.
If you’re curios why you should delete those things too, you can read it online. Just search “Deleting Cookies from browser” on Google, and you’ll get enough results. The simple version is this – all your passwords and your browsing history is saved by the browser you use (Firefox, Chrome, etc). Keeping all those files in your computer, makes the browser slow, because it has to remember everything when you use it.
You browser will keep the history there, will keep your passwords there, will keep your bookmarks there, etc. It’s hard for him, poor little thing. So, just make his life easier and delete all those things.
Press the “Run Cleaner” option on the Ccleaner window and the process will start. Also, you’ll have to close your browser, so the program can work fine.
Now, depending on how much things you have (history, cookies, etc), it will take a little, but at the end, you can see how much MB were removed from your computer at the top of the program.
Right now, I just removed 1.260 MB from my hard drive, which is 1.2 GB. In the past I removed even 15 GB. That’s how much your history and cookies can take up from your space, so make sure you delete all those things once a month or something similar.
Don’t close the software yet, you still have a few things to do. The great thing about Ccleaner is that it can do more than just deleting your browser history and cookies. It can clean your registry.
If you don’t know what the registry is on your Windows, don’t worry. You can search “Windows Registry” on google and click the link that gets you to Wikipedia, and there you’ll get all the information you need, but here’s a paragraph from Wikipedia that will pretty much make you understand what I’m talking about:
“In simple terms, The Registry or Windows Registry contains information, settings, options, and other values for programs and hardware installed on all versions of Microsoft Windows operating systems. For example, when a program is installed, a new subkey containing settings like a program's location, its version, and how to start the program, are all added to the Windows Registry. “
Okay, I hope you understood a few things. Now, let’s clean all the problems from your registry. On the left side of Ccleaner you’ll see many options, like “Cleaner” and “Registry” and “Tools”, etc. Click on the “Registry” option.
Now, at the bottom of the window you’ll usually get one button you can click, called “Scan for Issues”. Click on the button and at the top you’ll see all the things your registry doesn’t need, all the Issues, etc.
After the scan is done, you’ll be able to click the option “Fix Selected Issues”. Click on it. It will ask you if you want to make a backup for the registry. Just say no. I never make any backup and I never got any problem. Then, it will ask you what Issues should be solved – just select the option “Fix all selected Issuses”.
That’s pretty much it! Congratulations, you just cleaned your registry!
And now we’ll get to the final part – startup applications. Whenever you start your computer, certain applications will start running right away. Some of those applications will be necessary for your Widows to run, while some of them won’t.
Now, how do you disable the applications that you don’t want to start right away? Pretty easy – we’ll keep using our Ccleaner to do that, just because it’s easier.
On the left side of the Ccleaner window click on the “Tools” option. Right away things look a little bit complicated, but don’t worry. Just a little bit on the right you’ll see multiple option to choose from, like “Uninstall”, “Startup”, “Browser Plugins”, etc.
You need to click on “Startup”. Then, on the right side of the window you’ll see multiple application. Some of them will sound familiar, some of them won’t.
Now here’s how you do this – some of those application will sound important to you, while some of them you’ll recognize. The best way to not do anything wrong is to disable the things you know you installed.
For example, in my case, my computer runs Skype every time I turn it on. I don’t want that. I don’t need Skype up and running the moment I turn on my computer. So, how do I stop it?
Well, all you have to do is click on the “Skype” name on the Ccleaner window, and then press the option “Disable” located at the right of the window. That’s it. Skype won’t open when you turn on your computer any more.
And you can do that for all the application that you can see there. Of course you can get more out of the program and choose more options, like “Scheduled Tasks” but you don’t need that for now.
Well, that was a lot of work, right? Let’s see what you accomplished if you followed all the steps:
You moved all the files you don’t use daily from your computer to a memory stick and you have more space on your computer now.
You deleted all the software you don’t need from your computer, getting some more space for other applications, and avoiding the software you don’t need to run in the background consuming important resources.
You got rid of the history of your browser, cookies, and a few more things. This will make sure your browser runs a little bit faster and keeps your computer clean.
You cleaned up your registry. Windows won’t have to remember all the paths to the games or programs you had in your computer that don’t exist any more, and your operating system can focus on more important things now.
You turned off any application that was opening every time you turned on your computer. This way you made sure that once your computer is on, you won’t have to wait for all those useless applications to run.
Never really thought it will take so much time to actually write down all those things. I bet it felt like a lot of work to do, right? Well, here’s the thing – it took so long because you had to read all my instructions and follow the steps I told you.
But what if you could do all these things without reading the instructions from this book? How long do you think it will take you?
Well, I’ll tell you something – it takes me like 5 minutes to do all this. Of course, it depends on your computer, how fast it is and how many things you need to delete and take care of, but usually this won’t take longer than 10-15 minutes.
Imagine that – you can keep your computer clean and fast by just investing 5-10 minutes a month. I don’t know if I mentioned this, but you won’t have to do all this work every day.
Once a month is perfect. You can do it more often if you like, but it’s not necessary. Spend 5-10 minutes doing the things I showed you in this section, and your computer will be clean and fast for longer periods of time.
In the next chapter we’ll talk about one topic that will attract a lot of support and hate to this article – having or not having an Antivirus.

Should you install an Antivirus?
Now this will be an interesting topic to talk about. Some people will agree with me, while some will strongly disagree, but before judging at all, hear me out, and you can make an opinion for yourself at the end.
I don’t really use an Antivirus. And by that I mean that I don’t have one installed in my computer every single day, and as far as I’m concerned, everything runs fast, even faster without any kind of “protection”.
Now here’s what you need to know about people browsing the internet – there are usually three types:
First, there are the people who don’t do much on the internet. They spend most of their time on Facebook or YouTube, they barely download something from time to time, and if they play games, they usually download those games from Steam or trusted sources.
The second type of people are those who spend a lot of time browsing the internet, accessing all kind of websites, downloading programs and games from anywhere, and they don’t really care about anything but getting the things they want.
The third type of people are those with enough experience, who can surf the internet knowing what kind of websites are bad and what kind of websites are good, people who know where to download their things from without putting their system in danger, etc.
Now, before you decide whether you need an Antivirus or not, you need to find out what kind of person you are. Are you the first, second or third type of person? Are you spending most of your time on Facebook and YouTube, or are you just browsing the internet having no idea what websites are good and what websites are bad?
The reason I’m asking you this is that having an Antivirus means that you’ll get less resources to use. No matter what Antivirus I tried in the past, each and every one of them managed to consume a lot of my resources, and on weak computers, that’s just horrible.
The thing is that if you know what you’re doing online, or if you don’t do much anyway, you may not need an Antivirus because you won’t get a virus that easily. If you spend most of your time on Facebook or YouTube, you don’t have to worry that much about getting a virus, because those websites are usually safe. The only exception would be if you click on different links and get on all kind of websites.
If you browse the internet but you really know what you’re doing, you may also not need an Antivirus, mostly because if you’ve been around for years, and you invested some time into learning how things usually work and you have a collection of websites that you visit for almost everything you need, then your system won’t get infected that easily.
But if you’re the second type of person who spends most of his or her time surfing the internet, using torrents, downloading games and programs from sources that can’t really be trusted, then yes, I advice you to have an Antivirus on your computer, because you need it.
Of course, it’s your choice, but that’s only to avoid infecting your system.
Don’t get me wrong – I’m not here to tell you that having an Antivirus is a bad thing, or that there is no Antivirus that actually does something. That’s not my interest and I’m not suggesting that at all.
What I’m trying to tell you is that an Antivirus is constantly consuming resources from your computer, and if you don’t have a decent machine, then an Antivirus may just make things run slow, very slow. In multiple occasion I just “helped” people make their computer faster by just deleting their Antivirus. It was that simple.
I asked them what are they doing on the Internet, and depending on their answer I was deleting or keeping their Antivirus. But no matter what the case is, keep in mind that having that kind of software in your computer is consuming a lot of your resources.
If you know what you’re doing or if you don’t do much online anyway, my advice is, in case you want your computer to run faster, just uninstall your Antivirus and install it once a month or something like that to scan everything and make sure your system is not infected.
I want to say this again, just to make sure everyone understands my purpose – having an Antivirus is a good thing. It keeps your computer safe. But this article is not exactly about security and how to keep your computer virus-free.
This article is about how to keep your computer clean and fast. Not having an Antivirus makes it faster, and in some cases, way faster than usual. So again, if you know what you’re doing, or you don’t do much online anyway, not having an Antivirus in your computer, constantly, may improve the speed of your system.
But that only depends on the thing you do and how experienced you are online. If you want to know more about the topic of “Antivirus or not Antivirus” then I suggest you to search for that online and make your own opinion about this matter.

Just keep things simple
This section will very short, but I feel like this is a topic that should be discussed here as well – keeping everything simple.
In my years of using a computer and talking to people about computers I’ve encountered a lot of people complaining about their system being extremely slow, and they asked me if they should buy a new computer or just try to do something with that one.
The problem these people had, is that they used too many things on their computer to make their operating system look better. What do I mean by that?
Custom themes, gifs as backgrounds, gadgets that consumed resources for no reason, all kind of “tune your computer software”, etc.
They had all those programs in their computers running most of them constantly and at the same time, and they wondered why their computer was so slow.
My advice is – when you install a new Windows, no matter the version, just don’t install anything that will modify the looks of it. It’s just not worth. There are a few things you can do, like changing the icons for some folders or changing the wallpaper, but when you install 10 different programs just to add little effects to your computer, then you’re just throwing resources away.
I understand people who do this on computers that are really fast. I understand if you’re trying to modify things using different programs once you have a computer that costed more than $1000 - $2000. But when your computer is old, and doesn’t have a lot of great hardware, make sure you keep everything simple and clean.
You won’t spend 90% of your time on your desktop, looking at those effects. You won’t spend two hours looking at your new wallpaper as a gif, that moves for like 3 frames. I assure you those things will be nice for a day, or maybe a week.
But you’ll get bored of them, and you’ll probably forget to change everything and delete all the programs you installed. So just keep things simple.
Don’t change the theme or your Windows, don’t add gadgets, don’t add programs that will “tune up” your computer. All you need are the programs you really use all the time and the ones that will keep your computer clean and fast.
That’s all.

Your browser needs you!
The most common piece of software you use to access the internet is your browser (Firefox, Chrome, Opera, Safari, etc). And your browser needs you to take care of him. And I mean it.
It’s funny how we love to blame our computer when we want to watch a video on YouTube and suddenly everything stops because you dared opening another tab. We are used to blaming our computer because we don’t really care about our browser.
But what if I tell you that your browser can run faster if you change little things in it? What if I tell you there are certain things in your browser that you can install or delete that will make everything run faster? Well, there are things you can do to make your browser run better.
I should mention this tho – people who are reading this article may use different browsers. Some will use Firefox, some will use Chrome, some will use Safari, and people like me will use browsers not a lot of people heard of, like Vivaldi.
Sadly, I just can’t teach you how to do things in every browser that exists, because this section would be too long. I will tell you what things you need to do and where you should find those things but you need to use Google and YouTube to learn how to do it on your own browser.
Don’t worry, nothing is too hard no matter how bad you are with computers. Most of the things I’ll tell you can be found on your browser’s settings, so you won’t have to do anything too complicated.
Hardware Acceleration
Let’s start with “Hardware Acceleration”. When you read this word the firs thing you may think is “Well, that’s a good thing right? I mean, it should make things run faster for me… right?”
Well, no. In most cases, that’s not what “Hardware Acceleration” does, but the contrary. I always turn it off no matter what browser I’m using, or at least I try, if the browser lets me.
I’m not 100% sure, but I think every browser will let you turn off your Hardware Acceleration. If you want to know what that does, there’s Wikipedia, but what you need to know is that your Browser will try to use more resources when playing any kind of video with Hardware Acceleration on.
The best way to avoid this is to go to your browser’s settings and search for the “Hardware Acceleration” option. When you find it, make sure it’s disabled.
Animation and Browser Themes/Effects
This should be pretty obvious, but if it’s not, I’ll tell you this – you don’t need any kind of effects on your browser or animations. Just like you don’t need any of those on your Windows system.
Having themes installed on your browser and all kind of animations that make everything look good will just consume a lot of resources from your computer, resources that won’t go into playing videos or loading websites faster, but into making things look good, things that you don’t care about most of the time.
Go to your browser’s settings and make sure to disable any kind of animation or effect if you can. Don’t worry about themes, most browsers don’t have a theme by default, so just don’t install one or don’t modify anything related to how your browser looks.
The only exception is if you have the chance of making things look more simple and clean. If you know how to do that, and you can, then do it. Again, you need to learn how to do that yourself, since every browser is different.
Using AdBlock
This is a topic we need to talk about when it comes to your computer. AdBlock is an extension of your browser that will block most ads you find online.
Now, the good thing about this is that if you ever want to use a website that is usually filled with ads, then AdBlock will make sure those ads, or most of them won’t appear on your screen. This is great, especially if you have a computer that starts to freeze when you have too many things on screen.
The “bad” thing about AdBlock is that it will prevent people from making money with their website or channel. For example, if you use AdBlock on YouTube, you won’t see any ad, and that’s awesome, but because of that, the people you like to watch on YouTube will receive less money than usual, and that can result in them not uploading as often.
I’m using AdBlock for most of the websites I enter on, with a few exception. YouTube is one of the exceptions, because I love spending time watching videos on YouTube, and no matter how much I hate ads, I want to support the people I watch and make sure they get some money from the free content they provide.
I’ve seen some people avoiding to talk about AdBlock to not make people who create content mad. I think AdBlock is a good idea. If you fill your website with all kind of ads that will make your user mad and uncomfortable, then you don’t really deserve the users you have, and they should use AdBlock on your website.
Anyway, you have two ways of installing AdBlock on your computer. First, is to just google “AdBlock” and click on the first link you get. The website will usually detect the browser you’re using and all you have to do is click “Install Adblock”.
If it will ask you if you want to add the extension, just press “yes” or “add the extension”.
The second way to install AdBlock on your computer is to go to your “Extensions” panel. If you don’t know how to use that, don’t worry, all you have to do is write on Google the name of your browser and the word “extensions”. For example “Firefox Extensions” or “Chrome Extensions”. That should either get you where you need, or show you how to get to your extensions panel.
Play with the settings of your browsers
A lot of people are afraid to play with the settings of everything. The main reason is that they think they would break something.
Here’s the thing – no one will punish you if you break something inside your browser. The only way you can actually get in trouble is to hack your browser, do some harm to their data base, or things like that.
I don’t think most of you would do that. Playing with the settings of your browser is easier than you expect, and all you have to do is read and think about the meaning of things.
Once you spend a few seconds reading certain option you’ll see that most of them are not hard to understand and are actually pretty obvious. If there’s an option called “Homepage”, what do you think that does? It’s something dangerous?
No, it’s just the homepage, the main page you’ll get when you open your browser. If you set it to “google.com” then when you open your browser the first website you’ll get will be Google.
Most options are easy to understand and obvious. Don’t be afraid to dive into them and learn how to play with things. The best way to get what you need out of your browser is to play with the settings and make the browser does the things you need it to do.
Those are pretty much all the basic things you can do to make your browser run faster. Of course, if you spend time and you do some research you’ll find a lot of ways you can make your browser run better, but again, this article is just a guide for beginners. We won’t talk about complicated things.
You’d be surprised how fast your browser can run after playing with the settings and turning off certain things, so don’t be afraid to try it – nothing will happen to you, I promise.
And if something really happens, like your browser stops working, just delete it and install it again. You have nothing to lose!

What is the best software for your computer?
Let’s talk a little bit about hardware, shall we? Or, better said, let’s talk about why you should know simple things about hardware. It’s important these days, no matter how much you’d like to deny it.
I’m not interested in cars at all, I don’t care about cars, but since I have a license, I need to know how to change a tire if something happens when I’m on the road. I don’t enjoy it, but I need to know it.
It’s the same with hardware (the parts that go into your computer, like the motherboard, the processor, graphics card, etc) – you need to know just little things about it, especially when it comes to what software to use.
Here’s the main reason for that – let’s say you want to start learning graphic design, and you want to learn how to work in Photoshop. You do some research and you find there are many versions of Photoshop you can use, and you decide to buy or download the latest one.
Now let’s say your computer is not the best in the world. Let’s say you have a dual core CPU (processor), pretty old, 2 GB of RAM, and a pretty old Graphics Card.
Well, I’m pretty sure that when you’ll get your latest Photoshop version things will not go as smooth as you’d like them to. You don’t have enough RAM, you don’t have a good CPU, you don’t have a decent graphics card, etc.
Now, do you think if you would choose an older version of Photoshop, things would be better? I think they would be. The reason is because older versions of Photoshop use less resources from your computer, and because of that you would be able to use that version way better than the latest one.
This is a mistake most people do when they download something, like a game or a program – they forget to check if their computer is good enough to run that thing decently, or even at all.
I’ve encountered a lot of people who were using the latest versions of Photoshop on an old computer that could barely keep that program running. They tried to work with that version when all they should have done was downloading and using an older version.
For example, let’s say you have to chose between two version of Photoshop – cs4 and cs6. Your computer is not good enough to run cs6 without lag. Should you download and work with the cs4 version?
YES!
If you do a little bit of research you’ll find out there aren’t that many things in cs6 that you can’t do in cs4. There will be, of course, but not as many. You will be able to learn graphic design and even work pretty well with an older version of that program.
And this applies to any (or almost any) kind of program you download. Should you use Firefox as you internet browser, or should you use Chrome? That question often appears, and if you don’t have a good computer, then you should really choose a browser based on the specifications of your computer.
If you have a good CPU (processor), and not a lot of RAM memory, then you’d be better if you would use Firefox, because Firefox usually uses more CPU than RAM.
If you have a bad CPU (processor), but a lot of RAM (more than 4 or 8 GB for example), then you’d be better with Chrome, because Chrome will use more RAM than CPU.
And this applies in games too.
You should spend some time looking at the system requirements for the game and what your computer has, before downloading or buying anything. This way you save money and time in case the game wouldn’t have worked on your computer.
I don’t say you need to learn everything there is to know about hardware. I, personally, don’t know that many things about hardware either. I am able to build computers but when it comes to complex descriptions and pieces of hardware that only professionals use, I take a step back and let others talk and take action.
What you need to understand is that having some basic knowledge about the parts that go into your computer is great when it comes to how fast your system is.
I don’t know how to build a car from scratch, and you shouldn’t know how to build a computer from zero. But I need to know how to change a tire from time to time, and you should know at least what the parts from your computer are and what they do.

Disk Defragmentation
Even before I started writing the first few words I tried to think of a way to explain to you what defragmentation is, or at least what fragmentation is and how that can impact the speed of your computer.
The only thing I can say is that everything I say may be just useless for you. The short way to explain this is “defragmentation helps your hard drive access files faster”.
I guess that’s all you need to know for now, at least at a basic level. Of course, if you want to know more, Google’s your friend, but I’ll try to keep it simple for all the people who don’t care about what fragmentation or defragmentation is.
The best way someone explained it to me is “defragmentation is when your system takes all the files that are in stupid places in your computer, moves them, and places them in certain locations that are easier for the hard drive to access them”. You can use that as an explanation.
What you need to know is that there are a lot of tools that can help you with defragmentation, but I always use the one that Windows already has, to avoid downloading another program that will fill up space in my computer.
So, your Windows has a program that will help you with defragmentation – where is it?
Well, it’s pretty easy to find. The easiest way to find it is to press on the start icon located at the bottom left of your screen, and in the search bar write “defragment”. Then click on the option that says “Defragment and Optimize Drives”. You can do that, or go to “Programs > Administrative Tools > Defragment and Optimize Drives”.
No matter what method you chose, after that you’ll get a new window where you’ll see all your partitions (C:), (D:), etc, plus another one called “System Reserved”.
Select the partition you want, except the “System Reserved” one, and click on “Analyze”. You can also click directly on “Optimize”, but if there’s no need to do that, then you’ll just waste time.
If your disk is more than 5% fragmented, just click “Optimize” and let it do it’s thing. And do the same for the other partitions (if you have more than one). As I said, every partition will have names like (C:) or (D:).
In my case, right now, I have two partitions, (C:) and (D:). I analyzed both, and my (C:) partition is 15% fragmented and my (D:) partition is 32% fragmented, so I’ll optimize both (you can optimize both at the same time).
It will take a few minutes to do, but that will help my hard drive work a little bit faster.
Some people use this a few times a week, or a few times every two weeks. I use it once a month or something like this, just because I don’t feel like I need to do it too often, but feel free to do it as often as you want.

Invest in Hardware
If there is something I really don’t like in this world is spending money – because I don’t have a lot. But sometimes, when it comes to your computer, the best thing you can do is to just spend some money on new things.
And I know, not everyone has the money to buy a new computer, or new parts that could make their system run faster, believe me, I know, I’m in the same situation, but sometimes, that’s just the only solution you have.
If you have a computer that is 10-12 years old, there are not many things you can do. Even if you buy a new CPU (processor) or more RAM, those things may not fit on your motherboard, and you’ll buy them for no reason.
Not to mention that some of the people who will read this will have basic to no knowledge about how to build and add hardware to their computer.
So what can you do when there’s nothing left to be done for your computer?
Well, there are two main things you can do.
First, is to do your best to save money, and eventually buy a better computer. I know, I don’t like this either, but sometimes you have no other way. If you have a computer that is extremely old, for $300 you can get something way better. It won’t be the best computer you’ll ever have, and you won’t be able to play the newest games on 60+ FPS or use the latest software, but at least it will work better than what you have now.
There is kind of a law called the “Moore’s Law”, that basically says that in time, the pieces for computers will become better, and cheaper.
These days you can spend $150 for a CPU that 5 years ago costed $500. Technology becomes cheaper and better every day, so don’t be afraid to spend a little bit of money to upgrade your computer, or just to buy a new one.
The second thing you can do is to ask a person who knows what he or she is doing what parts you need for a computer, buy the parts he or she tells you to buy, and ask someone to build the computer for you.
Of course you can build it yourself any time if you think you can do it, it’s actually pretty easy to do, but if you’re not 100% sure, you can just ask a friend or pay someone to do it. If it’s nothing too complex to build, you won’t have to pay a lot.
The best reason you should buy the pieces for your computer and build it yourself (or ask someone to do it) is because you can pay less for better parts. For example, soon I’ll buy a computer that will cost around $1000 or similar.
I could pay for a computer that is already built by someone else, but that computer may cost more, and it may contain things I don’t really want. Maybe I want a certain Graphics Card, maybe I don’t need 32 GB of RAM, and I don’t want to pay for those extra things I don’t need.
So here’s the thing – if your computer is extremely old, there may be nothing to do except installing Linux on it, but that’s another subject, and even if you get Linux on that computer, it still won’t run as fast as you would like it to.
If that’s the case for you, I’m sorry, but no tips in the world can revive your computer. Keep it if you want, just to have it as a nice memory, but upgrade to something better.
But if your computer is decent, and you only have a certain part that is old and functioning poorly, think of investing some money and buy a better piece – it really makes the difference.
No matter what your situation is, sometimes spending money can’t be avoided, but if you’re willing to save some money at the end of each month, I’m sure you’ll be able to buy something decent that will do the things you need.
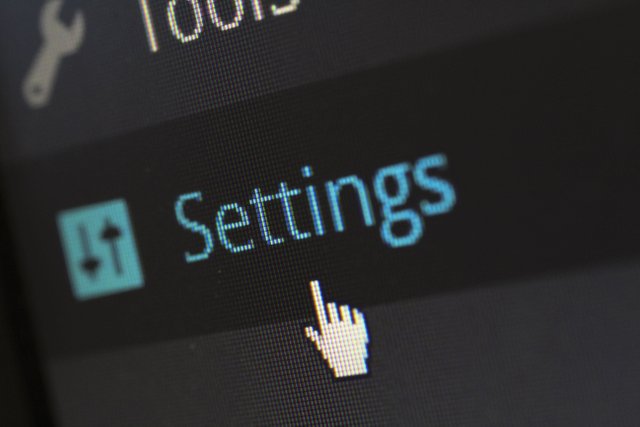
Disabling Windows Defender
Well, again, this chapter may just bring me a lot of hate from a lot of people, but this is an article that teaches you how to make your computer faster, and Windows Defender is not something that helps with you that.
Now, before doing anything, here’s why I usually recommend disabling Windows Defender when you want your computer to work faster – no matter what kind of computer I saw, and no matter how good, always, when doing something like browsing the internet, installing software, etc, beside everything that consumes your resources, Windows Defender comes and consumes way more.
I’ve helped a lot of people repair their computer, and I always tested those computers using things with Windows Defender on, and every single time, whenever I wanted to even change the websites I was on, Windows Defender started consuming 50% or more from the CPU, sometimes even from RAM.
Now that may not be a problem if your computer is new and has a lot of resources. In that case, you can just forget about Windows Defender and ignore that it exists in your computer. But if that’s not the case for you, and you want things to work better, then Windows Defender is something you may want to disable.
And before doing that, here’s my experience with Windows Defender and how good it is to actually “protect” me from something – for years I had it in my computer running, consuming my resources, and I never saw any kind of notification or any kind of sign of “protection” from that piece of software.
The only thing Windows Defender did for me was consume my resources. I learned how to disable it a long time ago, and since then I always disabled Windows Defender before anything, on any Windows installation, and I never had any kind of problem with security after that.
The Windows I have now installed on my computer is a few months old, maybe 8 of I’m not wrong, and Windows Defender was disabled since day one – never had any kind of problem because of that. Everything works great, and the performance is way better since that service is disabled and doesn’t activate every single time I do something.
Now let’s talk about how to disable it, because it’s actually pretty easy. Press the start button on your Windows, located at the bottom left of your screen, and on the search bar write “Windows Defender”.
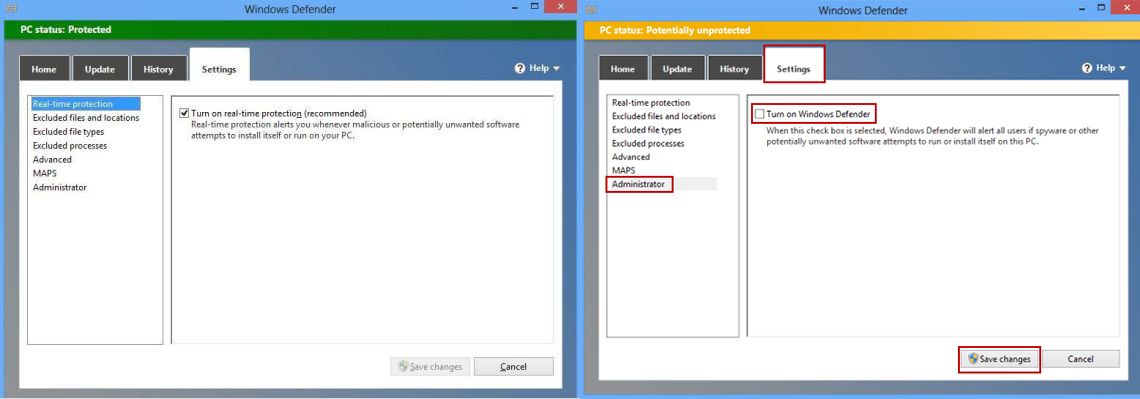
Click on the “Windows Defender” program that you get, go to “Settings” and make sure that the “Turn on real-time protection” option is not checked. Then just press “Save”.
Another thing you can do is to select the “Administrator” section on the Right panel of the Window, and make sure the “Turn on Windows Defender” option is not checked. After that, just press save and that’s pretty much it.
Your computer now should be a little bit faster than usual, if you never disabled Windows Defender before. On old systems that use Windows 8.1, disabling Windows Defender shows a lot of improvement in almost everything you do.

Learn how to repair your own computer
There will be a lot of people who will tell you to learn how to repair your own computer, to learn how to install your own Windows, and to learn how to do almost everything yourself, and they are right.
A few years ago my father came home and brought me a laptop from a lady that asked me to repair her computer. After I was done, I asked for $10 - $15 for everything I did. According to my father that lady was pretty happy, because last time she went to a special place to repair her computer she had to pay around $50 - $60 for something I did in like 2 hours.
That’s one of the best reasons you should learn how to do things yourself – it doesn’t take long, and you can save a lot of money.
The days of Windows XP and hard Windows installations are gone. Today, most of the things you have to do to install an operating system is to press “next” until you get to the “Install” option and that’s it. The hardest part is to deal with partitions, but that’s not hard at all. If your old Windows was installed on the (C:) partition, then select that partition, press “format”, wait, then install the Windows on that formatted partition.
Everything was made to be as easy as possible, and everyone can install a Windows these days. In 15 minutes I taught a girl how to install her Windows via Skype. Now she does that herself every time she needs it, and doesn’t have to spend $50 to repair it at a repair shop.
And let’s say you have no knowledge related to computers. Let’s say you know almost nothing – you still have Google. No matter what error you get, and no matter what happens, you still have Google and YouTube.
Most people these days have smartphones, and if you also have access to internet, then all you have to do is use your smartphone to search your problem on Google and you’ll get your answer pretty damn fast.
Not only that but there are thousands of tutorials online about how to install all kind of operating systems. You can learn how to install Windows 10, Windows 8.1, Windows 7, Windows Vista, Windows XP, Windows 98, and every Linux Distribution you can find online, just by watching videos on YouTube and reading articles from Google.
We live in the era of information. We can find information almost everywhere, and if you’re willing to give $50 to someone to repair your computer, when you can do that by yourself in just a few hours, then you either don’t care about money or you have enough to not feel bad about spending it.
But by learning how to do things yourself you’ll also have full authority over your Windows installation. One of the main reasons I learned how to install my own operating systems was because I was tired of people installing all kind of stupid software that I didn’t need in my computer.
So I learned how to do things myself. In 15-30 minutes I usually finish installing my Windows, getting all my software, and I can start using my computer like I normally do. I no longer have to wait a week for someone to start taking care of my computer, and hope that everything works well.
My advice is to invest some time into learning how to repair your own computer. You don’t have to dive into the hardware things, leave that for other people if you’re not interested – but at least learn how to install your own Operating System, learn how to get the drivers for your computer, how to configure your Windows in such a way that everything works just as you wish, and you’ll see you will never give your computer to someone else to repair.

Conclusion
There are many, many things that will make your computer slow, or at least slower than before, but you don’t have to install a new operating system every week to avoid that. There are also many ways to make sure your computer is fast enough for entire months, and this way you’ll have a system that will run for longer periods of time without the necessity of a new Windows.
The only thing you need to do in order to keep your system clean and fast is to invest a little bit of time into taking care of it. Deleting files you don’t need, deleting software you don’t need, stopping programs for running in the background, etc.
All the things that I mentioned in this book will help your computer run better and for longer periods of times, at least if you take care of it and do the things I told you every month.
I know this guide is a little bit long, but believe me, all the things I told you here won’t take more than an hour, maybe a little bit more to do, and that if you’re not really good at this. If you’re like me, then it shouldn’t take you more than 15-30 minutes to do all this and take care of your system.
Before you finish reading this article, keep this in mind – there are many ways to clean you computer, way more ways than I mentioned here. The reason this guide has only this number of methods is because I tried my best to keep everything simple and to make sure I write here only the things that are vital when it comes to making your computer faster.
You’ll hear people telling you to install all kind of programs that will clean your computer, that will take care of your registry, that will boost your computer speed up to 50%. Believe me, I tried a lot of those things and none of them managed to do things as well as a person with a little bit of knowledge can.
All you need to 15-30 minuets a month, that’s all. If you managed to read the entire article, by now you should know that all you have to do to keep your computer clean and fast is:
Delete all the files you don’t really need from your computer, especially software that will consume your resources without you even knowing it.
Deciding if you need or don’t need an Antivirus based on the things you do on your computer and on the experience you have with the internet.
Avoiding any kind of third party software that will change the look of your desktop, that will add effects to your computer, etc.
Tweaking and disabling things from your Browser in order to make it run faster and consume less resources from your computer.
Deciding what software your computer can use best. New versions and old versions are not always extremely different. If you can’t use the newest version available, then maybe the previous one will be just as good.
Use disk defragmentation to your advantage and improve the way your hard drive works.
Investing money into new hardware when there's nothing else to do to make your computer faster.
Disabling services that you don’t need, like Windows Defender can improve your computer’s speed a lot.
Learning how to install your own Windows and how to repair your own computer. Is easier than you think and it will save you more time and money.
And lastly, reading this article helped you get a small idea about what things actually make your computer slower. It’s not always a virus – sometimes, we, the people who use the systems we have, are the virus, and we need to defend our computer from ourselves.
That’s pretty much it. I hope this article was useful to you, especially if you’re a beginner, and if you’re not, and you’re a little advanced, I hope you got a few things you didn’t know from this small guide.