How to Get Started With Google Suite: Setting up Business Email Host
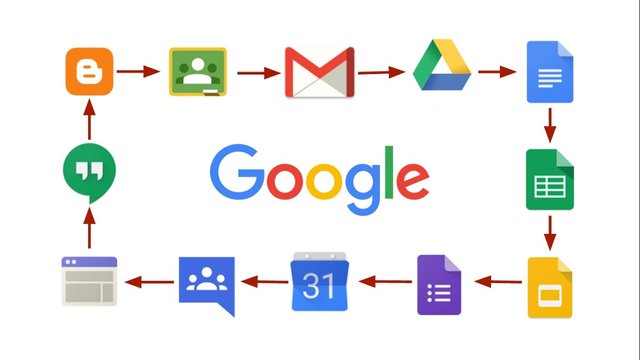
Your business email is one of the most important assets online. It’s one of the most popular ways to communicate internally and externally.
Using free email for business doesn’t cut it anymore. The emails you send might not get delivered and the emails sent to you might not get to you. Google solves these problems with its enterprise-class business email.
How to Set up Business Email in G Suite
Step 1: Visit G Suite and click Get Started
Step 2: Enter your business name, tell Google the number of employees you’ve got by ticking the range, select your country (this will be filled in automatically but in case you’re using a VPN that sets your IP to another country, select the country from the list) and click the Next button.
Step 3: Enter your name, last name and email in the next page that opens. What Google is doing here is create an account for you as the email administrator. You can assign the admin role to someone else later. And as for the email, feel free to use your free Gmail.
Step 4: In the next page that opens, answer the question about whether you have a domain or not. Click “YES, I HAVE ONE I CAN USE” to proceed.
Step 5: Enter your domain, for example, mydomain.com and proceed.
Step 6: Google will ask you to confirm you want to use the domain you just entered to set up your G Suite account. If yes, click NEXT. If not, click “I want to buy a new domain instead.” Google will help you search and register the domain.
But it is assumed you already have a domain before wanting to set up a business email in Google Suite. The process of coming up with a perfect domain name that is available is tasking and might take time. It’s not a 10-minute task. So, it’s advisable you do this before setting up a business email in G Suite.
Step 7: Opt-in to G Suite newsletter list or skip it.
Step 8: Select your username and password that you will use to log in as admin to the G Suite admin console.
If you already have an email at the domain you provided, you can simply use the email address so you don’t have two emails and end up using only one. Remember, if you already have emails created on the domain you will have to move them to G Suite later.
Note that the email address you already have at the domain won’t be affected if you choose to use it as your admin login to G Suite.
It will stop receiving emails when you finally set up G Suite at the DNS level of your website. By that time, you would have imported all emails to G Suite.
After inputting your username and password, prove that you’re human by clicking the reCaptcha check, and agree to the terms and conditions.
Step 9: Review your payment plan by choosing your currency. Enter your coupon code if you have one.
Step 10: Enter your credit or debit card details, your address, email and review other information you entered in the previous steps.
Step 11: Checkout to activate the 14-day free trial that G Suite offers.
Step 12: Verify your domain by logging into your domain host to change your MX records or add a TXT record. Where you can find your TXT record varies by hosts. So check your host here, then follow the guide created for your host. Google will give you a code to add, plus other values. Add it and save it.
Step 13: Return back to the G Suite Setup Wizard and check “I have saved the TXT record” to complete the domain verification. Proceed to verify.
Step 14: If your domain is verified, then proceed to the last lap in the process, by setting up MX records. The process is simple and the G Suite Setup Wizard will guide you on what to do. To get a host-specific instruction, choose your website host here.
Step 15: After changing your MX records and following other prompts provided by the G Suite Setup Wizard, you need to give it some time to take effect. Depending on the Time To Live you set, it can take 24 hours.
After 24 hours you should be able to login and use the business email provided by G Suite to send and receive emails.
Final Words
Using G Suite business email make you appear professional. You will be able to send and receive emails and expect instant delivery.
If you’re serious about email deliveries and professionalism, then G Suite business email is the way to go. If you already have email hosting, like Bluehost and Freeparking email hosting, you can still integrate it with G Suite.