Das Blackboard vom Visual Effect Graph
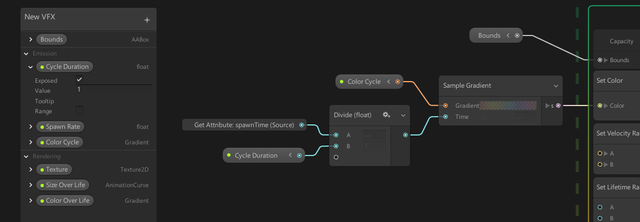
Das Blackboard ist ein Hilfsprogrammfenster im Fenster "Visuelles Effektdiagramm", in dem du Eigenschaften verwalten kannst. Hier kannst du Eigenschaften definieren, sortieren und kategorisieren. Du kannst Eigenschaften auch anzeigen, damit du von außerhalb des Diagramms darauf zugreifen kannst.
Das Blackboard
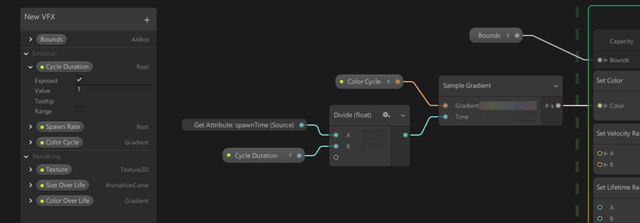
Eigenschaften in der Tafel können Konstanten sein oder werden exponiert dargestellt. Wenn du eine Eigenschaft verfügbar machst, können sie sowohl in der Visual Effect-Komponente als auch über die C # -API angezeigt und bearbeitet werden.
Zur Unterscheidung zwischen exponierten Eigenschaften und Konstanten wird auf der Tafel links von der Beschriftung einer exponierten Eigenschaft ein grüner Punkt angezeigt.
Das Blackboard verwenden
Klicke zum Öffnen der Tafel in der Symbolleiste des Fensters "Visual Effect Graph" auf die Schaltfläche "Tafel". Um die Größe der Tafel zu ändern, klicke auf eine Kante oder Ecke und ziehe sie an eine andere Stelle. Um die Tafel neu zu positionieren, klicke auf die Überschrift und ziehen Sie dorthin, wo du sie haben möchtest.
Eigenschaften erstellen
Um eine Eigenschaft zu erstellen, klicke oben rechts auf der Tafel auf das Pluszeichen (+) und wähle dann einen Eigenschaftstyp aus dem Menü aus.
Du kannst einen Inline-Operator auch in eine Eigenschaft konvertieren. Klicke dazu mit der rechten Maustaste auf den Knoten und wähle eine der folgenden Optionen:
- In Eigenschaft konvertieren, wenn du eine Konstante erstellen möchten.
- In exponierte Eigenschaft konvertieren, wenn du eine exponierte Eigenschaft erstellen möchten
Unabhängig von der gewählten Option kannst du die Einstellung "Belichtet" später aktivieren oder deaktivieren.
Klicke zum Bearbeiten einer Eigenschaft in der Tafel auf den Klapppfeil links neben der Eigenschaft. Dadurch werden Einstellungen verfügbar, mit denen du die Eigenschaft bearbeiten kannst. Unterschiedliche Eigenschaften legen unterschiedliche Einstellungen offen. Die Kerneinstellungen sind:
Einstellungsbeschreibung
Wert (Value): Gibt den Standardwert der Eigenschaft an. Das visuelle Effektdiagramm verwendet diesen Wert, wenn du die Eigenschaft nicht verfügbar machst oder wenn du die Eigenschaft verfügbar machst, sie jedoch nicht überschreiben willst.
Eigenschaften ordnen
So benennst du eine Eigenschaft um:
- Doppelklicke entweder auf den Eigenschaftsnamen oder klicke mit der rechten Maustaste auf den Eigenschaftsnamen und wähle im Kontextmenü die Option Umbenennen.
- Gebe im bearbeitbaren Feld den neuen Namen ein.
- Drücke zum Bestätigen der Änderung die Eingabetaste oder klicke vom Feld weg.
Um die Eigenschaften neu anzuordnen, ziehen Sie sie in die Tafel und legen Sie sie dort ab.
So löschst du eine Eigenschaft:
- Klicke mit der rechten Maustaste auf die Eigenschaft und wähle Löschen aus dem Kontextmenü.
- Wähle die Eigenschaft aus und drücke die Entf-Taste (für macOS Befehlstaste + Entf-Taste).
Einstellungskategorien
- Mithilfe von Kategorien kannst du Eigenschaften in Gruppen sortieren, um sie einfacher verwalten zu können. Du kannst Kategorien wie Eigenschaften umbenennen, neu anordnen und löschen.
- Um eine Kategorie zu erstellen, klicke oben rechts auf der Tafel auf das Pluszeichen (+) und wähle dann Kategorie aus dem Menü aus.
- Du kannst Eigenschaften von einer Kategorie in eine andere ziehen und dort ablegen oder, wenn eine Eigenschaft nicht Teil einer Kategorie sein soll, in den oberen Bereich des Fensters.
Property Nodes (Eigenschaftsknoten)
Eigenschaftsknoten unterscheiden sich geringfügig von Standardknoten. Sie zeigen den Eigenschaftsnamen und einen grünen Punkt an, wenn die Eigenschaft sichtbar ist.
Du kannst sie erweitern, um ein Unterelement des Eigenschaftswerts zu verwenden.

Offene Eigenschaften im Inspektor
Wenn du die Einstellung „Belichtet“ für eine Eigenschaft aktivieren, wird die Eigenschaft im Bereich „Eigenschaften“ des Inspektors für einen visuellen Effekt angezeigt. Eigenschaften werden in derselben Reihenfolge und in denselben Kategorien angezeigt, die du im Blackboard festgelegt hast.
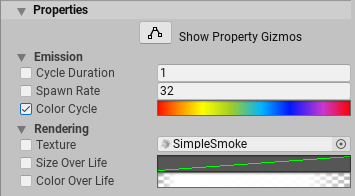
Überschreiben von Eigenschaftswerten
Um einen Eigenschaftswert zu bearbeiten, musst du ihn überschreiben. Aktiviere dazu das Kontrollkästchen links neben dem Namen der Eigenschaft. Wenn du dieses Kontrollkästchen aktivierst, verwendet das visuelle Effektdiagramm den Wert, den du im Informationsfenster angegeben hast. Wenn du dieses Kontrollkästchen deaktivierst, verwendet das visuelle Effektdiagramm den Standardwert, den du in der Tafel festgelegt hast.
Verwenden von Gizmos
Mit Gizmos kannst du bestimmte erweiterte Eigenschaftstypen bearbeiten. Klicke zum Aktivieren der Gizmo-Bearbeitung auf die Schaltfläche Eigenschaften-Gizmos anzeigen. Wenn du eine kompatible Eigenschaft mit einem Gizmo bearbeiten möchten, klicke neben der Eigenschaft auf die Schaltfläche Bearbeiten.
Visual Effect Projekteinstellungen
Visual Effect Graph Project Settings ist ein Abschnitt im Fenster Unity Project Settings. Du kannst auf diese Einstellungen zugreifen, indem du im Menü Bearbeiten / Projekteinstellungen den Abschnitt VFX auswählst.
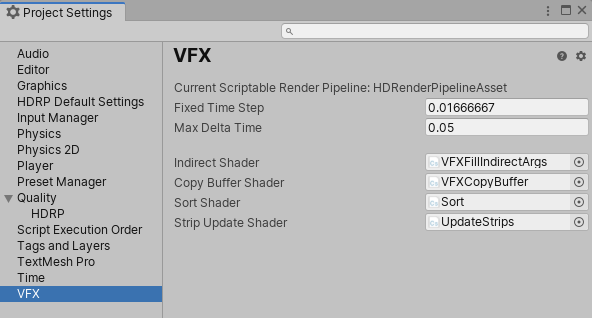
Einstellungen:
| Name | Beschreibung |
|---|---|
| Current Scriptable Render Pipeline | Zeigt das aktuell verwendete Render-Pipeline-Asset an, das für die VFX Graph Shader-Kompilierung erkannt wurde. |
| Fixed Time Step | Feste Verzögerung vor den Simulationschritten für Effekte, die in der festen Deltazeitsimulation konfiguriert wurden |
| Max Delta Time | Maximaler fester Zeitschritt, der für die Simulation zulässig ist. |
| Indirect Shader | (Automatisch einstellen) Master-Compute-Shader für indirekte Anrufe |
| Copy Buffer Shader | (Automatisch einstellen) Compute Shader für Compute Buffer Copy |
| Sort Shader | (Automatisch einstellen) Compute Shader für die Partikelsortierung |
| Strip Update Shader | (Automatisch einstellen) Compute Shader, der für die Aktualisierung der Partikelstreifen verwendet wird |
deltaTime = N * FixedTimeStep (with deltaTime = min(deltaTime , MaxDeltaTime)).N
Einstellungen für visuelle Effektgrafiken
Visual Effect Graph Preferences ist ein Abschnitt im Fenster Unity Preferences. Du kannst auf diese Einstellungen zugreifen, indem du im Menü Bearbeiten / Einstellungen den Abschnitt Visuelle Effekte auswählst.
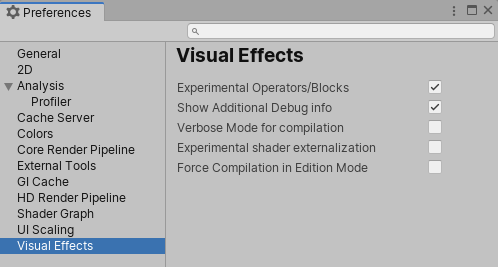
Properties:
| Name | Description |
|---|---|
| Experimental Operators/Blocks | Aktiviere die Sichtbarkeit der experimentellen Blöcke und Operatoren im Menü zur Knotenerstellung. |
| Show Additional Debug info | Zeigt mehr Debug-Informationen im Inspector an, wenn du Blöcke, Operatoren oder Kontexte auswählst |
| Verbose Mode for Compilation | Aktiviere die ausführliche Protokollierung in der Konsole beim Kompilieren von Diagrammen. |
| Experimental Shader Externalization | Aktivieren Sie die Externalisierung von Shadern (für Debugging-Zwecke) im Visual Effect Graph Asset Inspector |
| Force Compilation in Edition Mode | Deaktiviert die Diagrammoptimierung beim Speichern von Assets (nur für Debug-Zwecke) |
Posted from my blog with SteemPress : https://games-und-lyrik.de/das-blackboard-vom-visual-effect-graph/