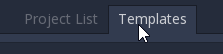First Demo - Godot Engine v3.0

Following on from my last post that showed you how to install Godot Engine v3.0, I will now show you how to install one of the sample games.
Project Manager
I left you hanging from the last Tutorial, you should have the Project Manager window open:
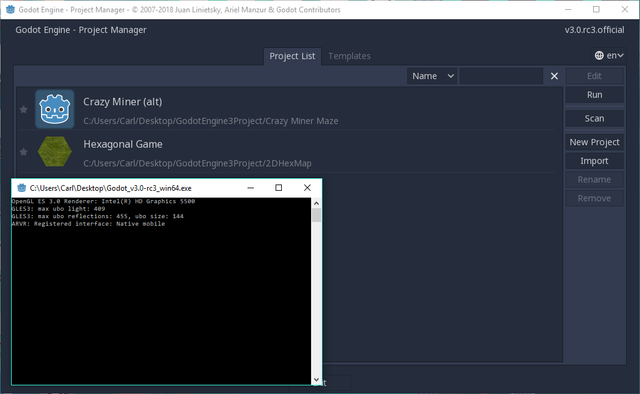
...and you should see lots of templates steadily loaded into a new screen:
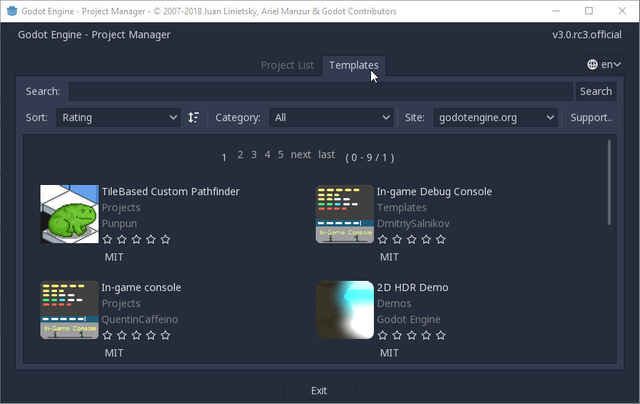
All of these are available to you, for free! You may install and run them at will. They will demonstrate what can be built with in Godot.
NOTE: I have just noticed that there is a sort option "by cost"; so I assume there will be a time when paid for projects will be made available through this option, but for now, there are none (Feb '18).
Install 3D Platformer
Let's install the 3D platformer Demo! It's an excellent demonstration, so well worth your time and trouble in installing it!
In the search box 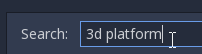 type 3d platform and click the search button on the right. The window should reload with just the demo we want:
type 3d platform and click the search button on the right. The window should reload with just the demo we want:
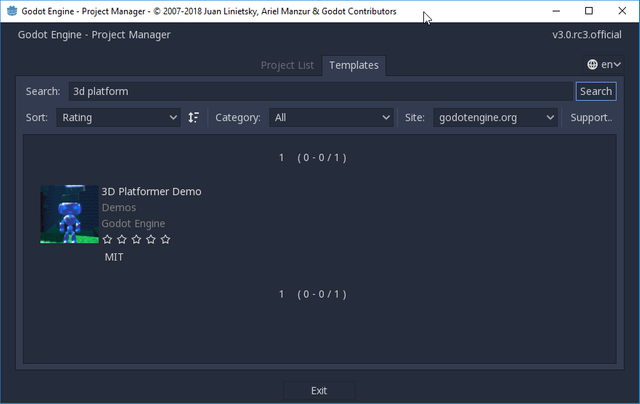
Installing the demonstration feels and appears complicated, but it is very simple. You need to follow four steps:
- Download the demonstration to temporary drive
(temporary place is selected automatically behind the scenes for you) - Create a new project folder
- Install the temporary download into the folder
- Start demo
The following steps explain how to do this:
1. Download 3D Platformer Demo to temporary drive
Click the title or image 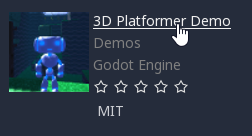 and you will be shown details of the demonstration and two buttons at the bottom of the page.
and you will be shown details of the demonstration and two buttons at the bottom of the page.
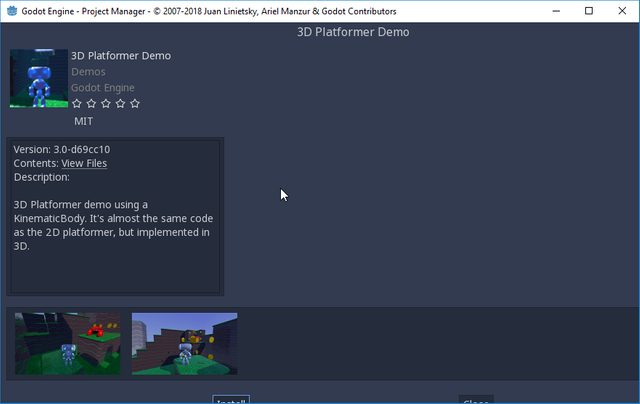
As can be seen, this is a 3D platformer!
Click Install at the bottom of that screen 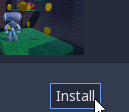
Another small window will pop-up, showing the download progress of the temporary project file. This gets saved to a temporary file that Godot is aware of, but you need not concern yourself with:
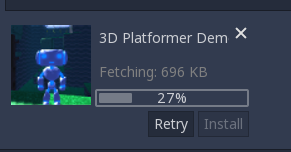
Eventually, after it completes downloading, you will be greated with a "success!" message.
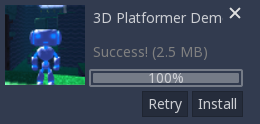
At this point, the project has been downloaded.
In my opinion, they should change that first button from install to download because a second INSTALL button is then shown!
For now, you must click this next install button. It will initiate the download to be extracted into a project directory of your chosing. So please click install:
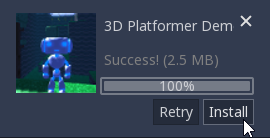
2. Create new project folder
A new pop-up window will show, asking you to provide the project path.
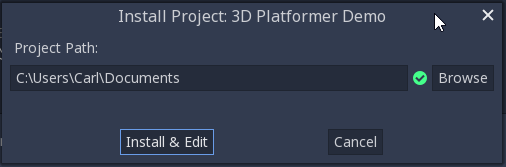
It will default to your documents folder. I personally like to create on my desktop. Click the Browse  button to decide what directory to install in. The window that pops up allows you to navigate anywhere on your machine and to create folders as required.
button to decide what directory to install in. The window that pops up allows you to navigate anywhere on your machine and to create folders as required.
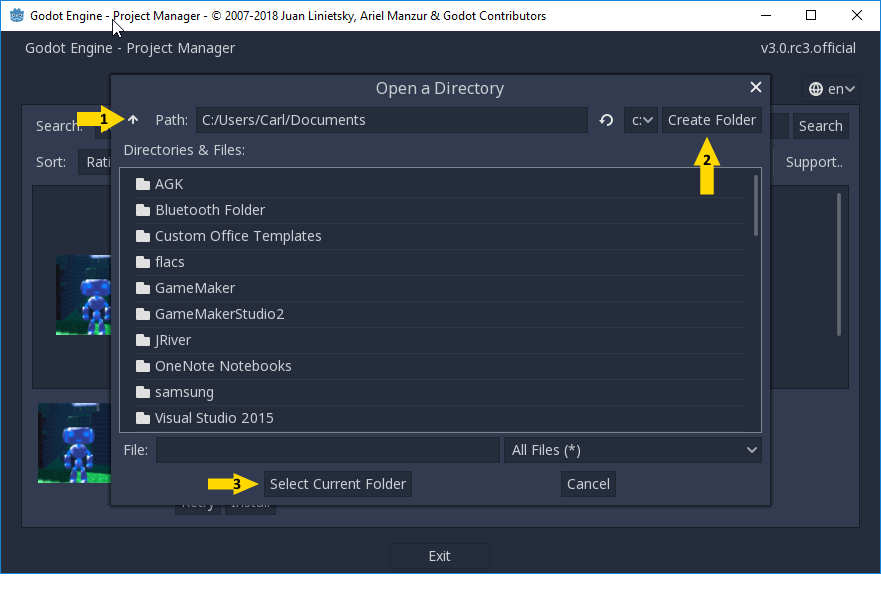
The key features have been numbered above with yellow arrows:
- This returns you to the folder above the current folder path
- This creates a folder in the path you are in
- This is the button you click, once you are inside your new folder
I create my 3D Platformer Demo in my desktop folder called GodotEngine3Project.
In my windows explorer, this is the folder structure:
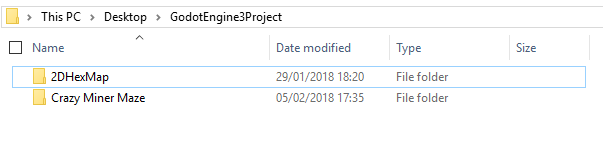
In the Open Directory pop-up window, I set this:
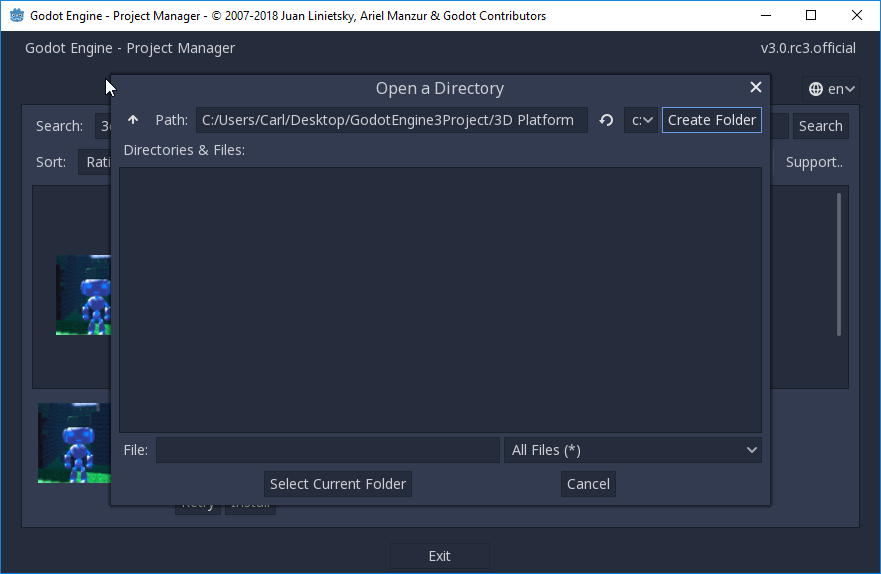
After I click the Current Folder button, the explorer window updates to show the new native folder:
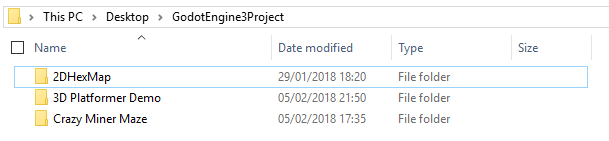
3. Install temporary download
Upon clicking the Current Folder button, you'll return back one window and the your installation path will now be pre-populated for you:
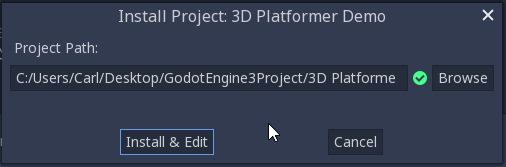
If you are happy, just click Install & Edit. The temporary download from earlier will now be expanded into this folder and the project will automatically open for you.
4. Start demo
After several window changes, you will see the open project:
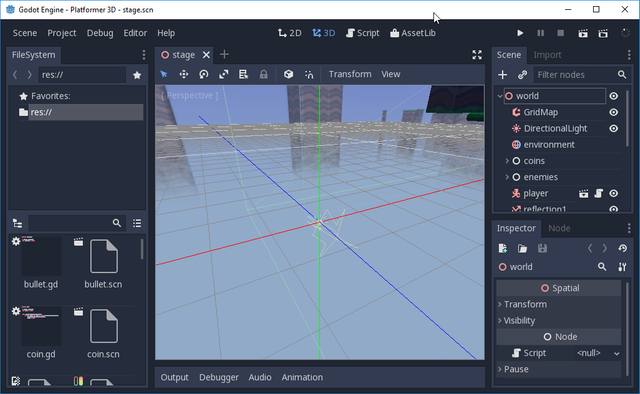
Welcome to the exciting 3D environment along with its source code!
I'll write another tutorial about what you can see and do in the editor, but for now, our mission is to start the game!
Look along the top right, until you spot these controls: 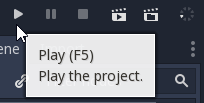
As you can see in the text help, you click the run button or press F5. Do so!
If all works well, you wont be bothered with the rest of this tutorial, as the game will be running! You will soon be sucked into this great little 3D platformer.
Controls:
- Cursor keys to move
- Space to jump
- Z to shoot
Have fun!
Closing editor
As with any application, it is always best to close the game engine neatly when finished. You may do this by:
- clicking the usual close button (top right cross)
- use the Menu Project > Quit to Project List
- press Alt + F4
Make sure you save or cancel changes you've made! If you do change and break the demo, you can delete the entire project from Project Manager and then redownload and reinstall! So experiment as much as you like.
Opening demo from Project Manager
You should see the 3D Platformer Demo listed in your Project Manager now. You simply double click the project to re-open it.
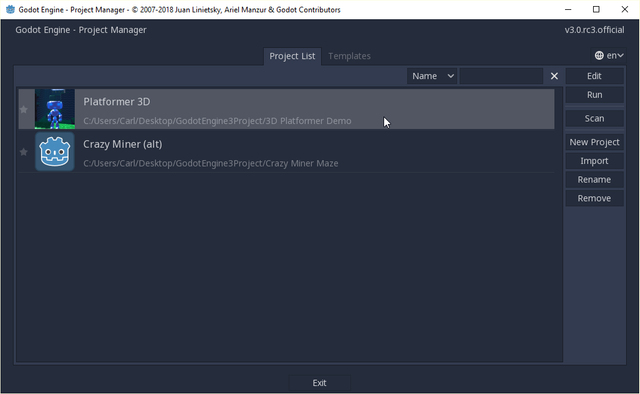
Well done!
Congratulations, you now understand how to download and install the demonstrations available to you.
Go and take a look at what you can! By examining what there is, you can quickly gauge how great this engine is.
Our next session will move on to how to create an empty project, ready for your first master piece!
Thank you for taking the time to read this!
- If you appreciate this post, and would like more, please rememer to upvote this post!
- Do follow me!
- If you have any questions or requests, please don't be shy! Use the comment section below. I'd love to hear from you!
.png)