Free Strategy to Convert Excel Spreadsheets to VCF Layout
In brief: being obliged to employ software-free Excel to VCF conversion? If the answer is yes and you're keen to find out the most efficient way to do this task, you've come to the right place. Here is a great solution to your query, along with some awesome tips on how to quickly complete the conversion process. You can read this post to discover the correct procedure.
About the Excel Files & VCF Files
We all know that one of the most widely used tools for storing massive quantities of data and maintaining hierarchies is Microsoft Excel. To maintain contact information, many people utilize Excel sheets. since it is kept as a table with unique fields. Excel files can only be opened with Microsoft Excel or other Excel-related programs due to an issue with application dependencies.
The vCard file format, on the other hand, is widely used. It keeps all of a person's contact details, including their first and last names, email addresses, and phone numbers. Additionally, a lot of email programs allow mobile device use and accept vCard files. As a result, sharing this file is quite simple.
As we mentioned before, there are several reasons why customers convert their Excel files to VCF format so that they can only be opened by specific applications. Other restrictions include the fact that XLS files cannot be opened by email clients or other applications and that Excel stores its data in the XLS/XLSX format. Let's go right to the converting procedure so you don't get confused.
Without Using Software, There Is a Free Excel to VCF Converter
You should be aware that this method is broken up into 3 sections before beginning the conversion procedure to convert Excel files to VCF without software. Since Excel files are stored in the XLS format, as was already noted, there is currently no way to convert Excel files straight to VCF. Therefore, you must first change your XLS files to CSV format.
Creating a CSV file from Your Selected Files in Part 1
- Open your Excel documents first.
- Select "File" from the menu.
- The CSV option will appear after selecting File.
- To finish the conversion, choose Save.
Adding Contacts from the CSV File in Part 2
The user has to import the contacts from the converted CSV files after the Excel file has been converted to CSV format. Follow the directions listed below.
- To begin, click the Start button and enter contacts in the search field.
- From the list of results, select the Contacts tab.
- You will then see an Import option in the ribbon bar.
- Click the Import option under the Import Windows Contacts heading.
- After that, browse the chosen file and move on to the following step.
- In order to finish the solution, click the Finish button.
- Finally, the method allows you to convert Excel to VCF without the use of any software.
Part 3: Convert your Excel Files to VCF Format Export
- By typing "contacts" into the search field, you can move your contacts.
- After that, pick the vCard/VCF file format by clicking the Export option.
- Browse the Destination for the converted VCF files by selecting the Export button.
- To complete the conversion, click OK.
Issues with the Manual Approach
There is no alternative way to Convert Excel Spreadsheets to VCF Layout without using software, and I am aware that you find this lengthy approach boring. This method works, but it takes a lot of time to complete and requires you to follow three stages. The integrity of the data is also at great danger. Although we are aware that it is capable of finishing the conversion, these obstacles are very large.
Convert Excel Files to VCF Format Automatically
If you're seeking for a practical solution. In that case, if the manual method is not your cup of tea, we offer you the greatest method for doing this laborious conversion in a few minutes and with a few clicks. Software for Converting Excel Contacts. The Softaken Excel to vCard Converter Tool.
Converting Excel Spreadsheets to VCF Layout with complete information is merely one of the approved uses for this program. You don't need technical expertise to use this program, and it won't waste your time. This program needs a number of features, so check it out and/or download the sample version if you want to see them all.
Steps to use the tool to export Excel files to VCF file format:
- Start the Softaken Excel to vCard Converter Tool.
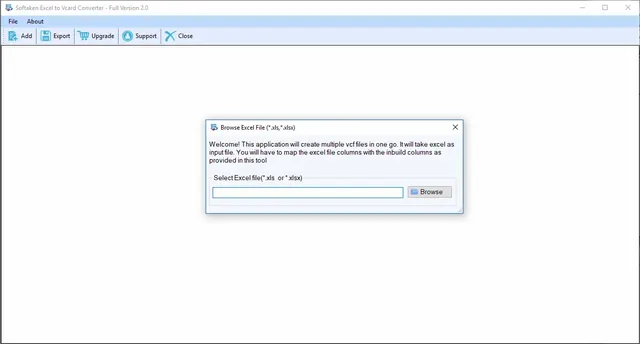
- Run the software.
- Select the Excel file that you want to convert into vCard format.
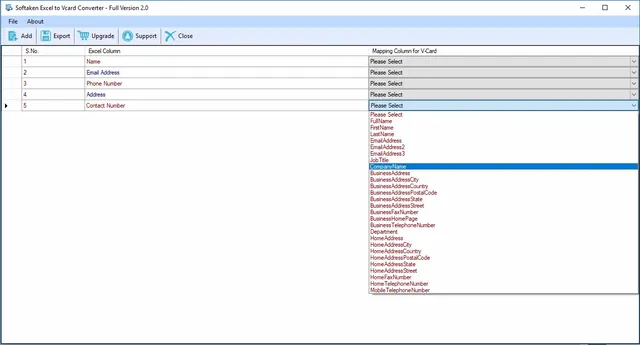
- Preview your Excel file.
- Select the location where you want to save the new VCF file format.
- Now hit on the “Convert Now” button and start converting Excel files to VCF file format.
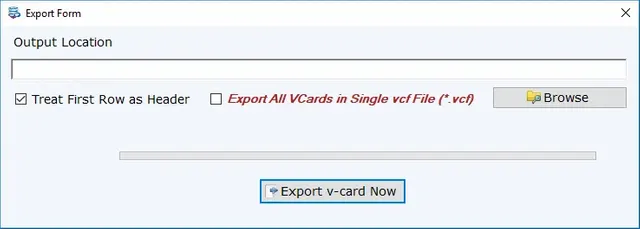
Conclusion
The question of how to convert Excel to VCF without using software is covered in this article. Although we offer the greatest manual approach available, the manual solution is lengthy and difficult to understand. Therefore, we also give you access to an automatic method that allows you to make this conversion quickly and easily.