6 Excel Tricks to Make Life Easier
Mastering Excel is not something that you can achieve overnight. Taking on bite sized chunks of learning, will help you get there. And that’s what you are going to get today. In this article I am going to focus on 6 Excel tricks, each just a bite sized chunk, that will make your life easier.
These Excel tricks, which are based on commonly asked questions, when mastered will save you time and make you more efficient in your daily tasks using Excel Spreadsheets.
1. Scale your spreadsheet to fit on one page when printing from Excel
Creating Spreadsheets is easy enough to do, but then printing that spreadsheet onto one page is something that has confused a lot of Excel users.To scale your spreadsheet to fit to one page follow these steps
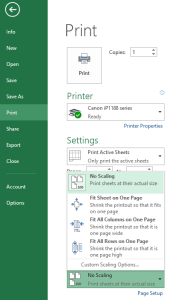
- Select file
- Select Print
- Select Scaling
- Select Fit sheet on one page
Or
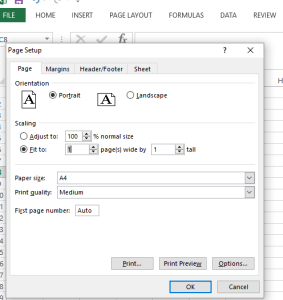
- Select page layout tab
- Select page set up
- Select Fit to sheet
2. Freeze or lock rows and columns in an Excel worksheet
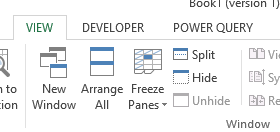
Very often you will create spreadsheets that don’t fit the size of your screen. When you scroll down or across these sheets, you can no longer see the column or row headers.Well this can be overcome with this nifty little trick Freeze or Lock rows and columns.To do this
- Select the View tab
- Select Freeze panes (selecting Freeze panes will freeze the rows directly above the active cell and directly to the left of the active cell, so ensure that you have the correct cell selected.
3. Quick Navigation
When you are working between a number of different spreadsheets, jumping between different files can be a little annoying. You can make this step faster with this keyboard shortcut. Ctrl + Tab will allow you shift between different excel spreadsheets freely.If you are working in a workbook that has a number of worksheets, there is a simple keyboard shortcut that will allow you move between sheets very easily. Ctrl + PgUp or PgDn will move from left to right or right to left.
4. Formula Trick 1
When you enter a formula into a spreadsheet, what you see in the cell is the answer. But what if you don’t want to see the answer? What if you want to see the actual formulas in the spreadsheet? Ctrl + ‘ is a relatively unknown keyboard shortcut that will display all of the formulas in the cells rather than the actual result.
5. Formula Trick 2
Sometimes when you enter a formula you don’t get the answer you expect. And sometimes when you look at formulas created by others they can be hard to understand. A fantastic tool to use in these cases is Evaluate formula.Evaluate formula will go through the formula step by step, showing you the outcome for each step. It’s basically a debugging tool. To use this function, select the cell that contains the formula you need to evaluate. Then
- Go to the formula ribbon
- Under formula auditing, select Evaluate formula

6. Absolute and Relative Referencing
Once you can enter basic formulas you need to learn Absolute and relative referencing. You see, when you copy a formula down rows or across columns, the formula has a tendency to move, unless you lock in cell references.This video will give you a good understanding of Relative and Absolute cell referencing.
So there you have it. My 6 Excel Tricks to help you become an Excel master one step at a time, 6 Excel Tricks that will make your life easier.
Download our free App today – Learn Excel Fast
This article was originally published on The Excel Club
- If you enjoyed this tip and would like to see more like it, please comment below.
- If you found value please upvote
- Wanna connect...follow me and I will follow back
Very useful technique for excel learner. Upvoted!
thank you
Thanks I will be bookmarking these tips for when I inevitably have to use Excel!
https://twitter.com/Soul_Eater_43/status/875832963887493123
thanks for the tweet
Disclaimer: I am just a bot trying to be helpful.
Saved for later reference. Very helpful tips. Thanks :)
thanks you
Formula Trick 2 is new to me. I needed that yesterday at work. Would have saved me 10 minutes staring at a formula that made sense but wasn't working.
keep following and you will learn more
Thanks for a great set of tips! As a spreadsheet enthusiast I am keen to learn more. Following :)
ahh thanks @orangejelly