Way can move contacts from an XLS/XLSX file to a VCF file?
In this article, we will mostly address methods for exporting contacts from XLS/XLSX files into the VCF file format. We will first go through the reasons for the migration and the reasons users select the VCF file over the XLSX file when exporting contacts.
One tool that is frequently used to save data in an organized way is Microsoft Excel. The data is saved in the XLS/XLSX format. Excel spreadsheets make it simple to store enormous amounts of data. Adding charts, contacts, and other data to an Excel page is really easy.Conversely, a wide range of hardware and software allows contacts to be saved in the VCF file format. Thus, it is necessary to transfer contacts from an Excel spreadsheet to a VCF file.
Understand VCF Files and Their Benefits.
To create and transmit contact information, utilize the standard file format known as VCF (vCard). It includes all of the contact information, including name, address, phone number, email address, logo, and URLs.
Cloud services, email clients, and devices almost all support the vCard file format. Users pick the VCF file format primarily for this reason for storing contacts. You may open contacts in Outlook, Thunderbird, Gmail, WhatsApp, Android phones, iPhones, and other apps once you export them from an XLSX file to a VCF file type.
Techniques for XLS/XLSX Contacts Export to VCF File Format
Users can use either third-party software or the manual way to move contacts from an Excel spreadsheet to a VCF file format.
Method 1: Manual Approach
This is not a direct method. The procedure consists of three steps: exporting Excel contacts to a CSV file, importing contacts from the CSV file, and finally importing contacts in the format of a VCF file.
Section 1: CSV File Export for Excel Contacts
• Launch the Excel XLS/XLSX file.
• Click the Office icon, then Save as, and then pick Other formats.
• Select CSV from the Save as type menu, then click Save. • Select the place to save the CSV file.
• Click OK when prompted if your workbook has more than one sheet.
• Press the Yes button when a new message appears.
Section 2. Using a CSV file to import contacts
• Keyboard shortcut: Windows + R. In the search box, put contacts next.
• From the Contacts box, select the Import tab.
• Select CSV and click Import in the Import to Windows Contacts wizard.
• To find the CSV file you already produced, click the Browse button.
• Click Next after selecting a CSV file.
• Map the fields for contacts and press the Finish button.
Section 3: vCard Export of Contacts
• Open the Contacts pane and choose "All contacts" to export all contacts as a VCF file. Select the Export tab after that.
• Click the Export Windows Contacts wizard and choose vCards.
•Lastly, select Export from the menu. Select where you want to save the VCF file, then hit OK.
Is the Hands-On Approach Dependable and 100% Secure?
No, a manual method is not entirely dependable or safe. Furthermore, it has a number of drawbacks, like as
• It's a drawn-out process that requires more time and effort when there are a lot of contacts to move.
The manual approach requires technical knowledge from users, and there is a chance that contact attributes will be lost during the migration.
Software from a Third Party to Export XLS/XLSX Contacts to VCF File
Users require an efficient and safe approach to export contacts from an XLS file to a VCF file format because, as was previously indicated, the manual option is not completely safe. Users can utilize the Excel to vCard Converter for assistance in such cases. This is an intelligently created automatic tool that converts XLS file contacts directly into the VCF file format. Users may finish the conversion with a few clicks thanks to this. Additionally, the program creates an instant Excel contact preview and maps them before exporting them to the VCF file format.
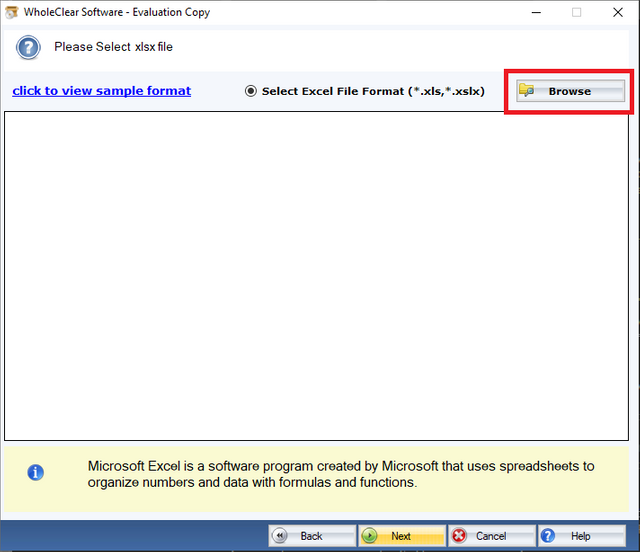
How to Move Contacts From an XLSX File into a VCF File
- To export contacts from an XLS file to a VCF file, install and run the software.
- Include the Excel XLS/XLSX file.
Verify the contacts in the preview window. vCard fields can be mapped to Excel contact fields. - Select a path now to save the vCard file.
Press the button labeled "Convert Now."
The Final Words</>
We addressed a user's question about moving contacts from an XLSX file to a VCF file type in this article. We have discussed both the third-party solution and the manual method for this. You can review both options and select the one that works best for you. An automated solution is advised, nevertheless, for a simple, quick, and safe migration. With the software's free demo version, you can test it out.
Read more :- https://www.wholeclear.com/converter/excel-to-vcf/